重装系统教程图文
- 分类:教程 回答于: 2020年08月04日 08:00:40
电脑是我们生活和工作的好帮手,由于计算机已经使用了很长时间,操作系统会卡住。此时,您需要重新安装系统。今天小编用小编的重新安装工具来解释如何重新安装系统。我希望它能帮助你!
重装系统教程
1、搜索进入小白系统官网,下载小白一键重装系统软件。
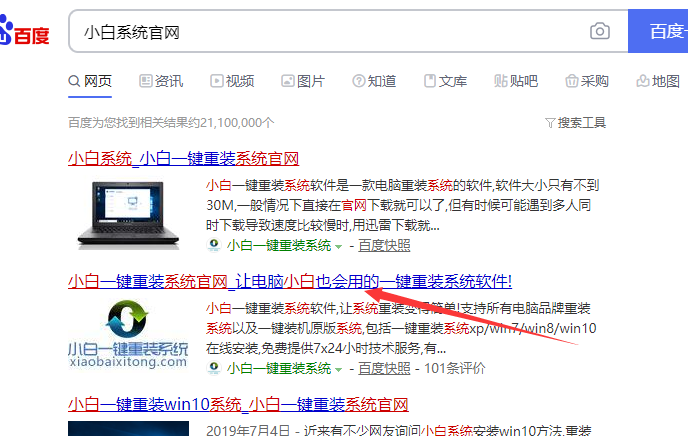
2、程序启动后,小白会优先检测本地环境是否符合装机条件。
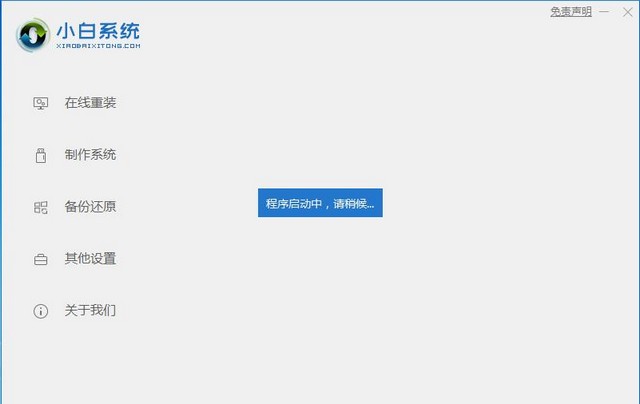
3.然后我们打开小白一键重装系统,选择左边的“制作系统”。
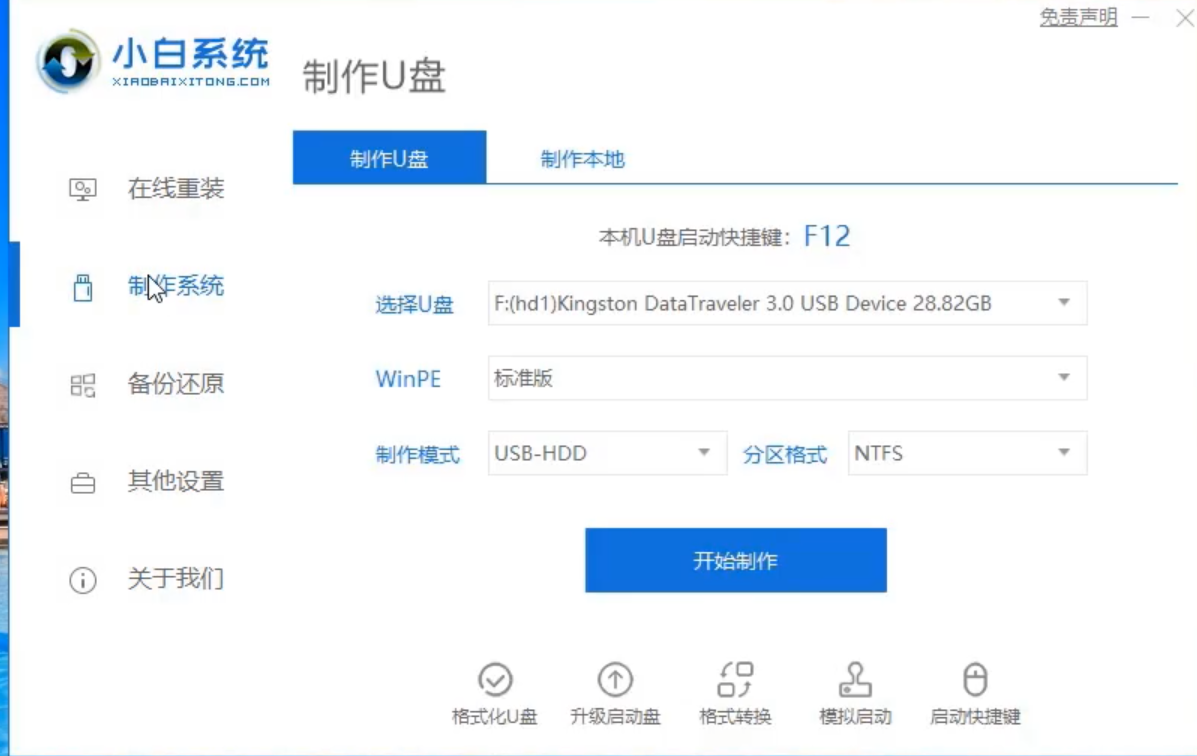
4.选择好U盘点击“开始制作”,选择一个自己喜欢的系统。
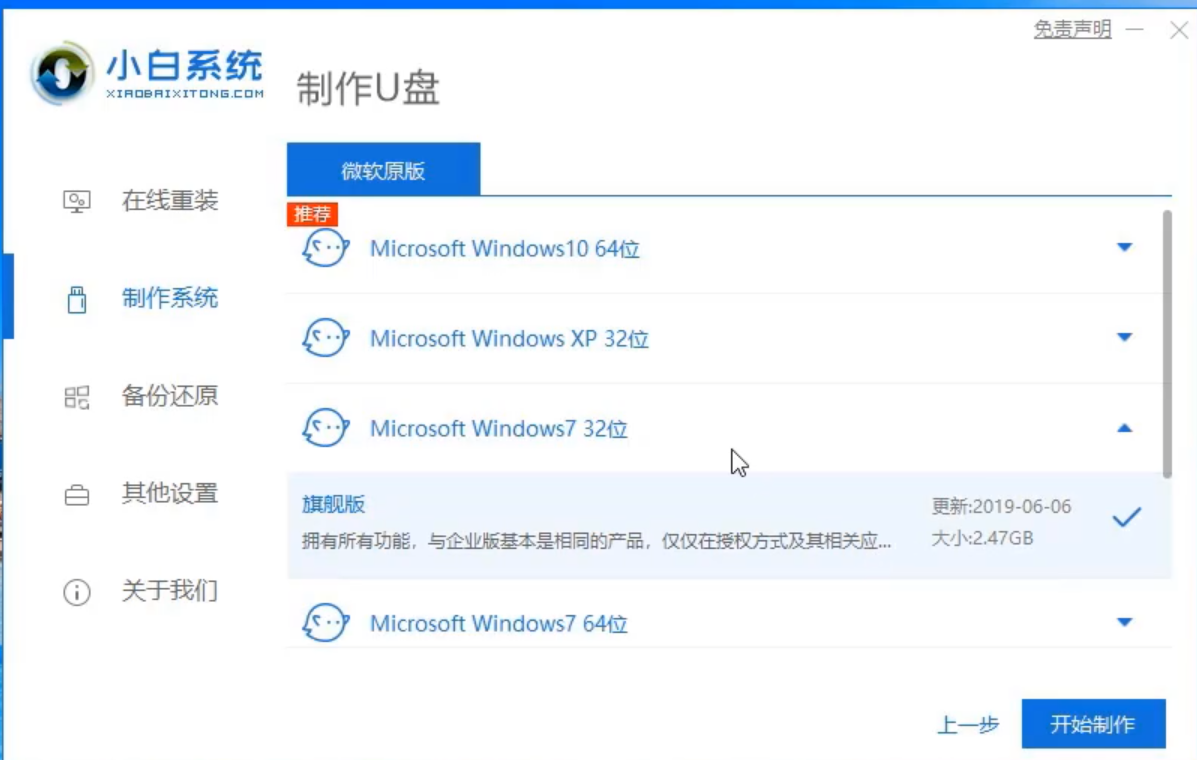
5.耐心等待小白把系统部署完成。
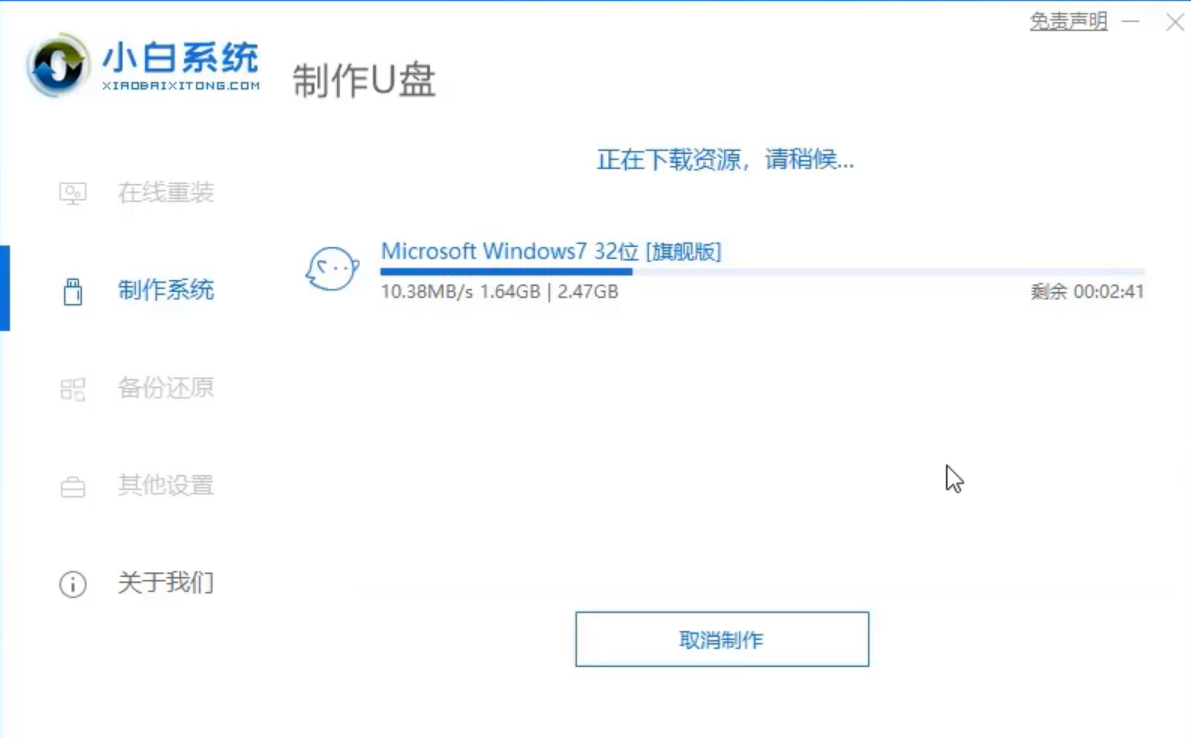
6.点击快捷键大全,查看自己电脑开机热键,把U盘插到要重装的电脑上开机时狂按电脑启动快捷键。

7.U盘插入要重装的电脑,联想启动键为F12,选择USB选项。

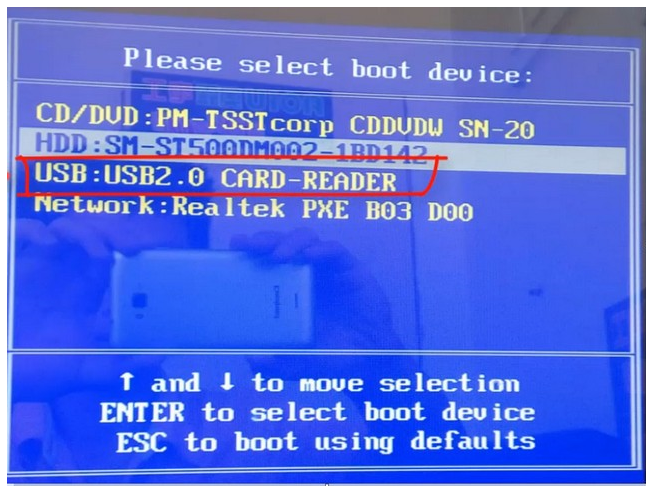
8.使用方向键选择第一个。
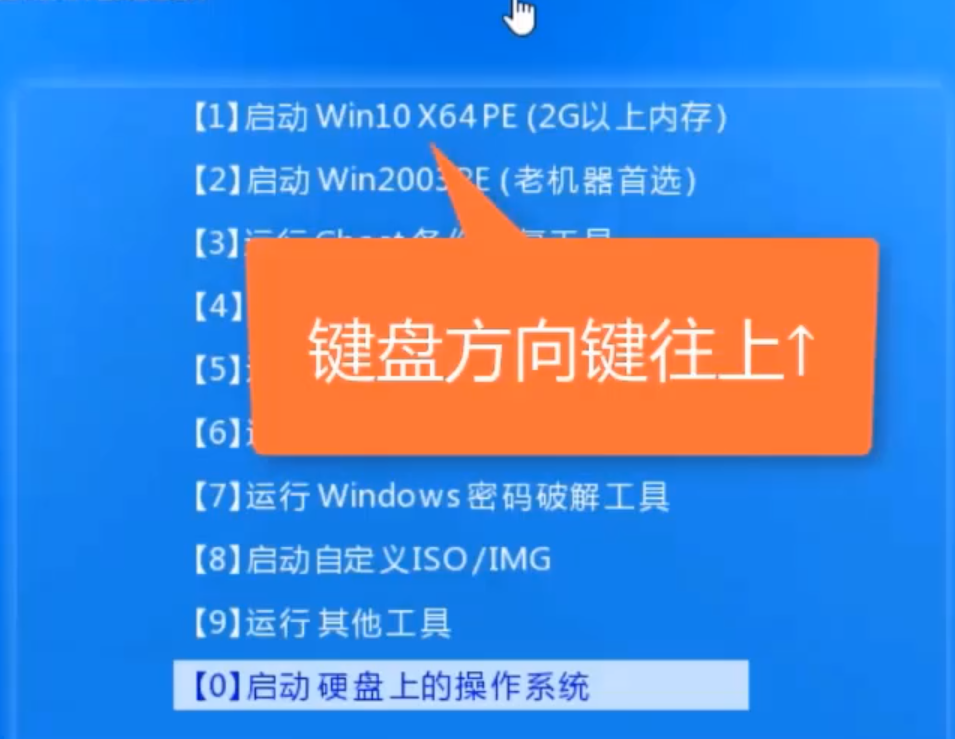
9.选择一个系统安装,选择安装到C盘,后点击“开始安装”。
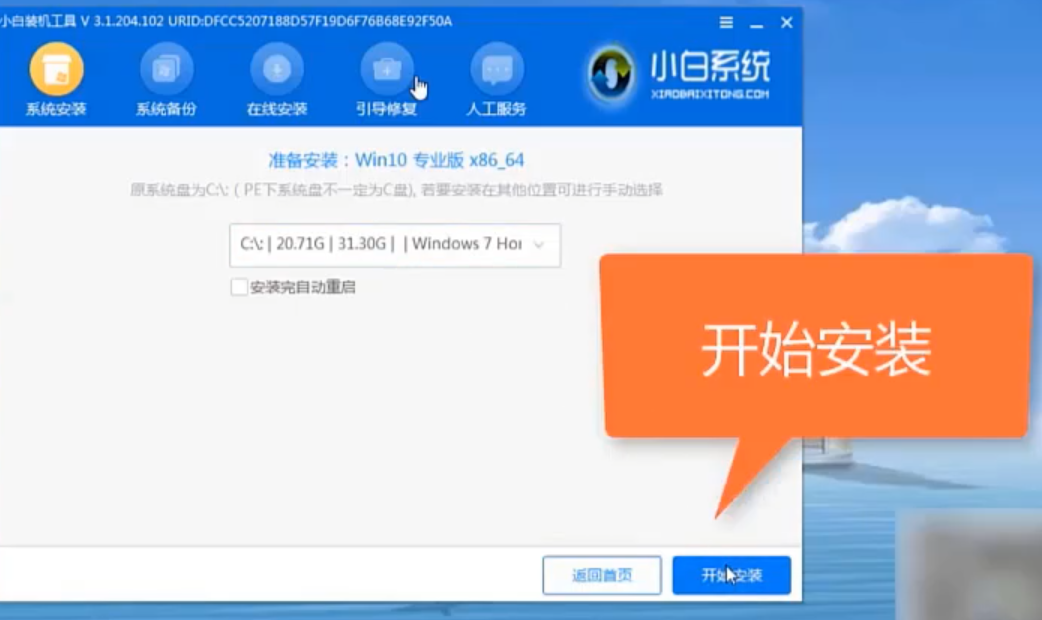
10.请耐心等候系统安装,拔掉U盘重启电脑,系统就安装完成啦!
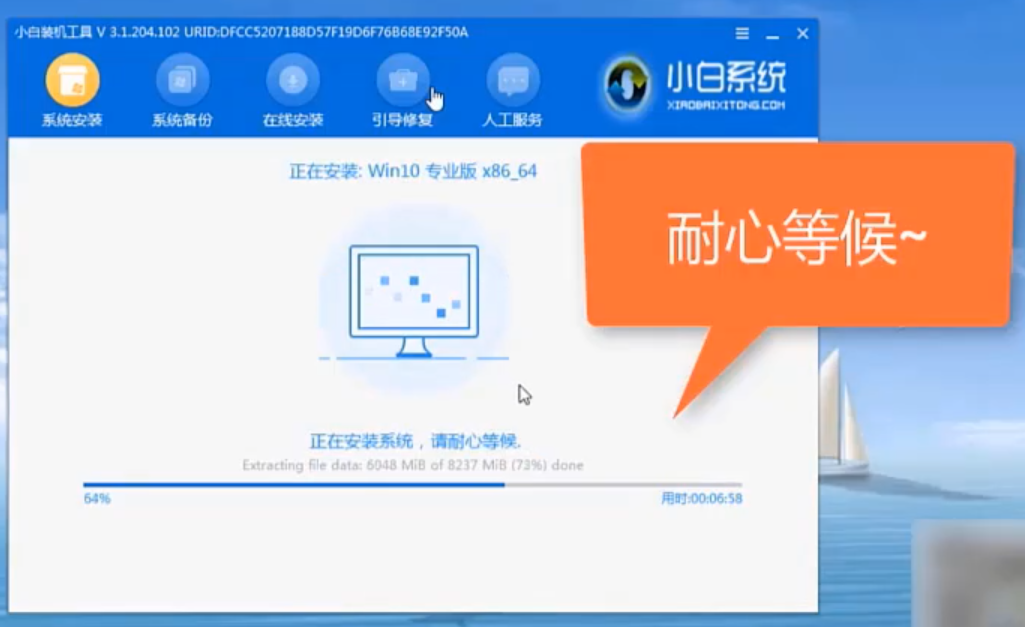
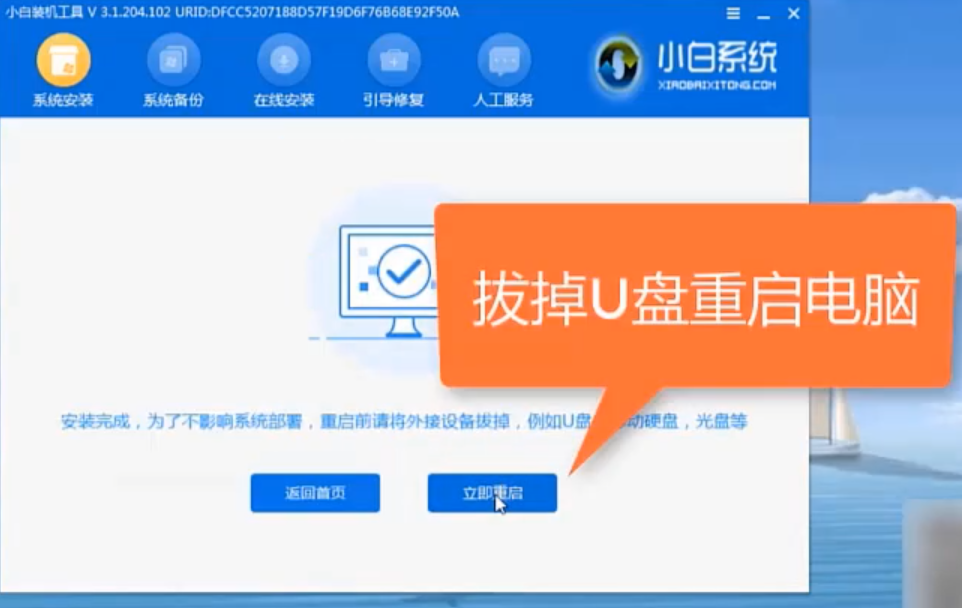
11.总结。

以上是重装系统教程,你学会了吗?
 有用
26
有用
26


 小白系统
小白系统


 1000
1000 1000
1000 1000
1000 1000
1000 1000
1000 1000
1000 1000
1000 1000
1000 1000
1000 1000
1000猜您喜欢
- 教你电脑系统还原软件如何还原系统..2021/05/20
- 新无线鼠标怎么连接电脑详细步骤..2021/04/30
- 怎么看电脑配置好坏2015/06/17
- 制作usb?启动盘图文教程2017/01/26
- win8原版镜像安装教程2016/11/03
- pdf转换word软件哪个好用2023/03/30
相关推荐
- pdf电子书阅读器下载哪个好..2023/04/14
- 网络上下载的iso文件重装系统..2022/08/22
- 为什么电脑在重装系统后没有声音了..2021/07/04
- apk文件怎么打开2022/12/09
- 小米笔记本重装系统步骤2022/05/30
- win7不显示u盘怎么办呢?2016/11/10

















