演示苹果电脑重装系统教程
- 分类:教程 回答于: 2021年08月28日 10:00:37
苹果电脑是知名的电脑品牌产品,以系统稳定顺畅和质量良好著称,不过苹果电脑安装的mac系统跟微软的windows系统有很多不同之处。如果是之前惯用windows的话,在操作mac上会很不习惯。有网友想重装苹果电脑系统,那么苹果电脑怎么重装系统?下面小编就教下大家苹果电脑重装系统教程。
具体的步骤如下:
1、我们先在苹果电脑上下载windows系统安装包,以win10为例。然后准备一个8G以上的u盘,把win10系统镜像包解压放在u盘,再将u盘插入苹果电脑。
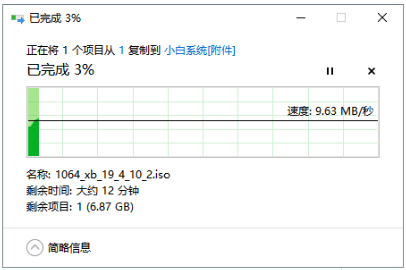
2、点击“应用程序”,找到“使用工具”打开。
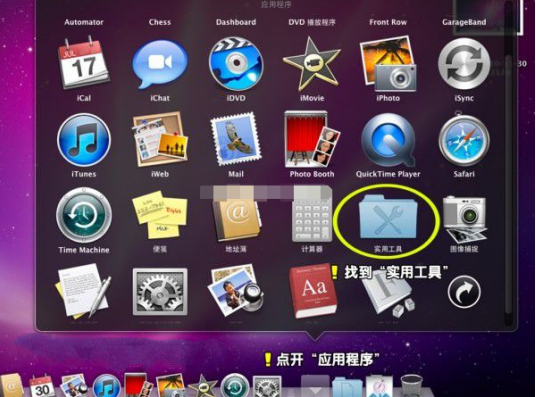
3、然后继续找到“Boot Camp”,点击进入。

4、弹出的bootcamp助理窗口中,我们点击继续。

5、选择我们下载的win10系统安装包,选择打开。

6、选择创建或删除windows分区选项,点击继续。

7、下一步创建分区,分区的大小建议20G以上,不然容易失败,点击分区。
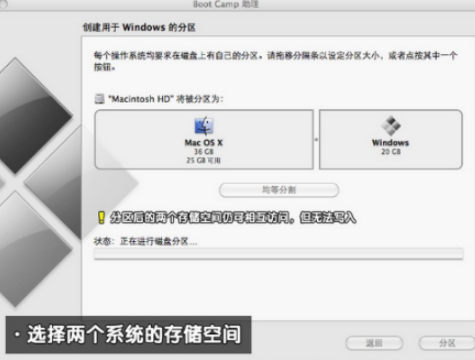
8、耐心等待电脑自动下载驱动,下载完成后开始安装win10系统。

9、耐心等待安装完成后即可正常使用电脑windows系统了。

以上便是苹果电脑重装系统教程,有需要的小伙伴可以参照教程进行操作哦。
 有用
26
有用
26


 小白系统
小白系统


 1000
1000 1000
1000 1000
1000 1000
1000 1000
1000 1000
1000 1000
1000 1000
1000 1000
1000 1000
1000猜您喜欢
- 电脑中病毒怎么解决2022/09/08
- 联想笔记本一键还原教程2020/02/15
- 苹果双系统windows连不上wifi-小白系..2022/01/13
- windows自动更新关闭方法2023/01/24
- 电脑重启蓝屏怎么重装系统的解决方法..2021/11/25
- sd卡数据恢复软件哪个好2023/04/24
相关推荐
- windows自动更新如何关闭2023/05/04
- 小白系统官网靠谱吗2021/12/13
- 分享电脑系统重装视频图文..2023/02/25
- 小编告诉你电脑杀毒软件哪个好..2019/08/13
- 惠普打印机驱动官方下载教程..2020/11/14
- windows系统账户名怎么看2021/12/06

















