教你硬盘安装xp原版系统教程
- 分类:教程 回答于: 2021年05月13日 11:00:02
由于xp系统占用的资源少,对电脑配置的要求极低,非常适合配置低的老电脑使用,因此不少网友还在下载安装xp系统。有网友想了解硬盘如何安装xp原版系统,下面小编教下大家硬盘安装xp原版系统教程。
具体的步骤如下:
1、首先把xp原版系统下载到本地硬盘上,下载完成后,找到系统文件,按右键把下载好的系统解压。
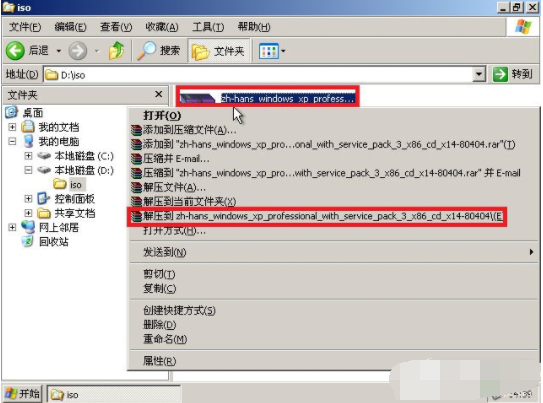
2、解压完成后,双击运行Setup.exe,之后按需选择。
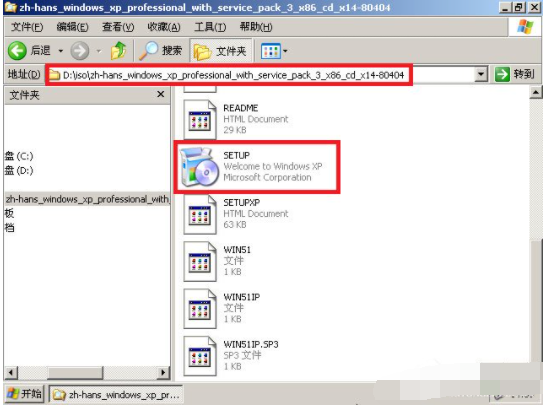
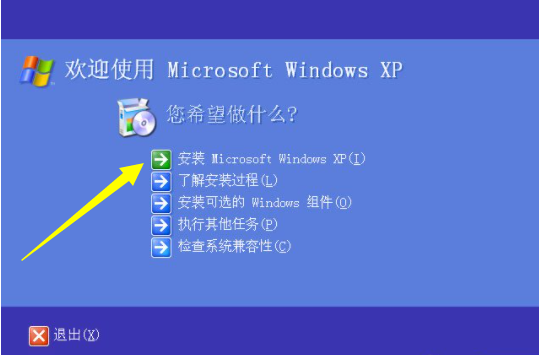
3、安装类型选择“全新安装”,下一步。
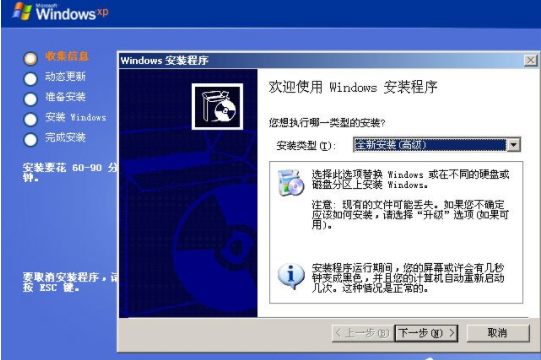
4、根据安装程序引导一步一步选择手机信息完成,直到重新启动电脑进入准备安装步骤。
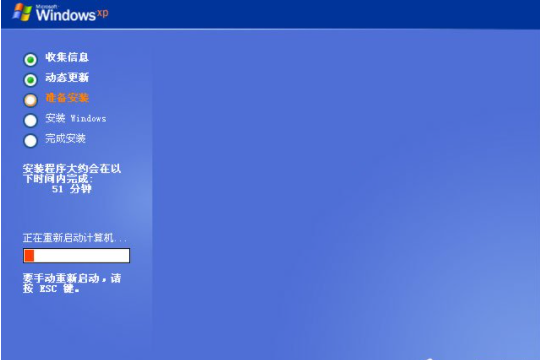
5、安装程序开始格式化C盘。
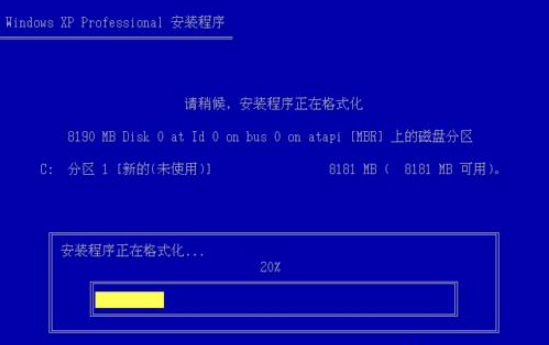
6、安装程序执行系统文件的复制,需要几分钟左右。
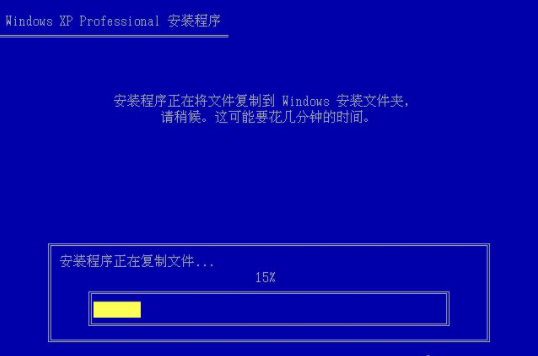
7、接着初始化Windows XP配置直到完成后,自动重启电脑。

8、开始进行xp系统的安装,安装过程需要半小时左右。
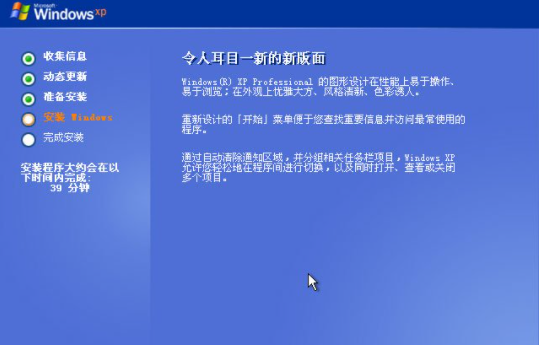
9、当看到“欢迎使用”时,就表示安装完成了,接下去就是手动设置用户名等信息。自行根据自己的情况进行设置信息即可。
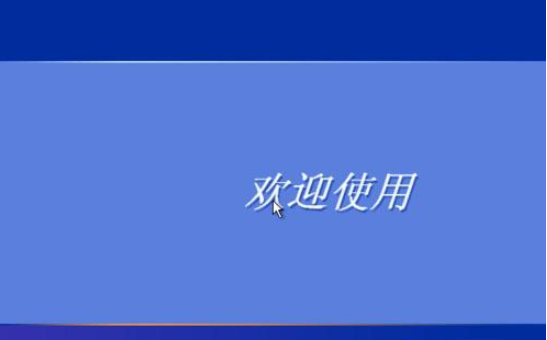
以上便是硬盘安装xp原版系统教程,有需要的小伙伴可以参照教程进行安装即可。
 有用
26
有用
26


 小白系统
小白系统


 1000
1000 1000
1000 1000
1000 1000
1000 1000
1000 1000
1000 1000
1000 1000
1000 1000
1000 1000
1000猜您喜欢
- windows自动更新如何关闭2023/05/04
- 洋葱头一键装机如何使用,小编教你使用..2017/12/08
- 电脑开不了机情况下怎么重装系统?..2022/08/08
- 小鸟壁纸怎么彻底删除2023/05/13
- 小白系统一键安装的操作2022/11/04
- 电脑重装系统后连不上网怎么回事..2022/09/03
相关推荐
- hp电脑怎么重装系统教程图解..2023/04/28
- 戴尔笔记本重装系统后无法进入系统怎..2022/05/12
- 雷蛇电脑一键重装系统xp教程..2019/09/10
- 电脑系统重装xp教程2022/12/14
- 电脑win重装系统2022/08/15
- 联想笔记本win7系统64位下载..2017/05/09

















