电脑硬盘安装系统教程具体步骤
- 分类:教程 回答于: 2021年04月12日 11:30:00
硬盘直接装系统怎么装?相信很多人都知道U盘装系统,由于U盘装系统比较麻烦,需要用U盘,部分用户没有U盘也不想用U盘,那么如何直接在硬盘装系统呢?
1、找到下载的系统镜像文件,右键镜像解压到非C盘的根目录,注意不能解压到C盘,因为重装系统会格式化C盘(系统盘)。
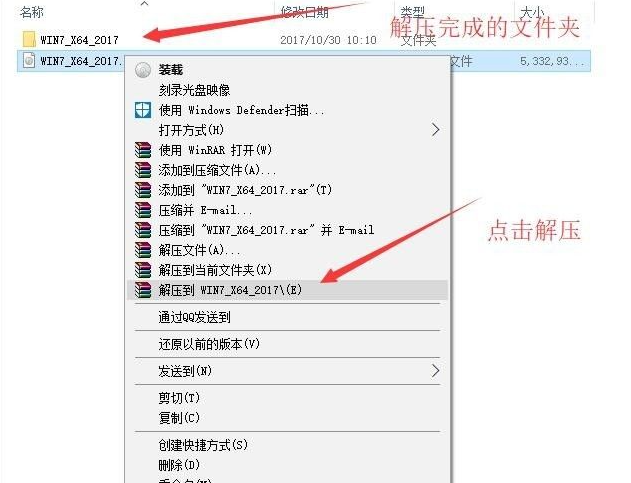
2、打开解压出来的文件夹,如图点击"硬盘安装.exe"。
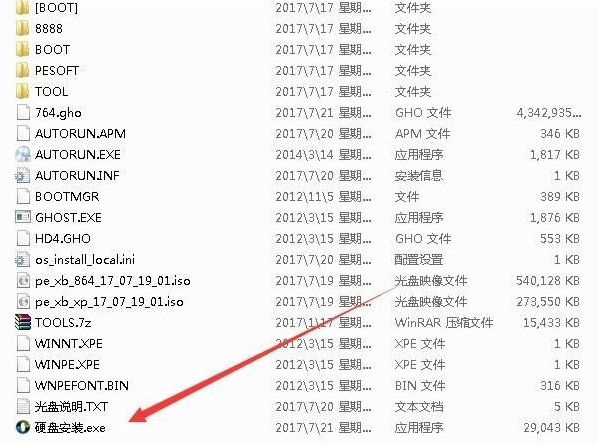
3、在打开的硬盘安装系统工具里点击安装系统。
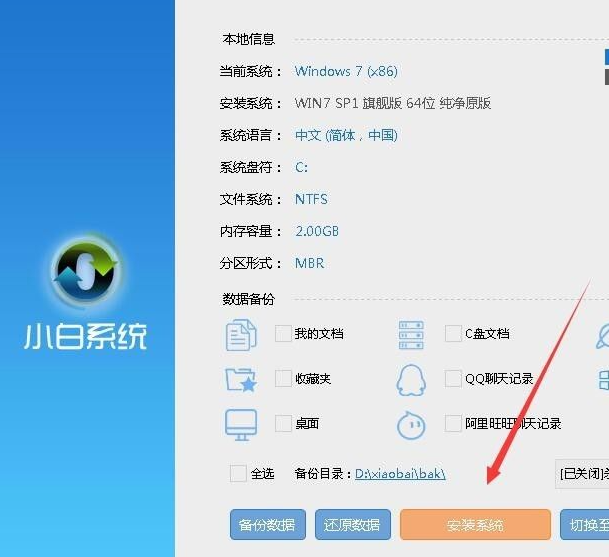
4、第3步完成后会开始配置环境,耐心等待一会即可完成,如下图,环境配置完成,点击立即重启。
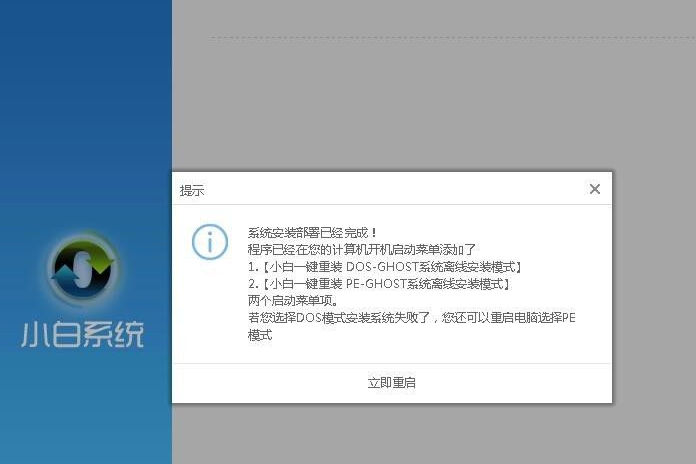
5、重启后选择 小白一键重装 DOS-GHOST系统离线安装模式 如dos模式不能正常安装成功,也可以选上面的两个。
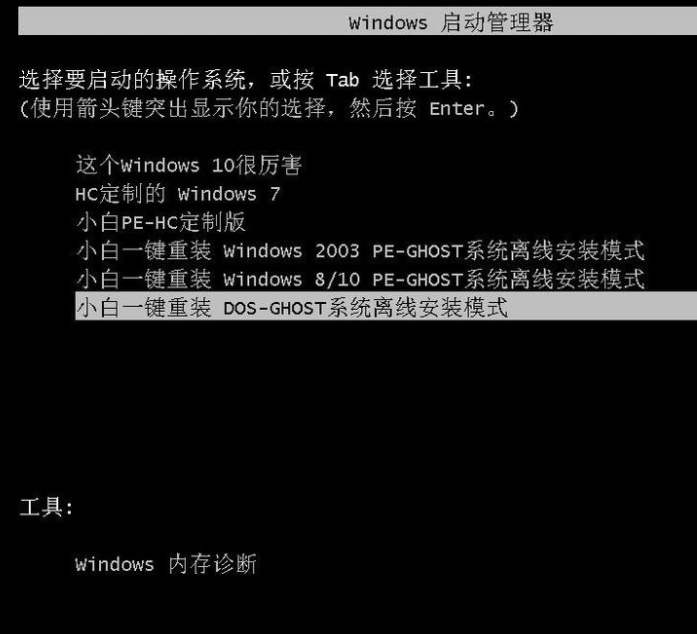
6、之后进入Ghost还原过程,我们无需操作,耐心等待过程完成即可。
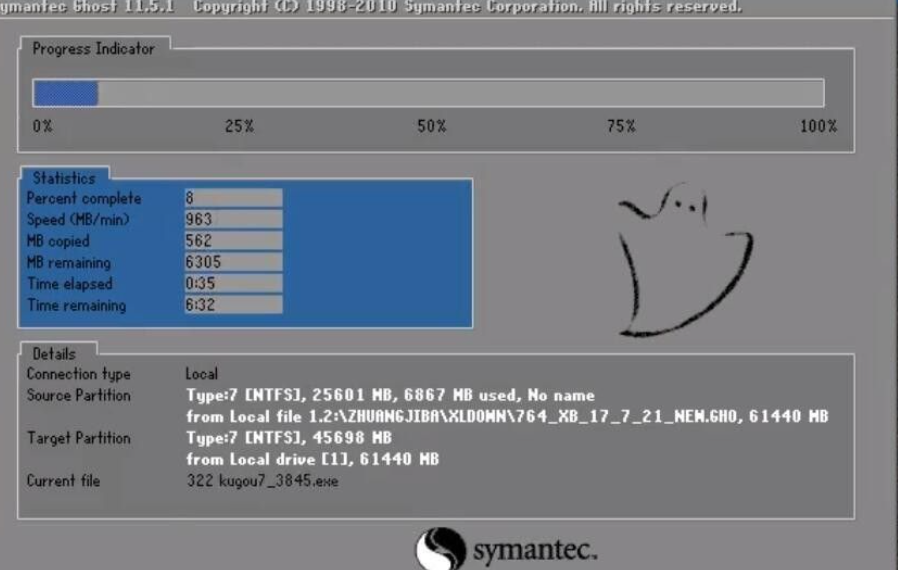
7、Ghost还原过程完成后自动重启电脑进入系统部署设置过程,这个过程完成后自动重启电脑进入到桌面就完成了。
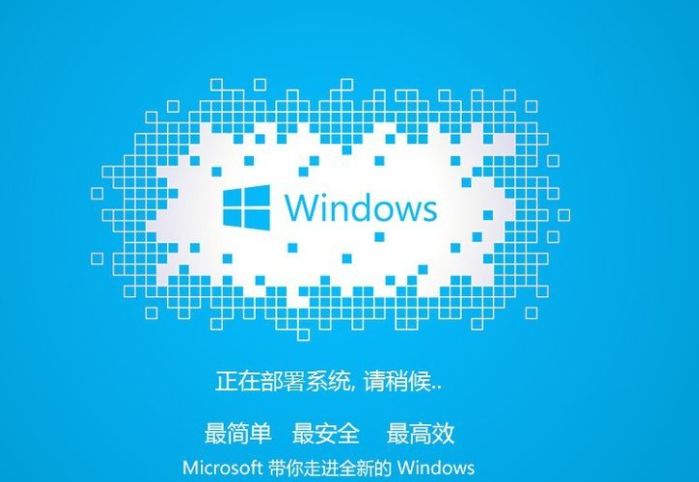
8、进入到新的系统桌面,硬盘安装系统完成。

上面就是硬盘安装系统的全部步骤了,希望对大家有帮助。
 有用
26
有用
26


 小白系统
小白系统


 1000
1000 1000
1000 1000
1000 1000
1000 1000
1000 1000
1000 1000
1000 1000
1000 1000
1000 1000
1000猜您喜欢
- 苹果电脑系统坏了怎么重装..2022/07/10
- 小编教你Ghost win764位系统和32位系..2017/05/18
- 重装系统软件使用的方法-怎么使用重装..2022/01/05
- 怎样一键重装系统2022/10/17
- 电脑时间校准2015/06/12
- 如何重新安装系统2019/04/19
相关推荐
- 电脑格式化了怎么重装系统教程..2023/04/25
- 详解电脑坏了怎么找人上门维修..2022/10/13
- 小白三步装机软件安装教程..2021/12/13
- 联想官网驱动下载步骤2022/06/09
- 电脑城装机系统的详细安装教程..2021/06/03
- 计算机内存不足无法显示图片怎么办..2022/03/14

















