小白重装系统u盘分区教程的步骤
- 分类:教程 回答于: 2020年09月02日 09:00:08
如果我们重装系统时,不能进入系统来进行重装,就要用U盘来重装了,点击查看如何制作启动U盘。但是很多人知道U盘大概的重装步骤,却不知道u盘装系统怎么分区。下面小编就来教大家用U盘重装系统时,进入pe系统后怎么设置分区吧。
工具/原料:
系统版本:windows10
品牌型号:联想小新air14
方法/步骤:
方法一、用小白重装系统后可以通过分区大师进行分区
1、插上 U 盘,开机按 F12 进 PE 系统,进入pe系统界面后,我们打开分区大师。
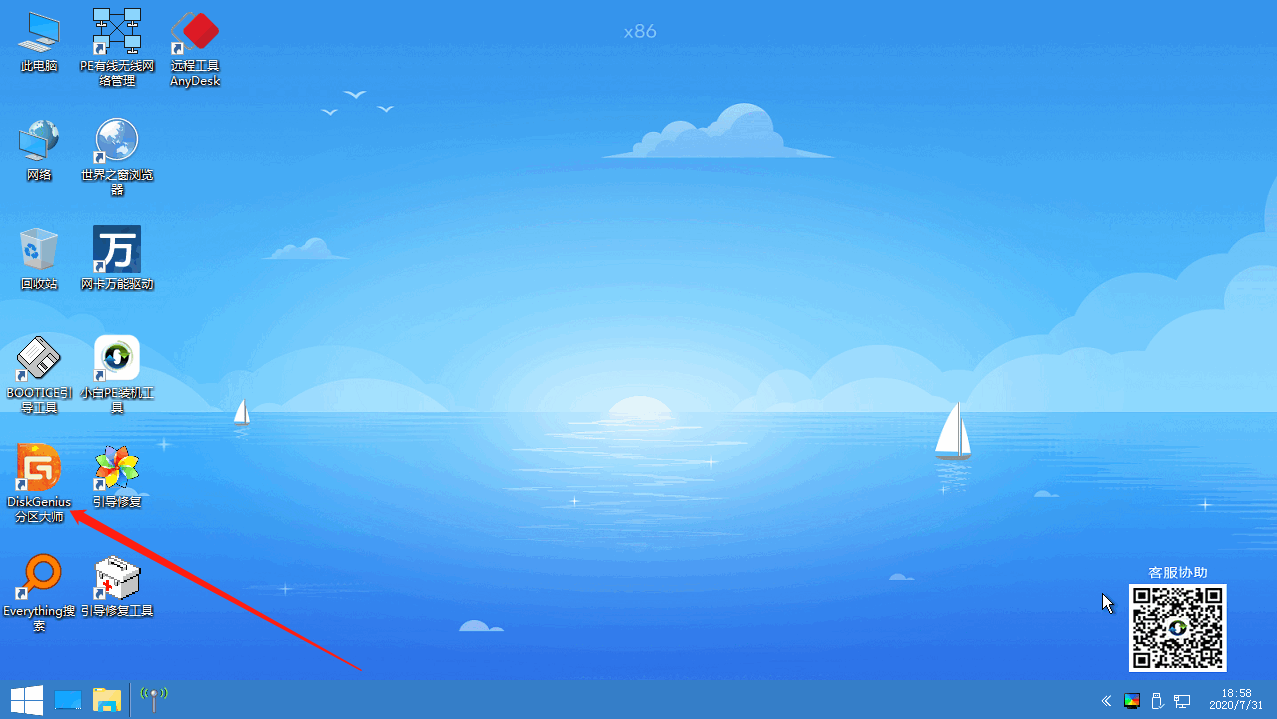
2、然后选择分区硬盘,点击上面的快速分区,在弹出的窗口根据需求,对分区进行设置。这里需要注意的是分区类型,如果您的电脑之前是 Win7 系统,那么建议您选择 MBR 分区,如果您的电脑系统之前是 Win10 系统建议您选择 GUID 分区,同时也要注意电脑 Bios 中引导模式是否正确。
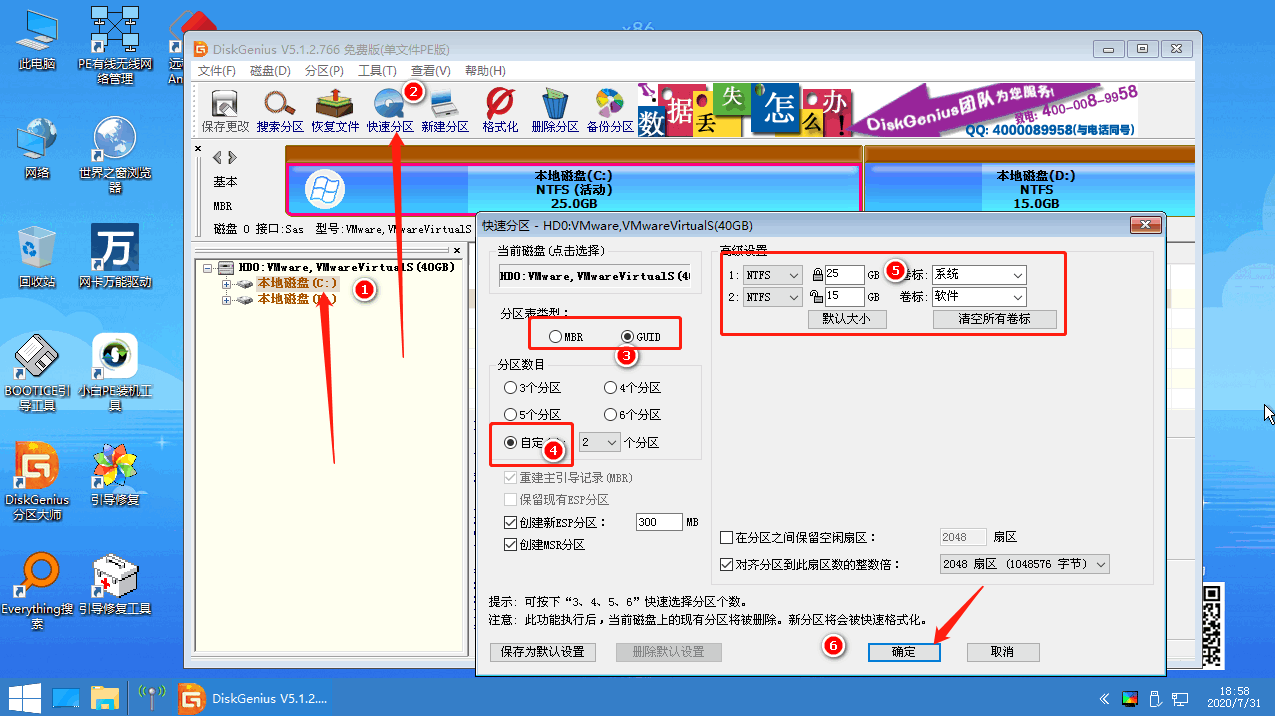
3、确定后如果弹出此提示框,点击是。
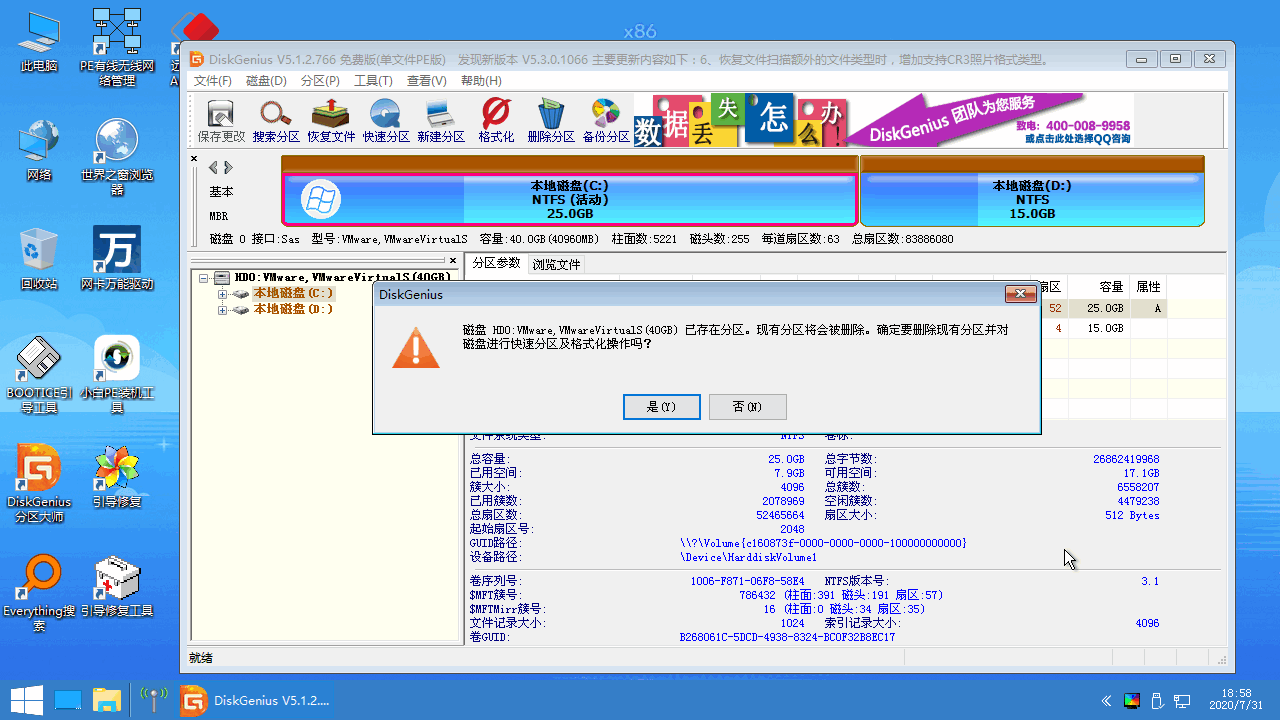
4、之后软件会自动进行分区,完成后我们就能看到设置的分区了。
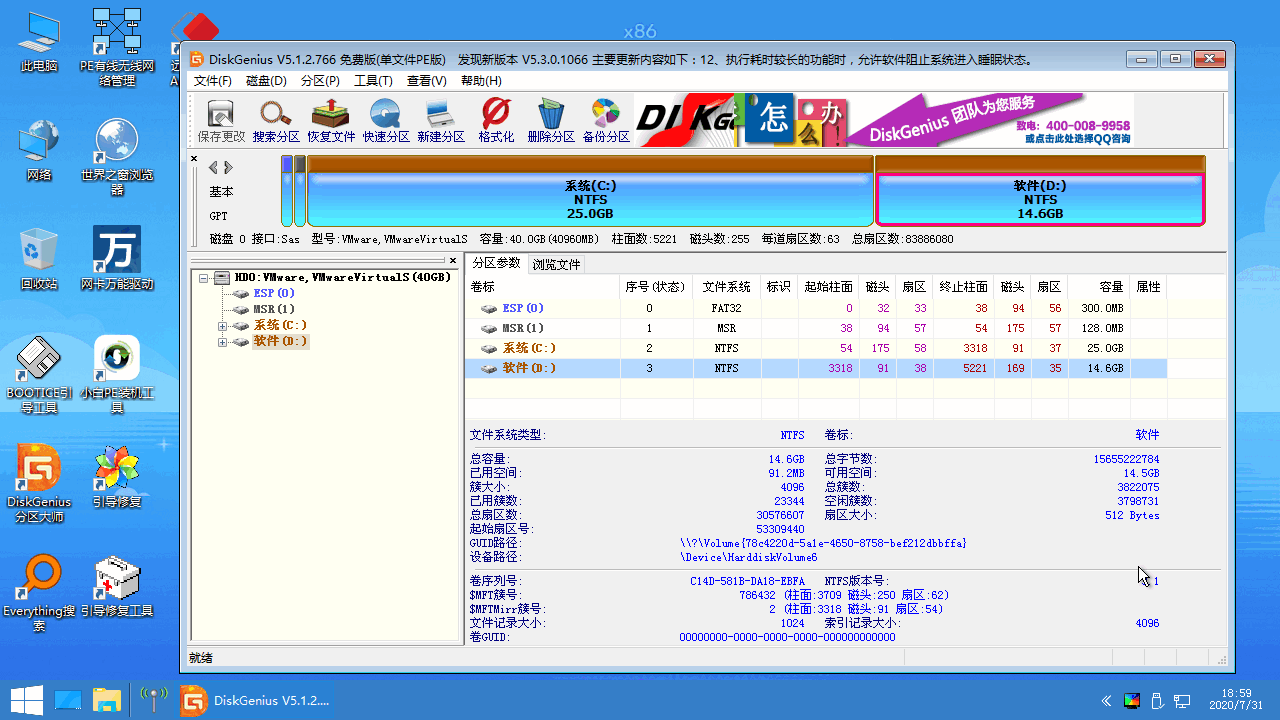
总结:
以上的步骤,就是小白重装系统u盘分区教程了,学会后就快去装系统吧。使用U盘装系统还是非常简单安全的,所以小伙伴赶紧收藏备用。
 有用
26
有用
26


 小白系统
小白系统


 1000
1000 1000
1000 1000
1000 1000
1000 1000
1000 1000
1000 1000
1000 1000
1000 1000
1000 1000
1000猜您喜欢
- 小白系统重装教程2022/11/19
- 电脑系统还原怎么操作2022/06/05
- 惠普笔记本重装系统找不到硬盘..2022/08/01
- 重装系统后开机提示inconsistent file..2015/12/15
- 小编告诉你一键重装系统后会不能上网..2016/11/13
- 电脑怎么重装系统不用u盘2022/12/10
相关推荐
- 简述小白三步装机系统是正版吗..2022/08/20
- 电脑黑屏只有鼠标解决方法..2016/09/06
- 快启动U盘启动盘工具使用教程..2016/08/09
- 最简单的系统安装教程2016/12/31
- 究竟360系统重装大师怎么样..2022/06/21
- 黑鲨装机大师可靠吗2022/05/19

















