最简单的系统安装教程
- 分类:教程 回答于: 2016年12月31日 00:00:00
最简单的系统安装教程是什么呢?电脑系统使用久以后,都会出现系统运行速度变慢或者电脑系统经常崩溃的现象,那么就需要安装电脑系统,这样才能彻底清除电脑系统垃圾,下面小编就告诉你们系统安装教程。
将u深度U盘启动盘连接电脑USB接口,重启电脑,当屏幕出现开机画面时按下启动快捷键进入u深度主菜单,选择【02】运行u深度win8PE装机维护版(新机器),按回车键进入,如图所示:
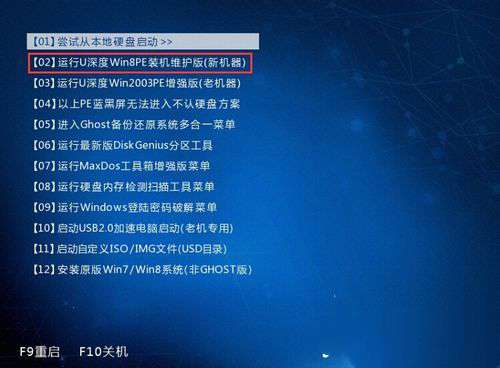
进入后会出现u深度pe装机工具,此时我们点击“浏览”,找到并选择U盘中原版vista镜像,然后点击“打开”,如图所示:
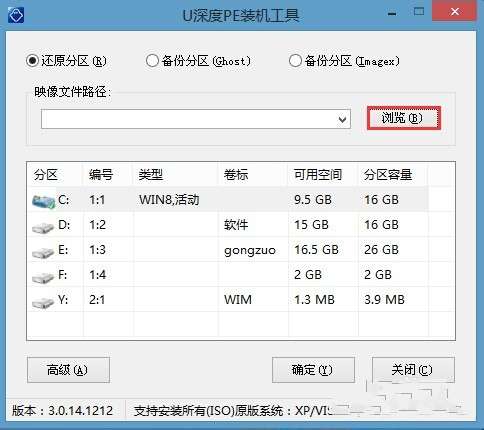
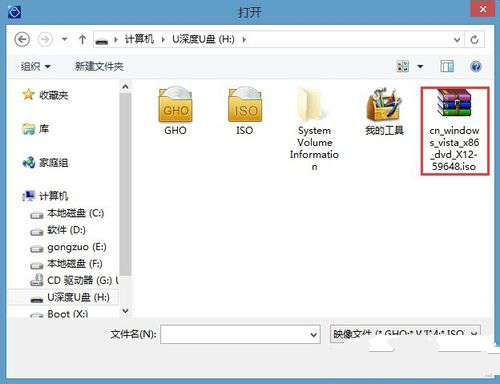
选完后工具会自动获取安装文件,待灰色字体变黑时说明已经找到安装文件了,此时可以点击小箭头选择具体要安装的版本,如图所示:
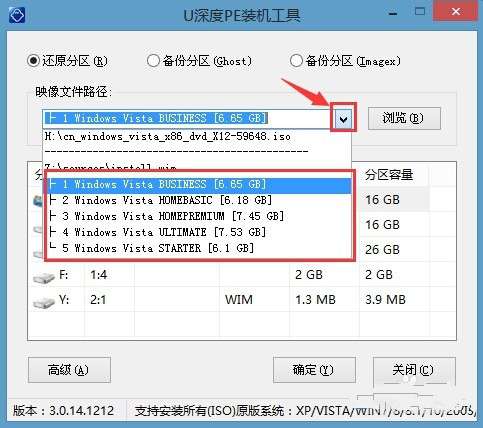
点击要安装的系统盘,然后点击下方的“确定”进行安装,以C盘为例,确定后还会弹出窗口,点击“确定”,如图所示:
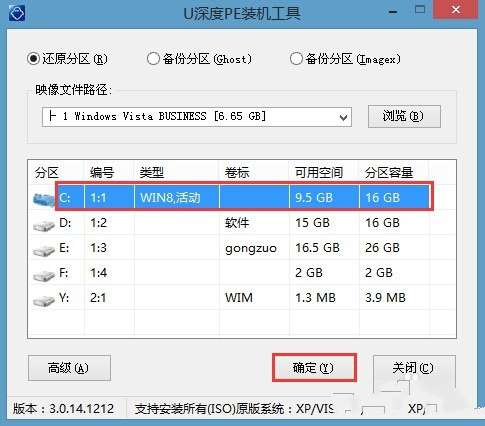
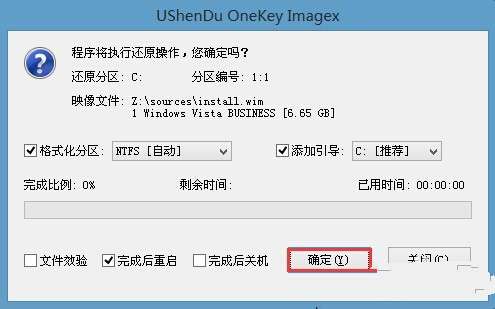
等待还原成功,届时会提示重启,我们点击“是”即可,如图所示:
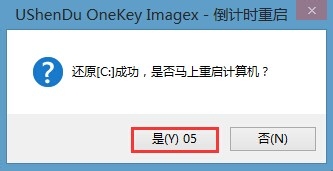
重启后系统开始进行安装,安装完成跟随系统引导设置自己的电脑,最后便可顺利进入桌面,如图所示:
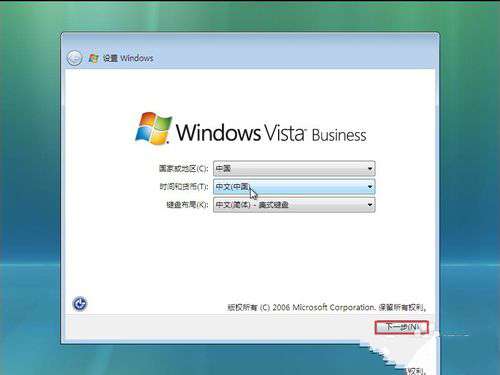
这就是关于最简单的系统安装教程的文章全部内容了,你们学会了安装电脑系统方法没呢?这是小编珍藏多年的安装电脑系统教程哦,请大家好好学习,祝大家生活愉快。
 有用
26
有用
26


 小白系统
小白系统


 1000
1000 1000
1000 1000
1000 1000
1000 1000
1000 1000
1000 1000
1000 1000
1000 1000
1000 1000
1000猜您喜欢
- 电脑键盘失灵按不出字怎么办_小白官网..2022/02/11
- win7 32和64的区别是什么呢?2017/01/02
- 免费激活win7密钥2017/03/11
- 简述小米一键重装系统工具好用吗..2023/02/20
- 电脑小白重装系统是永久激活的吗..2022/10/20
- 电脑系统重装教程2023/01/14
相关推荐
- 电脑重装后数据恢复的方法..2022/04/28
- 电脑黑屏开不了机怎么办?..2022/08/20
- 软件恢复数据常用的有哪些..2023/05/06
- 系统重装用什么好的详细介绍..2021/08/06
- 小白之家官网怎么查询2022/07/09
- w7系统下载纯净版u盘安装方法..2016/11/03

















