电脑怎么重装系统不用u盘
- 分类:教程 回答于: 2022年12月10日 11:30:34
工具/原料:
系统版本:windows10系统
品牌型号:惠普星14pro
软件版本:小白一键重装系统12.6.49.2290
方法/步骤:
方法一:借助工具在线给电脑重装系统
这个是目前u盘重装系统之外的,比较常用的重装方式,因为其操作简便,快捷好用的特点受到很多电脑新手的青睐。下面就以知名的小白一键重装系统工具为例,演示下在线重装系统步骤:
1、自行在电脑安装好小白工具打开,选择需要的系统,点击安装此系统。
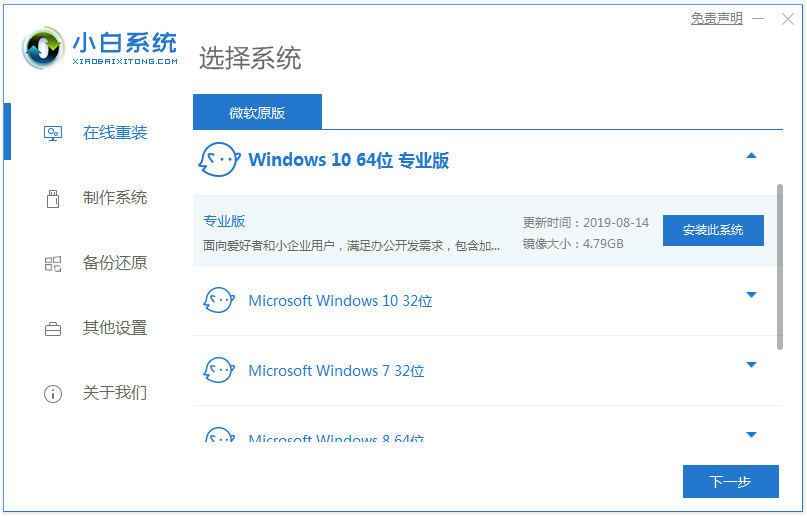
2、等待下载系统镜像文件资料完成。
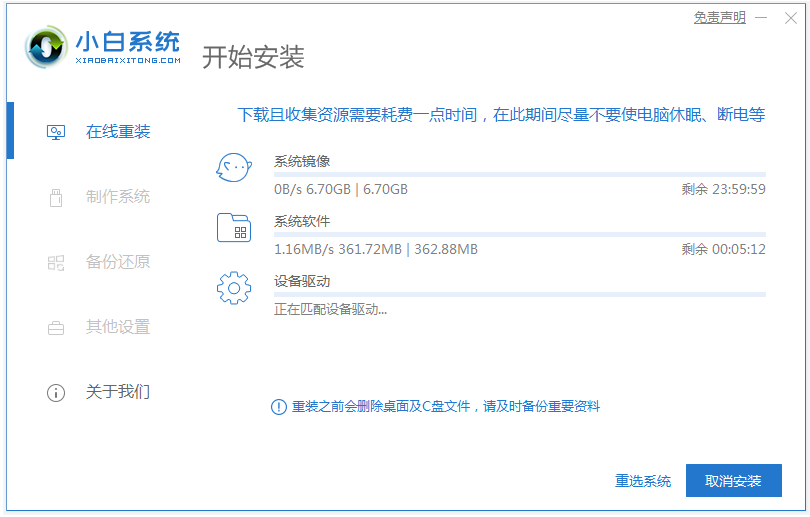
3、部署完成后,重启电脑。
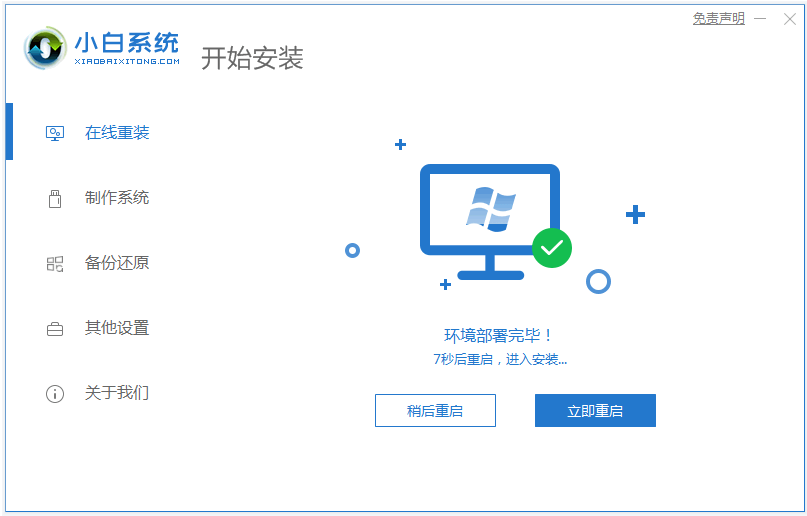
4、然后等待软件自行重启进入xiaobai-pe系统。
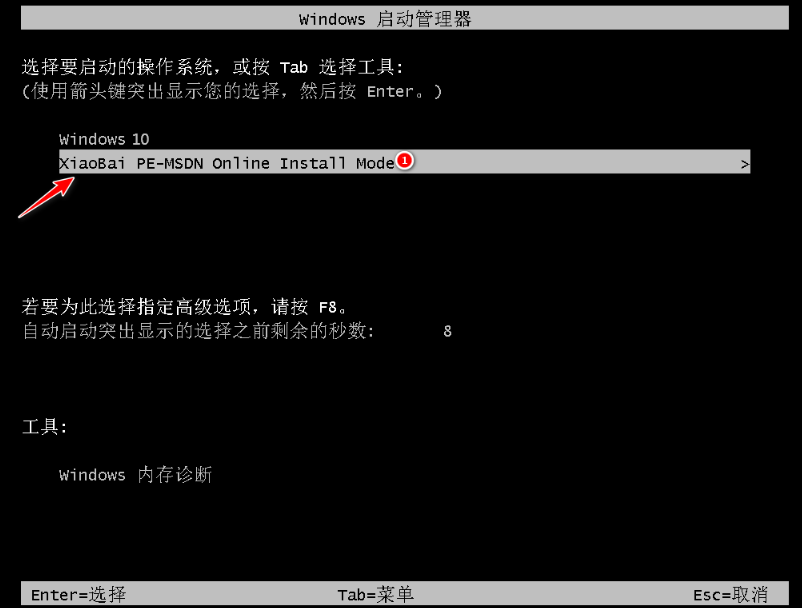
5、等待小白装机工具自动安装系统,安装完成后立即重启。
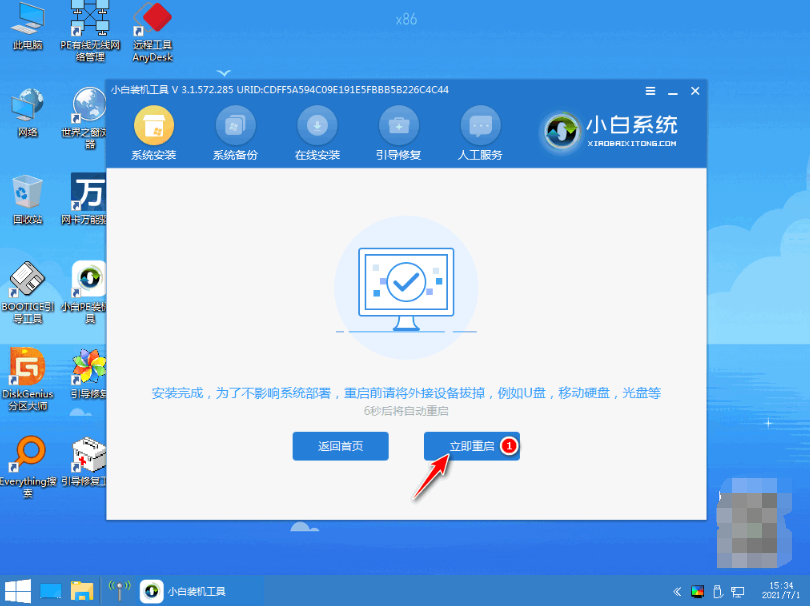
6、等待安装完成后进入新系统界面即可使用。
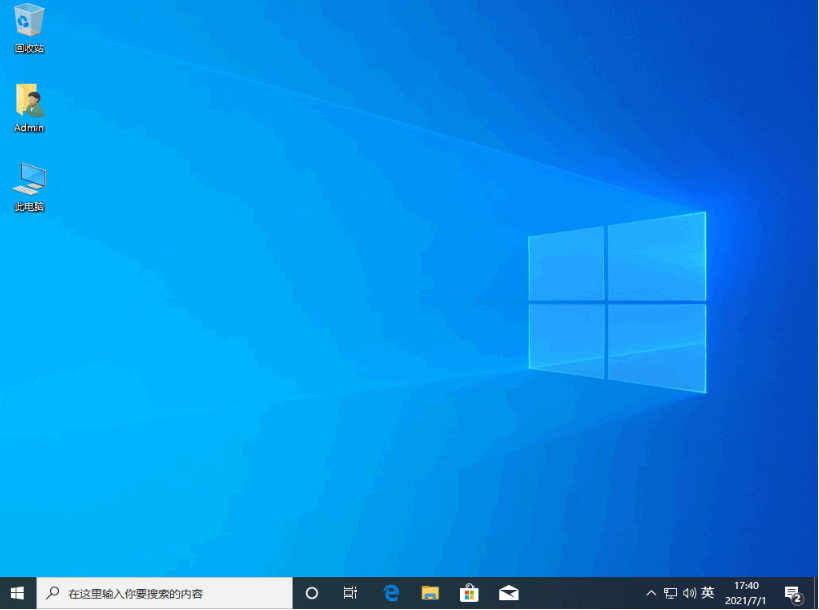
方法二:使用系统自带的重置功能安装系统(限于win10或以上版本)
另外win10等系统是可以通过自身带有的系统重置等功能实现安装系统目的,操作也会更加简单。具体如下:
1、点击win10桌面左下角的开始菜单,然后选择“设置”进入。
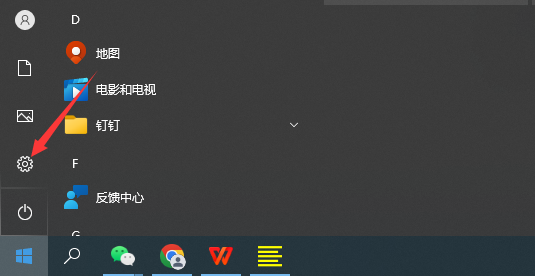
2、在设置窗口中,点击打开“更新和安全”。
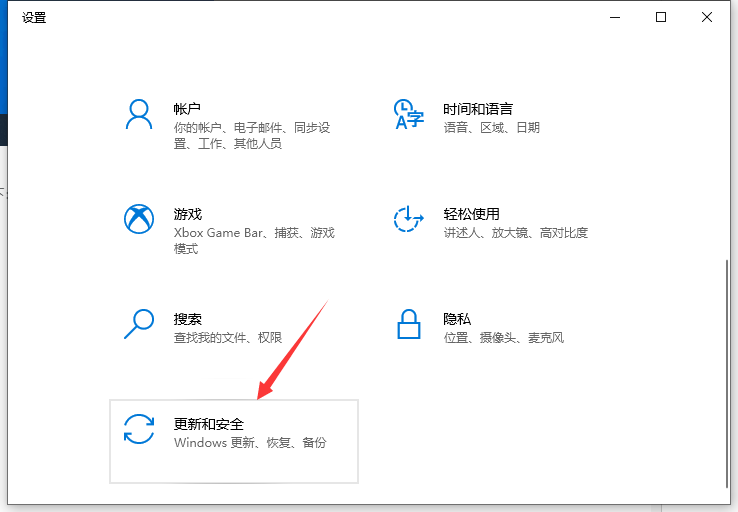
3、在更新和安全列表中,点击切换到“恢复”选项卡,点击右侧重置此电脑下方的“开始”。
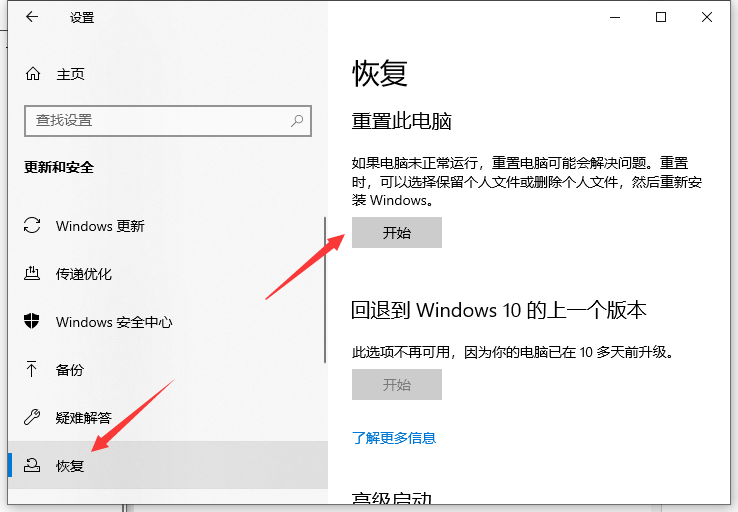
4、出现“选择一个选项”对话框后,根据实际需要点击合适的选项,等待操作完成即可(注:重置前先备份电脑的重要资料)。

注意事项:在安装前备份好c盘重要资料,关掉电脑上的杀毒软件避免被拦截。
总结:
以上便是电脑重装系统不用u盘的两种方法介绍,比较通用的方法就是借助小白工具在线一键安装windows系统的方法,基本能全自动完成,操作简便,适合新手,希望能帮到各位。
 有用
26
有用
26


 小白系统
小白系统


 1000
1000 1000
1000 1000
1000 1000
1000 1000
1000 1000
1000 1000
1000 1000
1000 1000
1000 1000
1000猜您喜欢
- 小马一键重装系统黑屏启动不了怎么办..2022/06/17
- 电脑出现蓝屏怎么办2023/01/28
- 蜻蜓一键重装系统下载后怎么使用..2023/02/20
- 双系统如何安装的步骤教程..2021/11/06
- 笔记本怎么重装系统xp?2022/07/10
- 华硕电脑怎么重装系统啊2022/06/11
相关推荐
- 笔记本怎么自己重装系统?..2022/07/10
- u盘一键重装系统教程2016/12/26
- ps打不开暂存盘已满怎么办2022/05/25
- 最简单电脑系统重装教程2016/10/31
- 小白数据恢复大师官网介绍..2023/04/20
- 惠普电脑怎么重装系统的步骤教程..2021/09/22

















