如何给电脑重装系统
- 分类:教程 回答于: 2023年04月24日 09:18:20
有网友反映自己的电脑现在出现运行缓慢卡顿现象,有朋友提示她给电脑重装系统,但是自己没知道如何给电脑重装系统,想咨询下电脑重装系统的方法,下面小编就演示下详细步骤。
工具/原料:
系统版本:win7旗舰版
品牌型号:戴尔 灵越15
软件版本:小白三步装机版v1.0 & 口袋装机工具v3.1.329.319
方法/步骤:
方法一:在线重装电脑系统
1、首先下载安装小白三步装机版,选择windows7系统,点击立即重装。

2、等待下载安装系统所需要的各种资源。
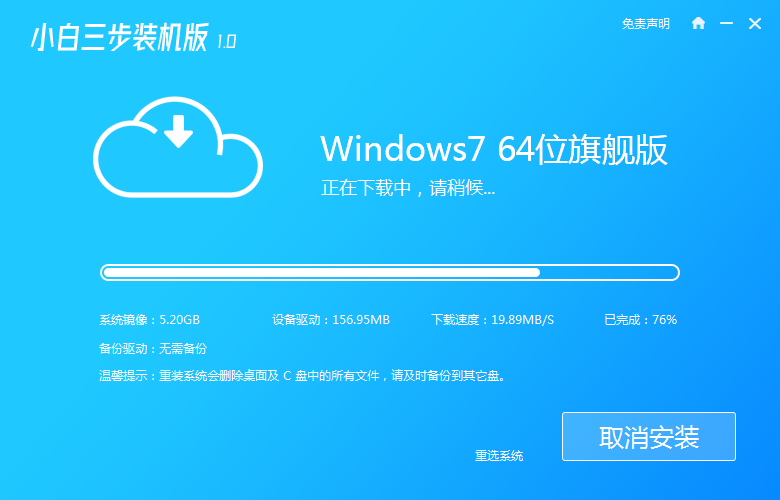
3、等待系统部署安装环境。
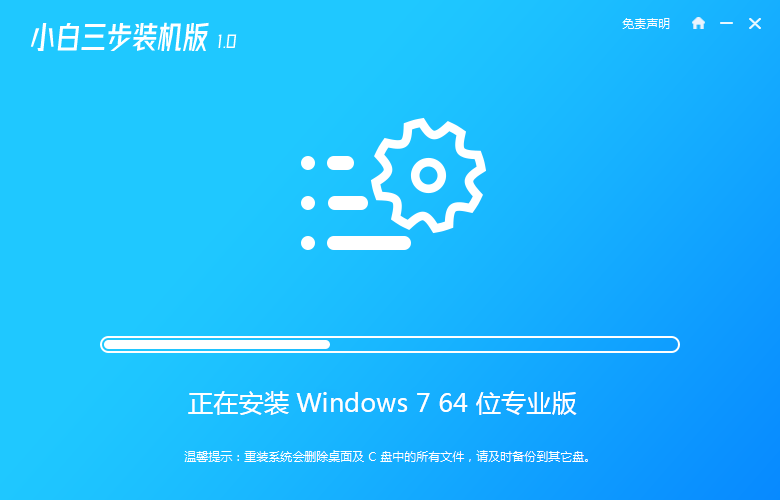
4、安装环境部署完成后,点击立即重启。
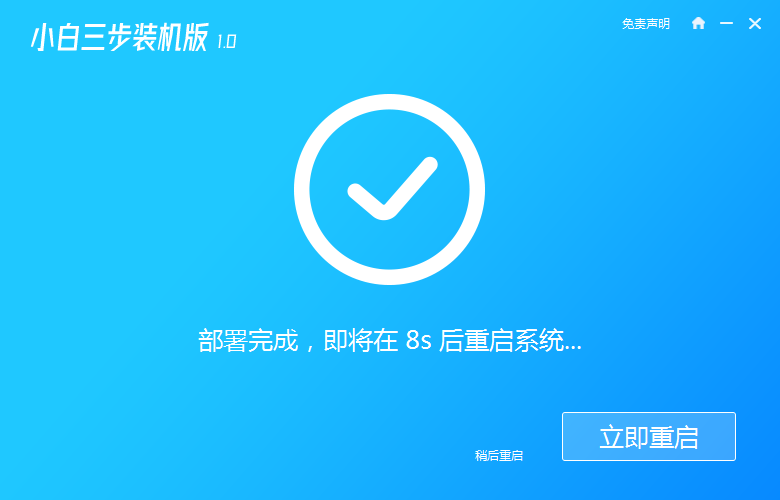
5、进入启动管理器界面,选择第二项,回车。
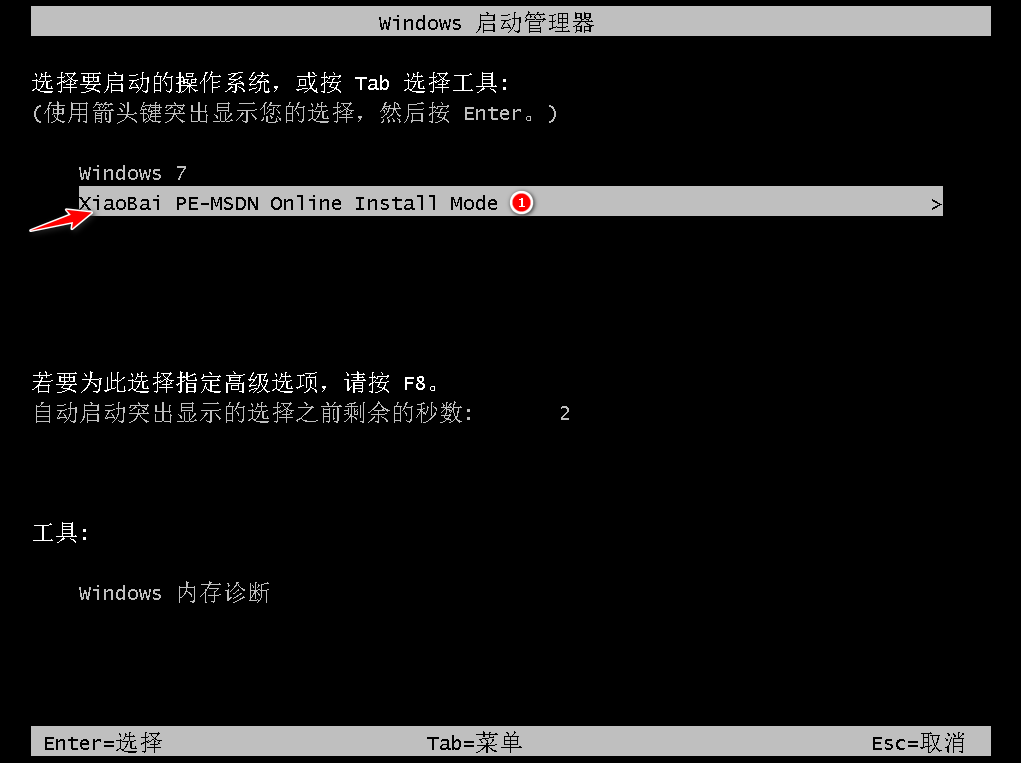
6、等待系统格式化分区,进行自动安装。
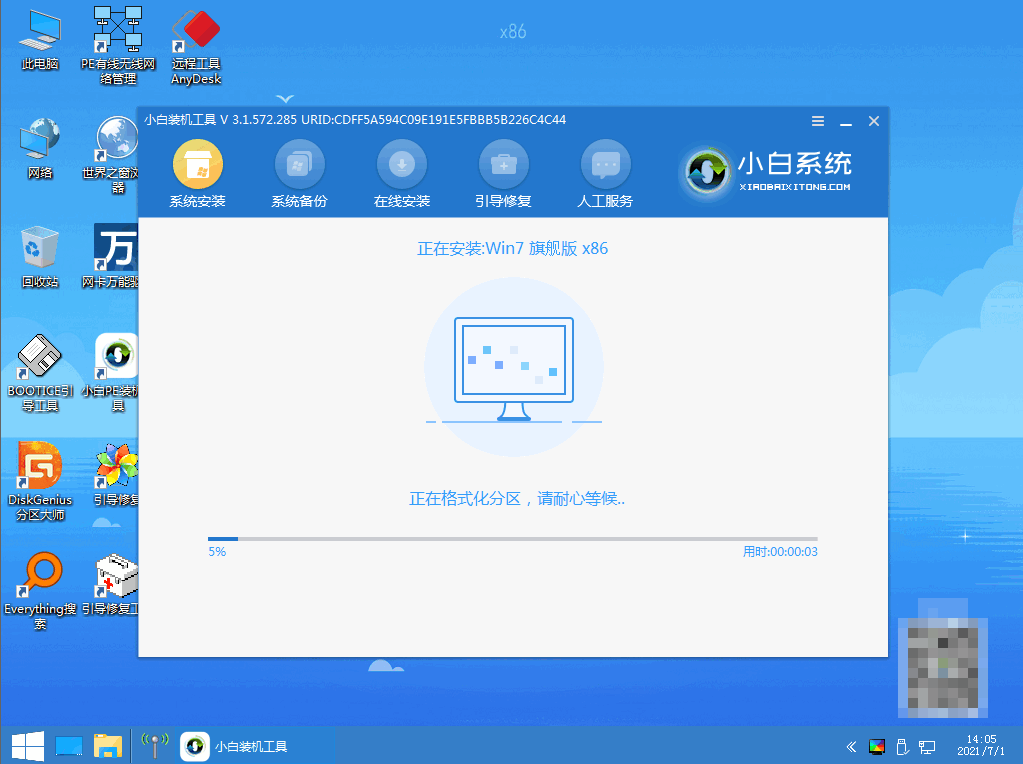
7、提示安装结束后点击立即重启。
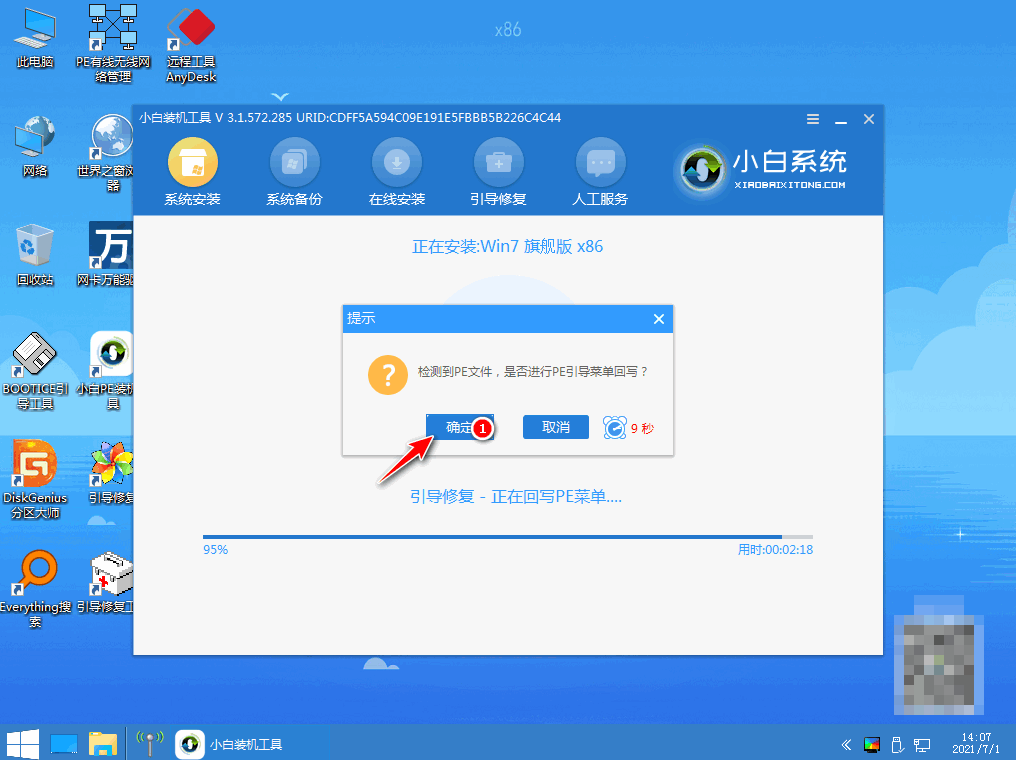
8、经过多次重启后,最后进入系统桌面,安装完成。
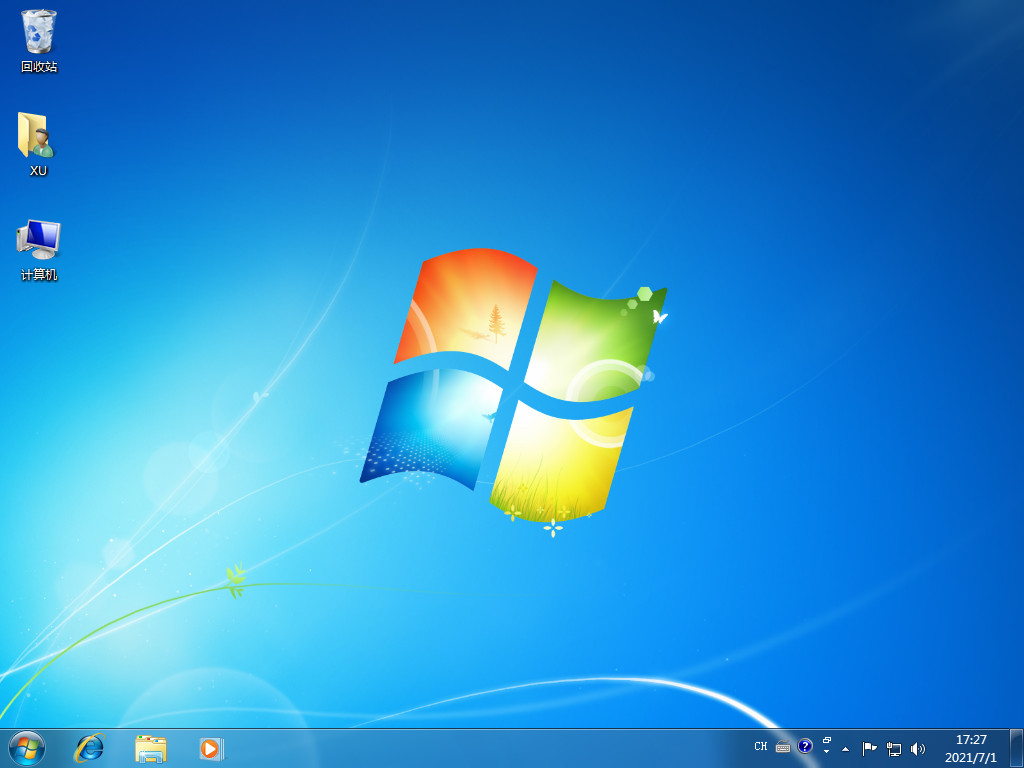
方法二:u盘重装电脑系统
1、下载安装口袋装机软件后,将u盘插入电脑点击u盘重装系统。
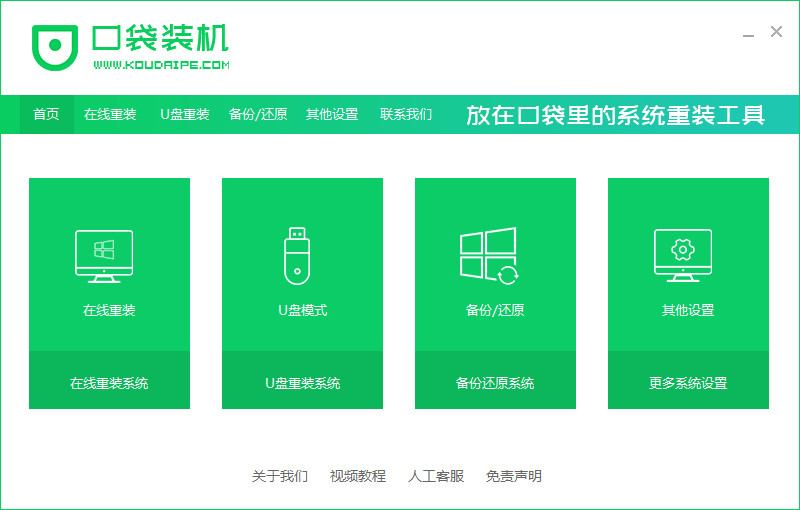
2、选择好自己的u盘设备,点击开始制作。
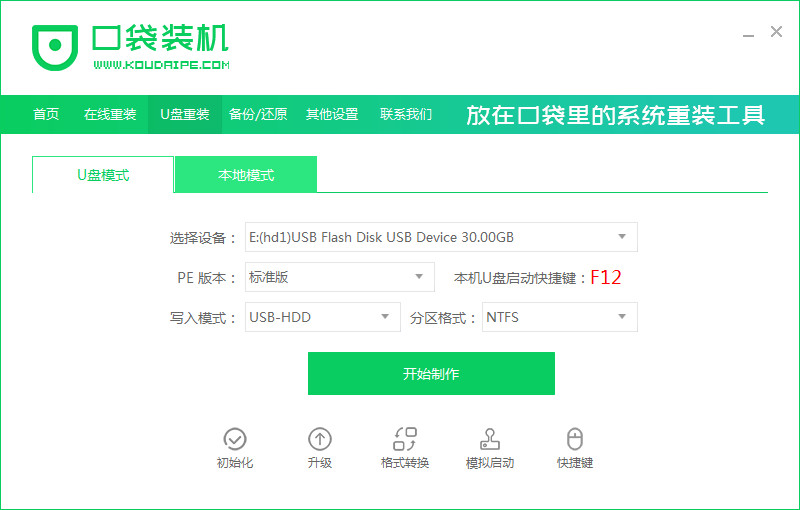
3、选择要安装的系统版本,点击开始制作。
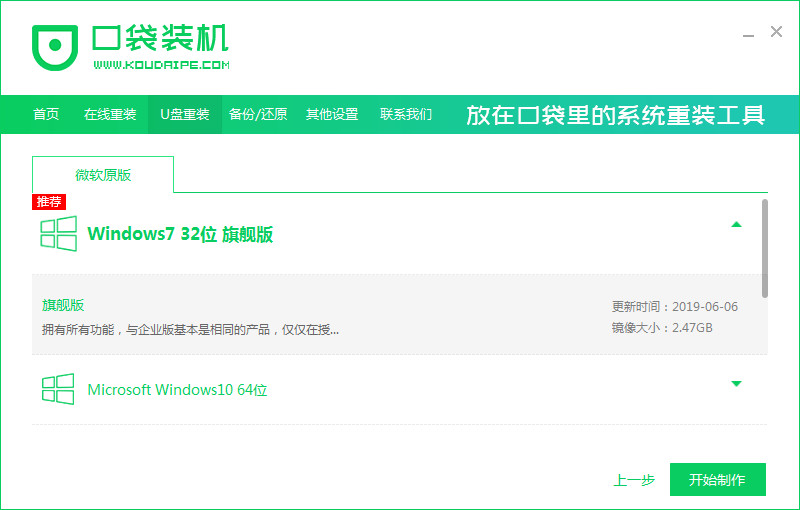
4、确认备份好资料后点击确定。
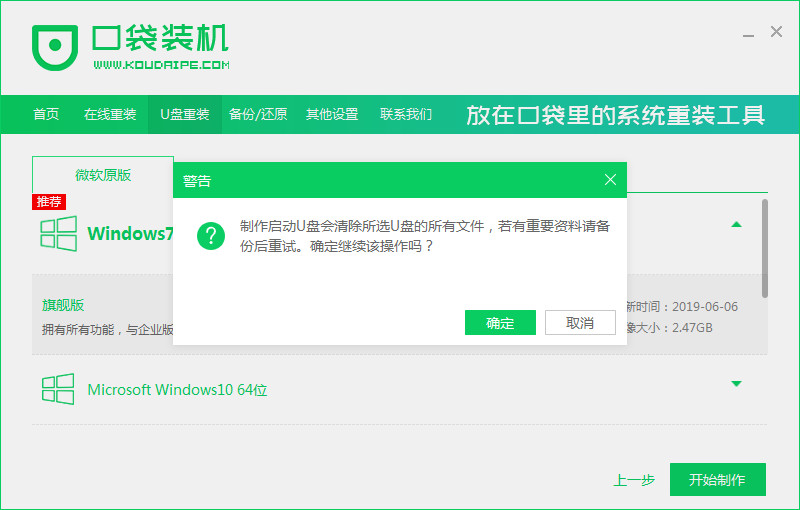
5、等待启动盘制作中。
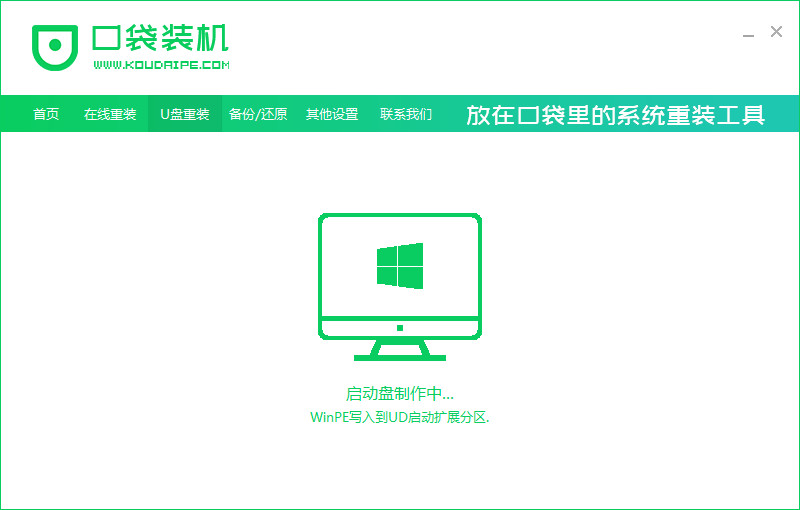
6、提示u盘制作完成后点击取消。
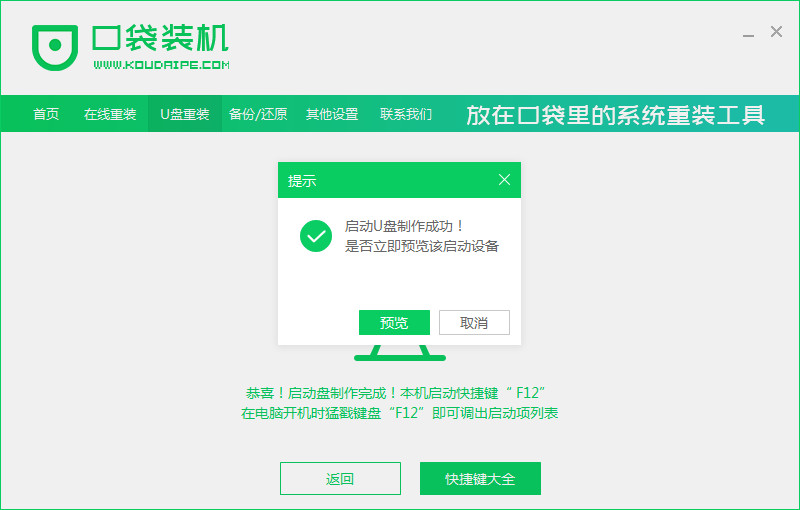
7、将u盘插入要重装系统的电脑,重启电脑进入bios,选择usb选项,回车。

8、等待系统自动安装。
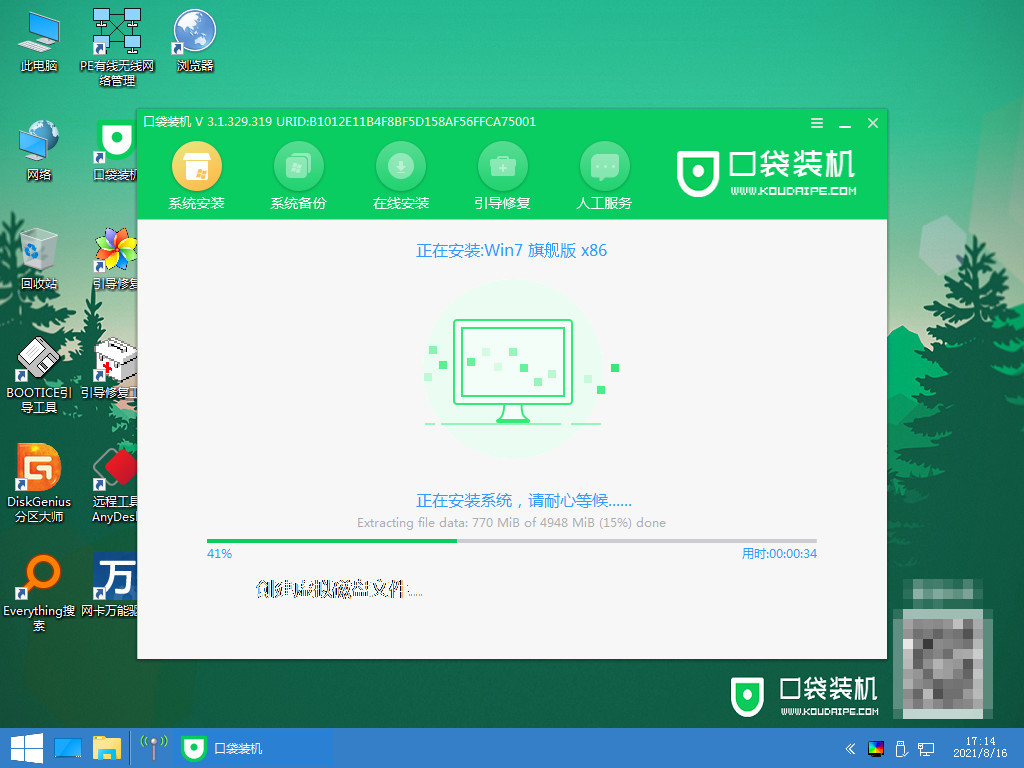
9、安装完成后点击立即重启。
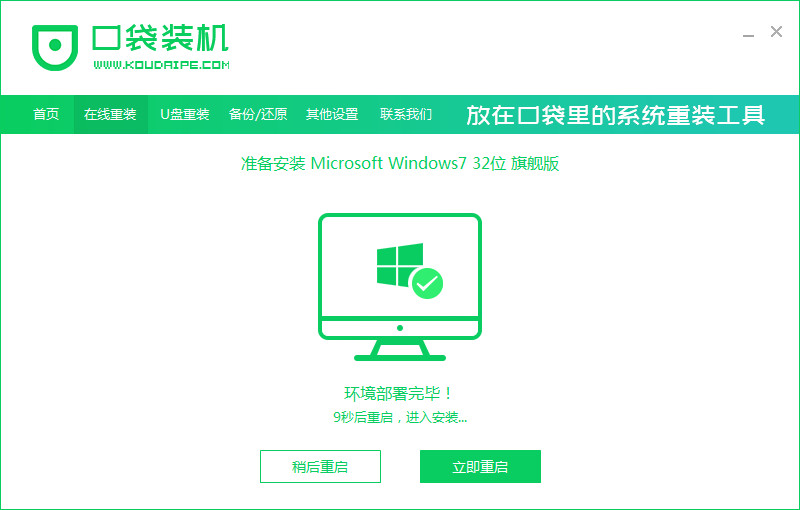
10、进入到系统桌面,安装完成。
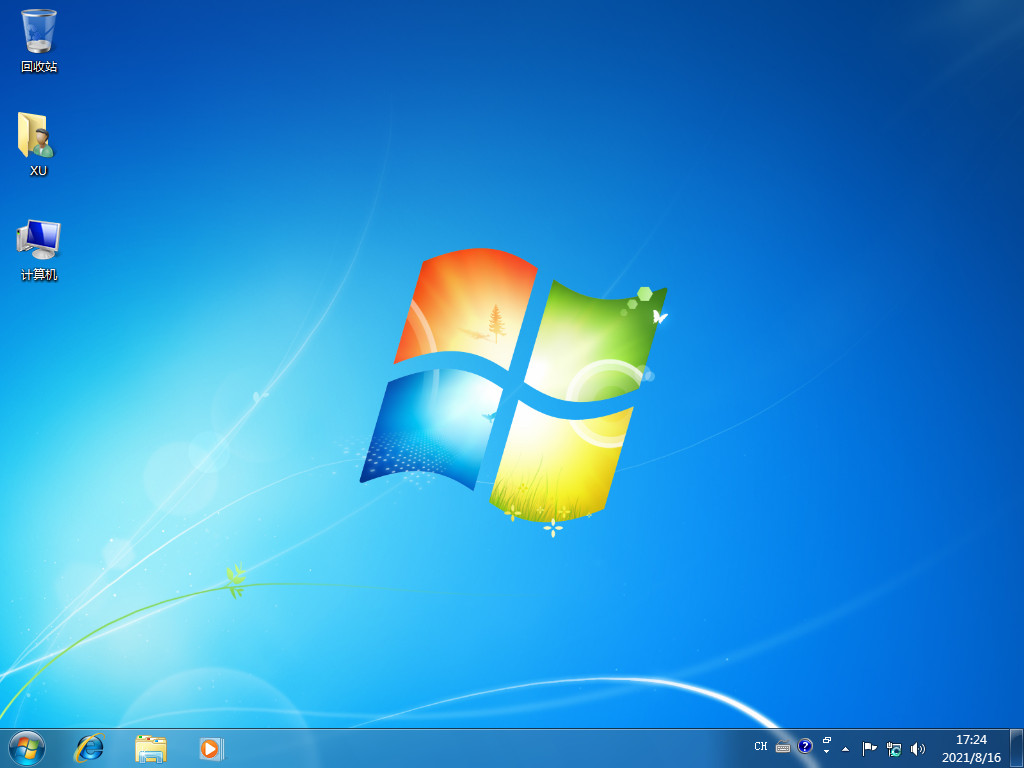
延伸内容:重装系统的作用以及对电脑是否有损害
答:电脑经常做系统,不会对电脑造成危害。但是电脑的系统没有异常或者使用不便的情况,不需要重新装。如果频繁重装系统,经常备份资料,是一件比较麻烦的事情。

重装系统的作用如下:
1、如果系统出了问题,重新做系统可以解决系统的故障。
2、如果电脑中了病毒并无法杀掉,做系统可以解决病毒问题。
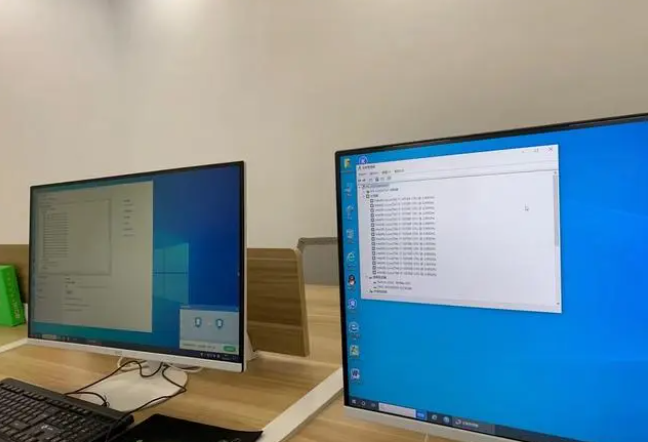
总结:
以上电脑重装系统的方法就给大家分享到这里了,给电脑重装系统其实可以有很多种方式,小编这里重点向大家介绍两个方法,在线重装和u盘重装,基本就可以满足重装系统的需要,不会的朋友按照以上步骤操作即可。
 有用
26
有用
26


 小白系统
小白系统


 1000
1000 1000
1000 1000
1000 1000
1000 1000
1000 1000
1000 1000
1000 1000
1000 1000
1000 1000
1000猜您喜欢
- 小白一键重装系统后怎么激活windows..2021/11/14
- 重装系统后没有声音怎么办..2022/06/22
- 台式机黑苹果安装教程2022/06/23
- 谷歌商店下载教程图文2023/05/11
- 笔记本cpu天梯图20222022/10/11
- pdf转换成word免费软件使用方法..2023/05/05
相关推荐
- 电脑系统一键重装32位图文教程..2016/11/13
- 驱动总裁怎么安装使用2023/04/24
- 硬盘重装系统2023/02/07
- 深度技术Ghost xp系统旗舰版制作步骤..2017/05/17
- 数码相机内存卡数据恢复软件有哪些..2023/03/28
- 小白一键在线装机可靠吗2022/06/28

















