新电脑怎么装系统
- 分类:教程 回答于: 2020年07月08日 09:00:10
现在很多人觉得电脑方便实用又便宜,会为家里买一台新电脑,但是买了之后觉得新电脑的系统不太好用,想给电脑重装系统,但是不知道具体怎么操作,下面小编教大家如何给新电脑重装系统。
1、新电脑想要重装系统,可以选择最为方便的一键重装,首先在网上搜索【小白系统官网】,通过官网下载小白重装工具。
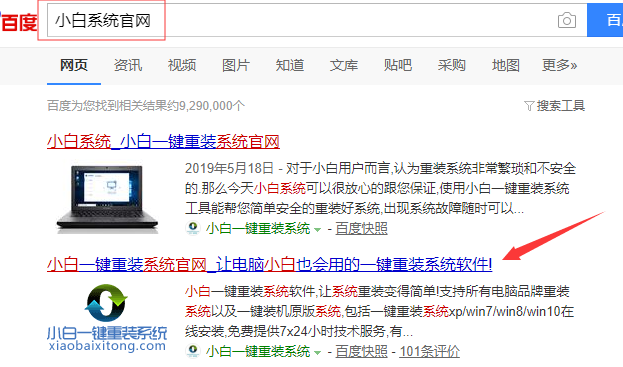
2.关闭计算机中的安全软件,然后打开下载的小白一键重新安装系统。小白重新安装软件将检测计算机系统的环境。
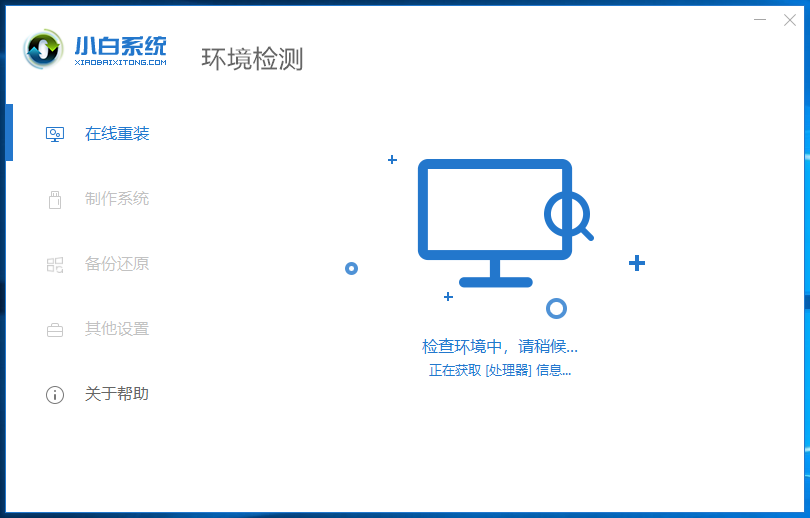
3.选择想要重装的系统,然后单击以安装此系统。
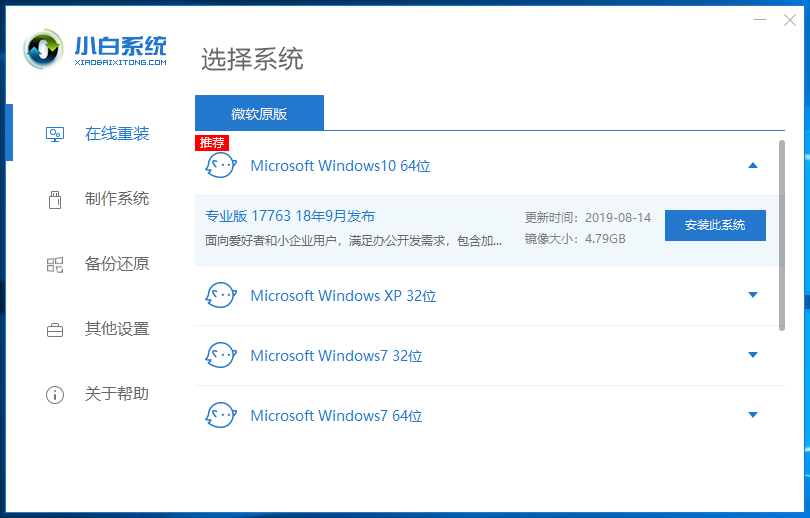
4.选择系统后,将进入软件选择界面,选择我们需要的安装软件,并根据需要进行检查。
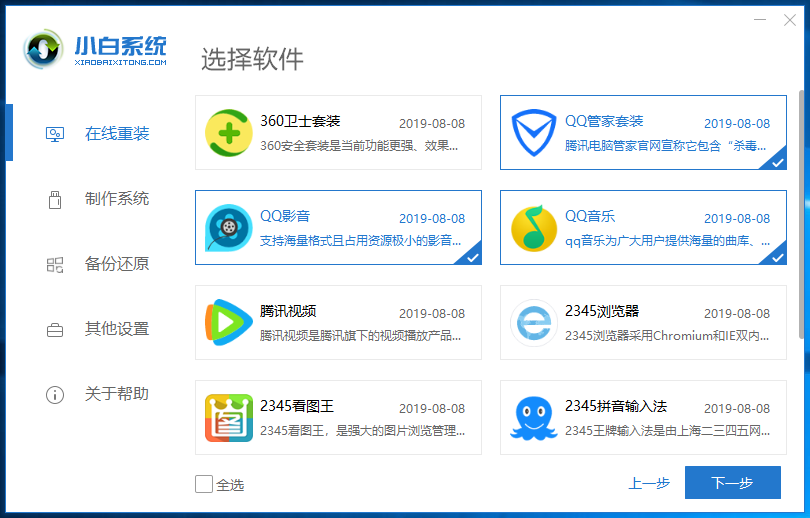
5.小白的一键重新安装系统开始下载系统的映像文件。下载完成后,小白将自动为计算机重新安装已下载的系统。
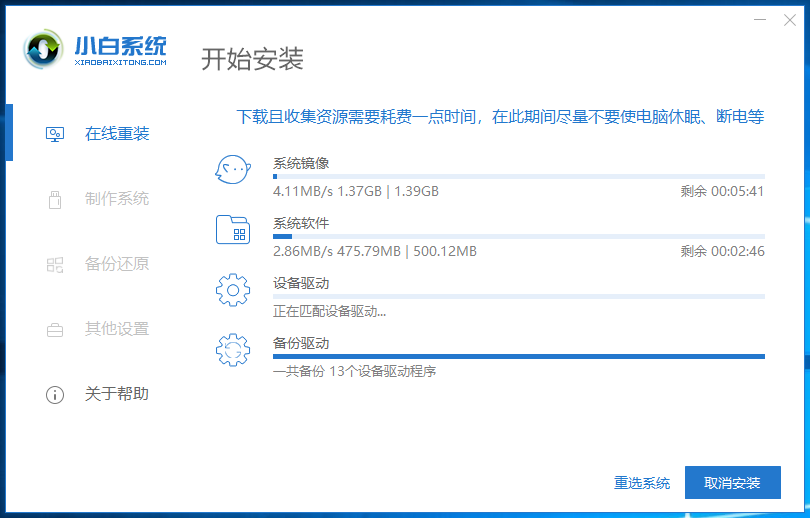
6.在重新安装期间,计算机将重新启动几次。正常进入win10桌面后,将完成win10系统的重新安装。
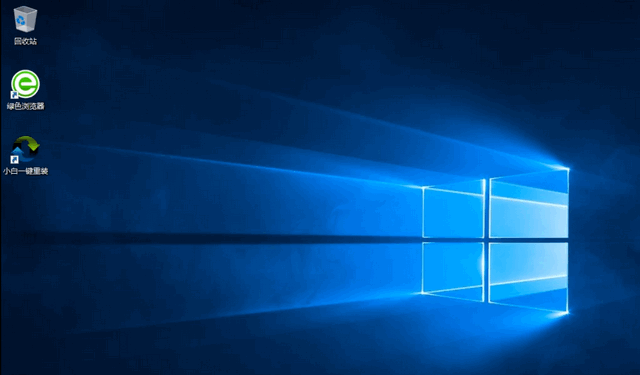
上面就是新电脑一键重装系统的教程,如果你想给自己的新电脑重装系统,可以参考这篇教程。
 有用
26
有用
26


 小白系统
小白系统


 1000
1000 1000
1000 1000
1000 1000
1000 1000
1000 1000
1000 1000
1000 1000
1000 1000
1000 1000
1000猜您喜欢
- 不用光盘怎么重装系统2020/08/04
- 联想小新14突然开不了机2022/08/16
- 局域网传文件2015/06/24
- 电脑开不了机怎么办该如何重装系统..2021/11/23
- 固态硬盘数据恢复工具怎么用..2022/06/23
- win7 32位系统安装专业教程2016/12/11
相关推荐
- 台式电脑怎么重装系统教程..2022/11/09
- 雨林木风最新Ghost xp sp1系统装机版..2017/05/13
- 迅龙数据恢复软件怎么使用..2023/04/17
- 系统重装步骤是什么2023/05/06
- 2022最新华硕笔记本选购攻略..2022/08/31
- 是什么原因导致win11安装不了..2021/07/09

















