win7 32位系统安装专业教程
- 分类:教程 回答于: 2016年12月11日 00:00:00
新买的电脑已经不带光驱了,使用光盘win7 32位系统安装已经被淘汰了,取而代之的是用U盘安装win732位系统。或许没有接触过win7 32位系统安装到U盘的朋友可能会疑问,U盘安装win732位系统难不难?你们可以非常放心,很简单的,只要几个步骤就能快速安装了。
第一步:下载ghost win7系统镜像包,存入u盘启动盘。将准备的win7系统镜像包存储到已做好的系统之家u盘启动盘根目录中:
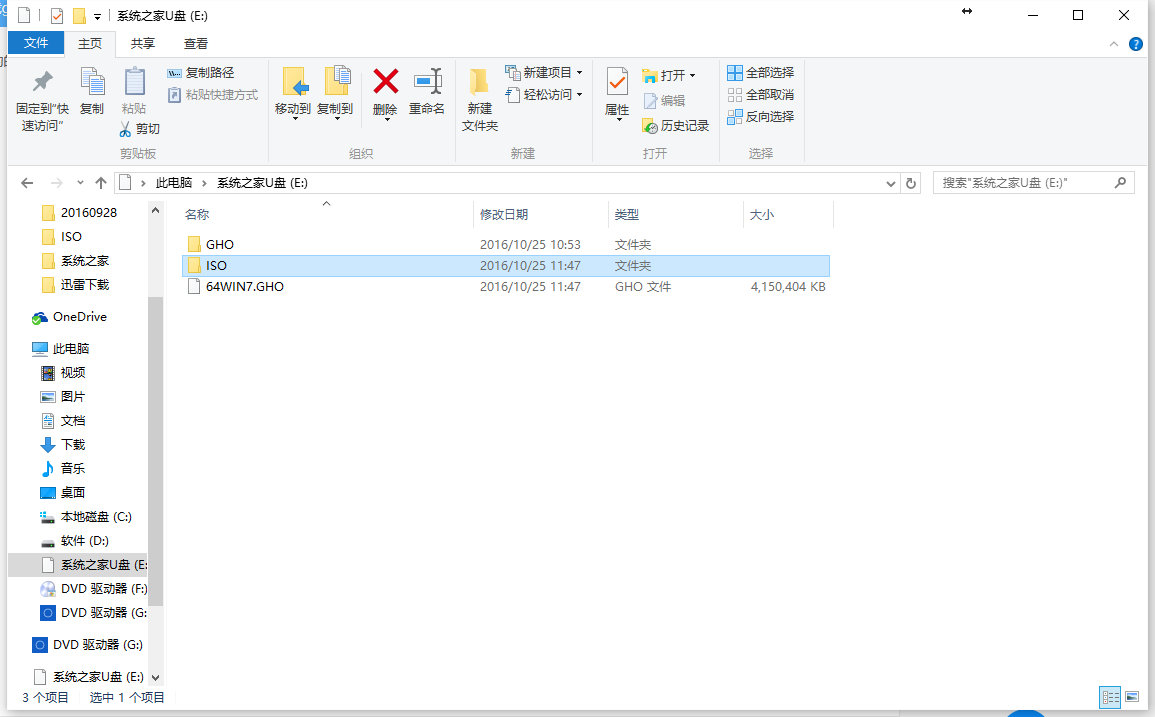
第二步:安装win7系统至电脑当中先将系统之家u盘启动盘连接到电脑,重启电脑等待出现开机画面时按下启动快捷键,使用u盘启动盘进入系统之家U盘制作软件主菜单,选择【01】运行 系统之家 Win8PEx64正式版(支持UEFI等主板),按下回车键进入,如图所示:
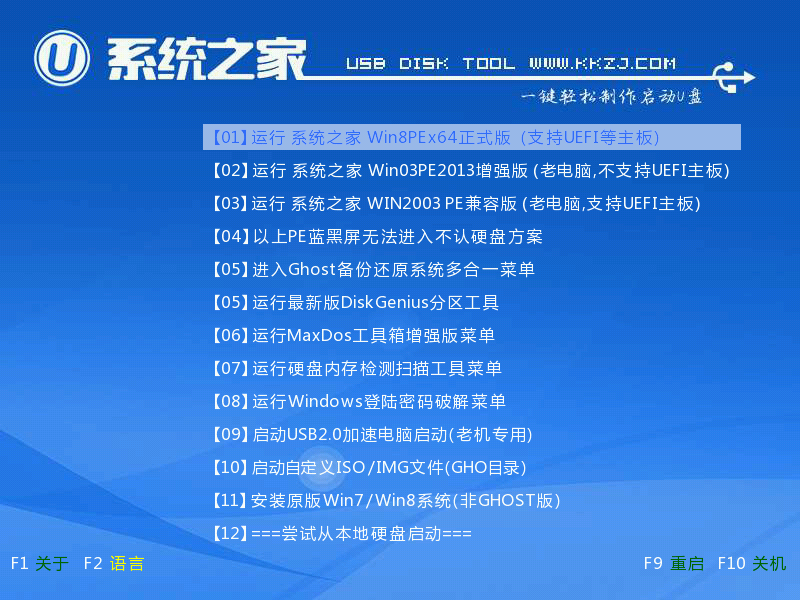
怎样使用u盘安装系统最简单图2
进入pe后会自启系统之家U盘软件pe装机工具,首先点击"浏览"将保存在u盘的系统镜像添加进来,接着选择c盘作系统盘存放镜像,点击“确定”即可,如图所示:
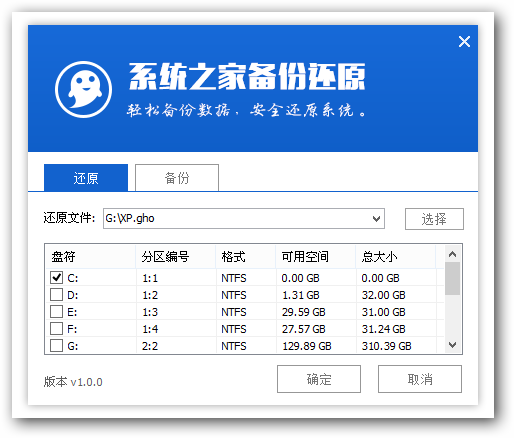
怎样使用u盘安装系统最简单图3
在弹出的询问框中点击“是”马上开始安装,如图所示:
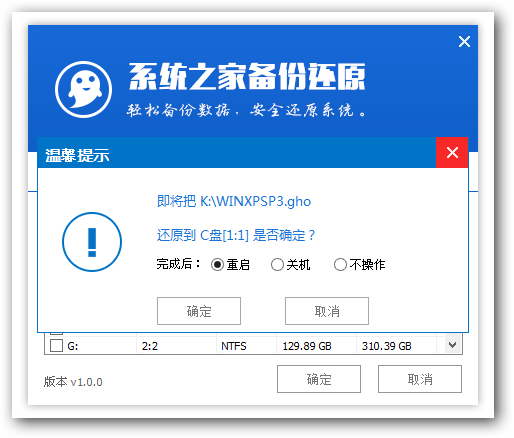
怎样使用u盘安装系统最简单图4
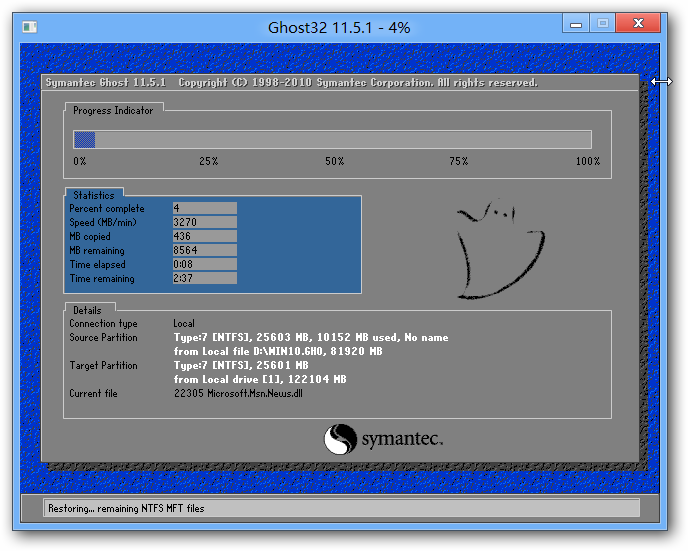
怎样使用u盘安装系统最简单图5
完成后电脑会重启继续后续操作,我们只需耐心等待直至进入系统桌面即可,如图所示:

以上的全部内容就是相关win7 32位系统安装专业教程了,供大家伙参考收藏,U盘安装win732位系统过程中如果有多个U盘插在电脑上,需要选择要制作的那个U盘,千万不要选错了哦!如果U盘里有资料,需要对提前对它进行备份,格式化后所有的资料都会丢失。
 有用
26
有用
26


 小白系统
小白系统


 1000
1000 1000
1000 1000
1000 1000
1000 1000
1000 1000
1000 1000
1000 1000
1000 1000
1000 1000
1000猜您喜欢
- nvidia控制面板打开闪退怎么处理..2022/03/03
- 电脑蓝屏代码大全2015/07/06
- 电脑重装系统c盘会清空吗2022/06/02
- 360怎么重装系统,小编教你电脑使用360..2017/12/28
- 教大家怎么看笔记本显存颗粒品牌..2021/09/14
- entos重装系统怎么保留数据2023/02/17
相关推荐
- 重装系统后steam游戏怎么恢复..2023/02/02
- 一键重装系统:快速解决电脑故障的利器..2023/03/02
- win10装回win8系统图文教程2017/02/05
- word如何插入分隔符和删除分隔符,小编..2017/11/11
- VMware 虚拟机服务器系统安装教程..2021/01/31
- 强化Win7系统安全2015/07/07

















