系统一键装机简单教程
- 分类:教程 回答于: 2020年05月30日 14:00:05
系统一键装机怎么做?现在安装系统的方法是越来越多了,如果各位的电脑需要重装系统且可以正常联网的话,可以使用一键重装系统软件来实现系统一键装机,一键重装系统软件的使用方法非常简单,下面就和大家演示一下具体操作方法。

系统一键装机,教你使用一键重装系统
1、准备一键重装系统软件,搜索引擎搜索“之家重装官网”,在官网内下载系统之家一键重装。
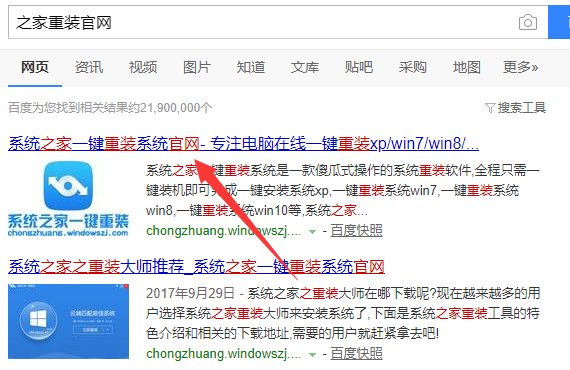
2、退出杀毒软件,备份电脑C盘重要文件,然后打开系统之家一键重装,等待程序启动。
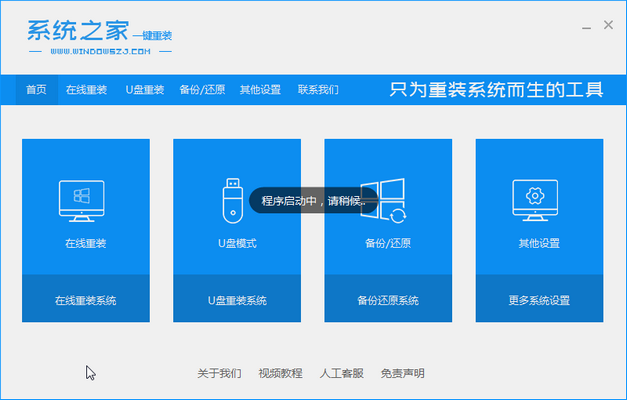
3、选择在线重装,选择安装系统。

4、选择一下软件,点击下一步。
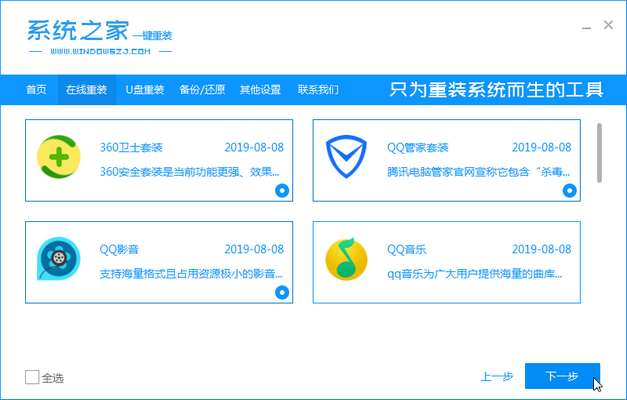
5、之后等待系统和软件下载,系统之家会自动安装部署系统,后面的操作步骤无需我们动手操作,等待即可。
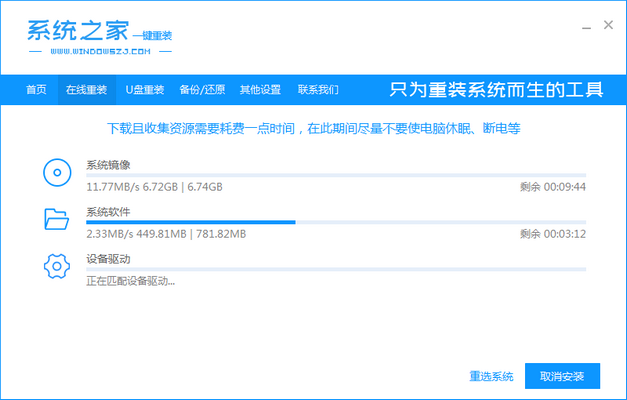
6、等待系统桌面后系统就安装完成了。
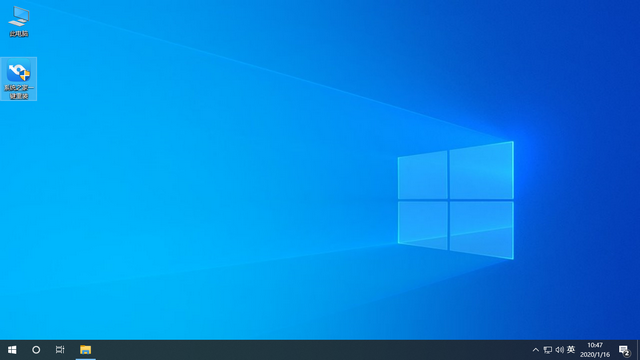
使用系统之家一键重装,要联系系统之家一键重装的客服,可以点击系统之家官网页面的技术支持来进行联系,技术客服会协助大家解决重装相关的问题。
 有用
26
有用
26


 小白系统
小白系统


 1000
1000 1000
1000 1000
1000 1000
1000 1000
1000 1000
1000 1000
1000 1000
1000 1000
1000 1000
1000猜您喜欢
- wifi信号满格但网速慢是怎么回事..2021/09/23
- win7纯净安装盘安装系统教程..2016/11/15
- Thinkpad笔记本重装系统,小编教你如何..2017/12/02
- 电脑没有光驱怎么重装系统教程..2022/08/30
- 小编教你电脑蓝屏怎么回事..2017/09/21
- 最简单U盘一键win7系统安装教程..2016/10/10
相关推荐
- 想知道电脑c盘满了怎么办2022/10/14
- 戴尔笔记本重装系统按f几2022/06/22
- 华硕笔记本电脑一键重装系统教程..2020/02/12
- 机箱电源线接法图解以及详细教程..2021/01/30
- 小编教你怎样重装电脑系统..2017/09/08
- 系统重装教程详细图文步骤..2021/06/22

















