华硕笔记本电脑一键重装系统教程
- 分类:教程 回答于: 2020年02月12日 12:00:55
相信大家对于华硕这个电脑品牌都不陌生,有不少用户都在使用华硕生产的笔记本电脑,那么,当华硕笔记本电脑的系统出现故障需要重装系统时都有哪些方法呢?今天就和大家分享一下使用一键重装系统重装华硕笔记本电脑的操作方法。
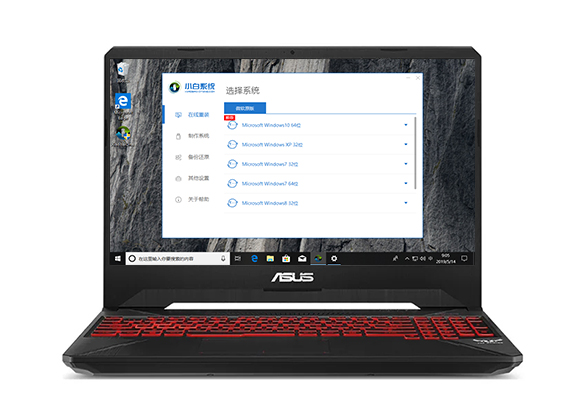
华硕笔记本一键重装系统教程
1、使用浏览器搜索小白系统官网,将小白一键重装系统下载到需要重装的电脑内,重装之前请将电脑内重要的文件进行备份,防止造成文件不必要的丢失。
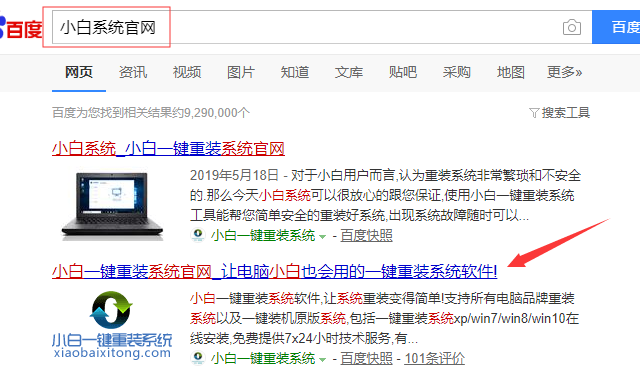
2、将电脑内的安全软件关闭,把下载好的小白一键重装系统打开,小白重装软件将对电脑系统的环境进行检测。
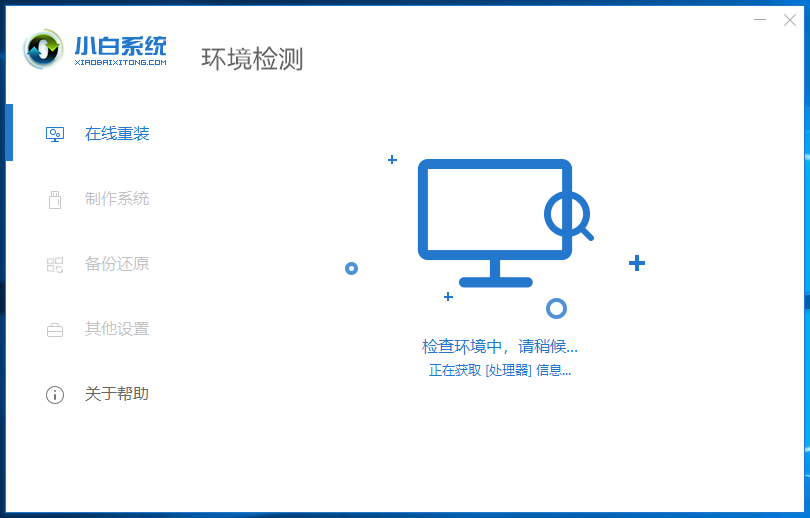
3、选择需要重装的系统,点击安装该系统。
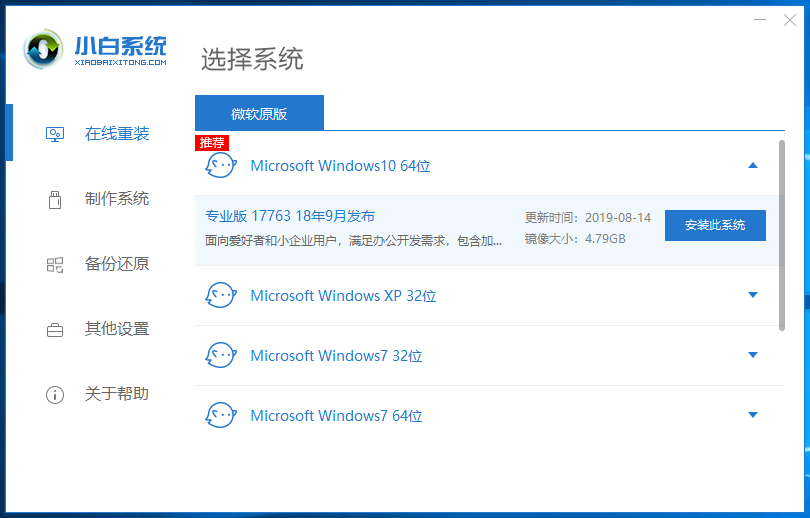
4、选择完系统后,会进入一个软件选装界面,选择我们需要的装机软件,根据需要合理勾选。
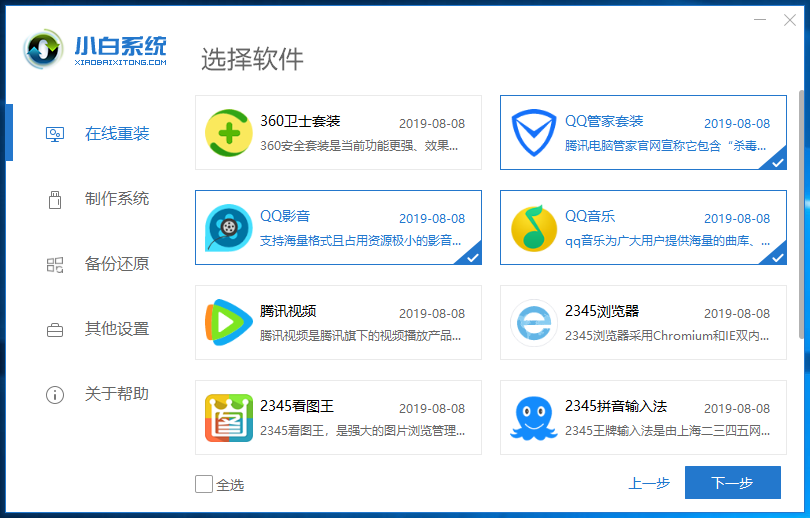
5、小白一键重装系统开始下载系统的镜像文件,下载完成后,小白会自动为电脑重装下载好的系统。
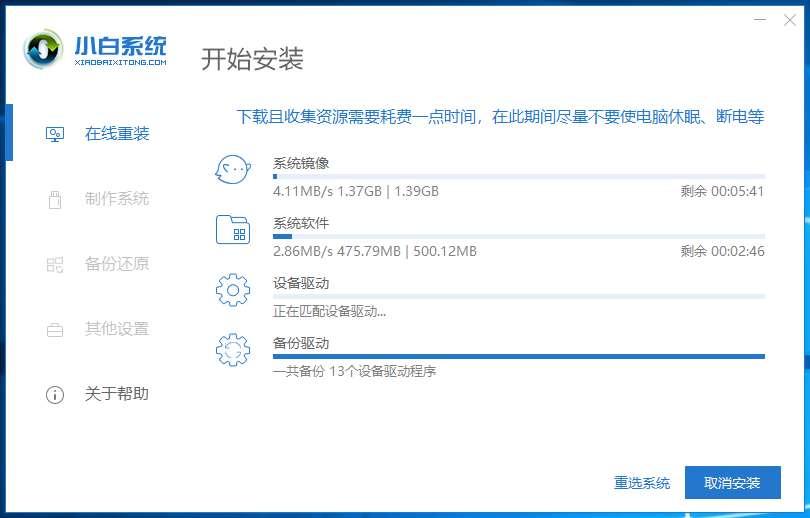
6、重装过程中电脑会经历数次重启,正常进入系统桌面后,重装就完成了。
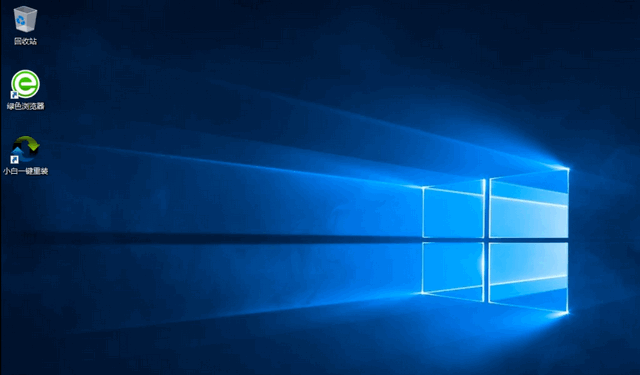
使用一键重装软件重装系统方便快捷,有重装系统需要的朋友可以尝试一下。
 有用
26
有用
26


 小白系统
小白系统


 1000
1000 1000
1000 1000
1000 1000
1000 1000
1000 1000
1000 1000
1000 1000
1000 1000
1000 1000
1000猜您喜欢
- 一键重装系统软件排行哪个好用..2022/01/13
- 怎么安装双系统电脑-小白系统教程..2022/02/18
- 系统重装软件哪个好2022/11/10
- win7系统重装一键u盘装系统图文教程..2016/11/11
- windows一键还原教程2020/08/01
- 电脑系统重装会怎么样对电脑有没有影..2023/03/09
相关推荐
- 详细教你苹果电脑系统怎么重装..2021/05/21
- 电脑系统win11能升级吗2021/07/16
- win7旗舰版光盘安装教程2017/01/14
- 小白系统镜像文件不存在如何解决..2022/12/27
- 冰封一键重装系统2022/10/14
- 戴尔重装系统按什么键进入..2023/04/13

















