电脑系统重装步骤详解
- 分类:教程 回答于: 2020年05月13日 12:00:02

之前重装系统都是送到维修店,随着物价上涨,重装系统从10元变成了50元,重装系统浪费了大把银子,自己偶尔突发奇想,或许电脑上有免费的重装系统呢,搜索一下果然看到了,操作了两步电脑就自动安装成功了。重装电脑系统后电脑卡顿的现象彻底消失,真是良心产品。接下来我就把自己电脑系统安装的方法教给你们。
1、如果我们电脑只是卡顿,还能使用,就需要先把自己C盘中的重要文件备份起来(C盘是系统盘,重装系统一定会格式化系统盘,其他盘符容量足够,可以将资料剪切到其他盘符,不重要就直接安装系统咯)
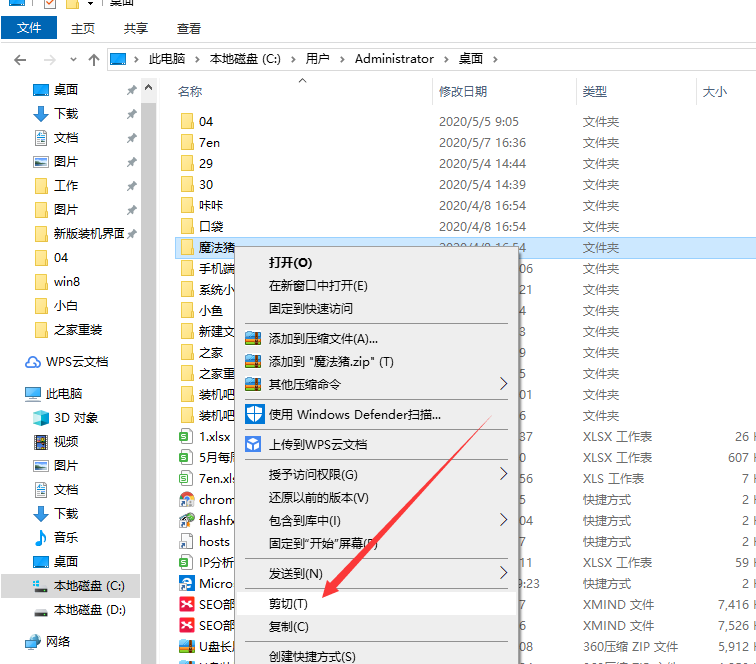
2、上述步骤完成后,打开电脑,输入小白系统官网(也可输入网址http://www.xiaobaixitong.com/),进入后直接下载小白一键重装系统软件。有的浏览器会有广告,盗版小白软件,需要仔细甄别。
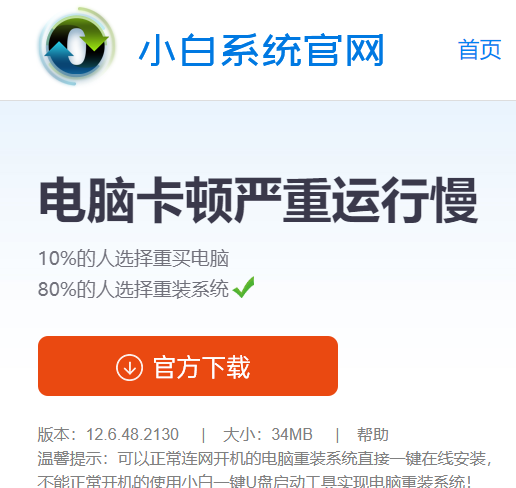
3、下载完成后将其打开,出现温馨提示,关闭杀毒软件。
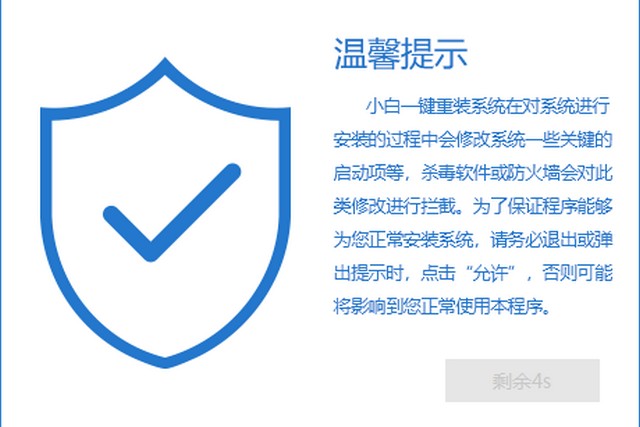
4、接下来就会进入在线重装界面,非常简洁的一款软件,选择微软原版win10系统进行安装(现在的电脑基本上都是安装win10系统,毕竟微软已经取消了win7系统的技术支持,如果你的电脑原来的系统是win7,也可以选择win7系统进行安装哦。)
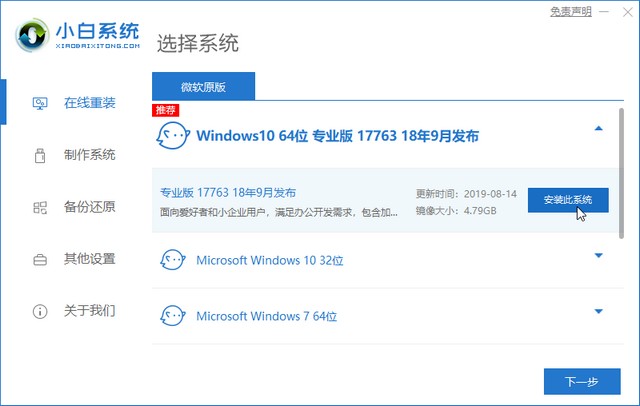
5、如果有你需要的软件,可以点击选择,有些安全软件还是需要安装的,免得进入系统还需要自己进入网页进行安装。选择好点击下一步。
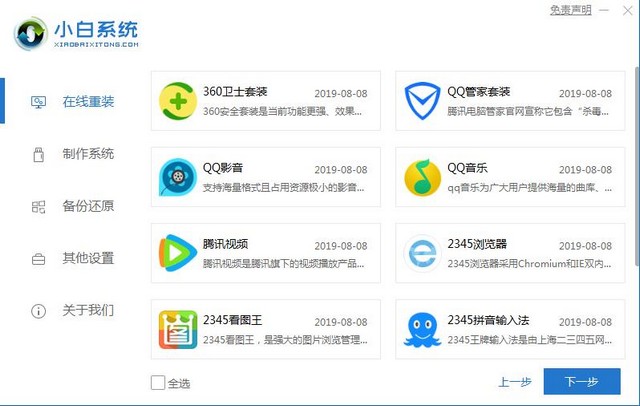
6、其实接下来的步骤还有很多,不过都是软件自己自动执行的,我们只需要保证电脑不断电就可以忙其他的事情了。
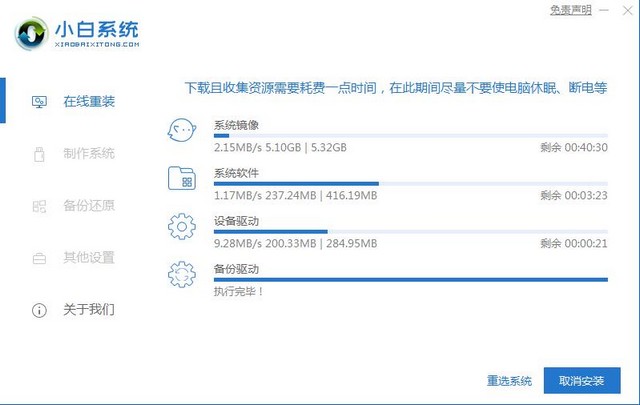
7、进入系统后我们只需要设置分辨率就可以了(右击桌面→显示设置→将显示分辨率设置为推荐即可),驱动什么的会自动识别安装。
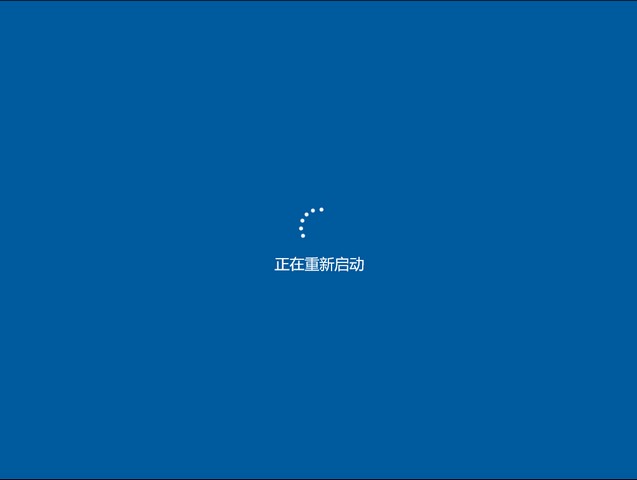
写了这么多,其实操作很快,下载软件,选择系统,等待安装完成就可以了。这篇内容比较详细,只希望大家可以免费重装电脑系统。小白系统官网更多精彩教程等你哦。
 有用
26
有用
26


 小白系统
小白系统


 1000
1000 1000
1000 1000
1000 1000
1000 1000
1000 1000
1000 1000
1000 1000
1000 1000
1000 1000
1000猜您喜欢
- xp系统重装步骤图解2021/11/02
- 小白u盘制作工具制作u盘启动盘..2016/12/23
- ins是什么软件的详细介绍2021/11/08
- 教你电脑系统还原后数据恢复方法..2021/05/24
- win8改win72015/06/07
- 华为笔记本电脑怎么样2022/11/05
相关推荐
- 联想笔记本可以用一键重装系统吗?..2016/11/02
- 重装系统以后要做的几件事..2023/02/20
- 联想台式一键重装系统的图文教程..2021/06/01
- 注册表修复工具哪个好用?注册表修复工..2022/01/12
- 数据恢复工具好用的有哪些..2023/04/19
- 电脑重装系统教程2022/11/27

















