电脑如何重装系统
- 分类:教程 回答于: 2020年05月13日 10:00:02
电脑重装系统方法有很多,就是适合新手小白操作的重装系统方式就有简单快速,一键式自动操作的,不需要新手求助于精通电脑的老手,只要满足有网络的条件下正常没有问题的电脑下载个重装系统的软件,就可以一键式自动操作安装系统了。电脑重装系统一般不会有什么太大的风险存在,需要之前做个U盘启动盘。再提前备份好电脑固态盘重要的资料。小编以小白软件一键重装系统为例。
(1)下载好小白软件,打开软件前关掉杀毒软件。
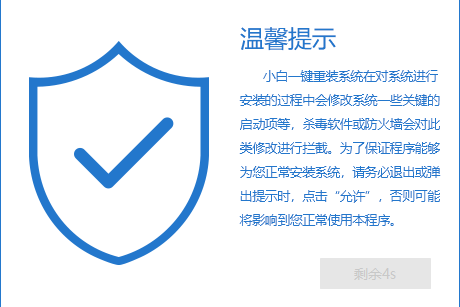
(2)点在线重装,根据您电脑的内存条大小选择重装win几 几位的系统,我电脑内存条是4G以下的所以以win7 32位的系统为例说明一下。
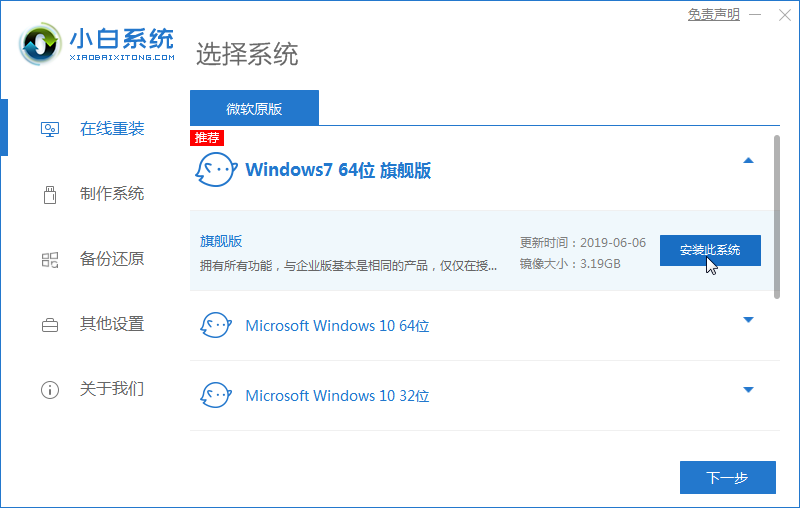
(3)再选择需要的软件下载,如不要,可直接点下一步。
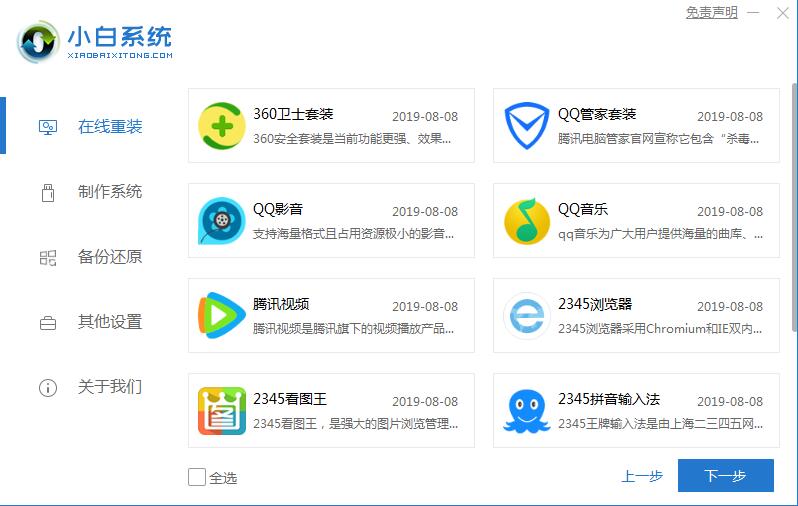
(4)耐心等待下载完,有提示重启电脑,按照提示要求操作即可。
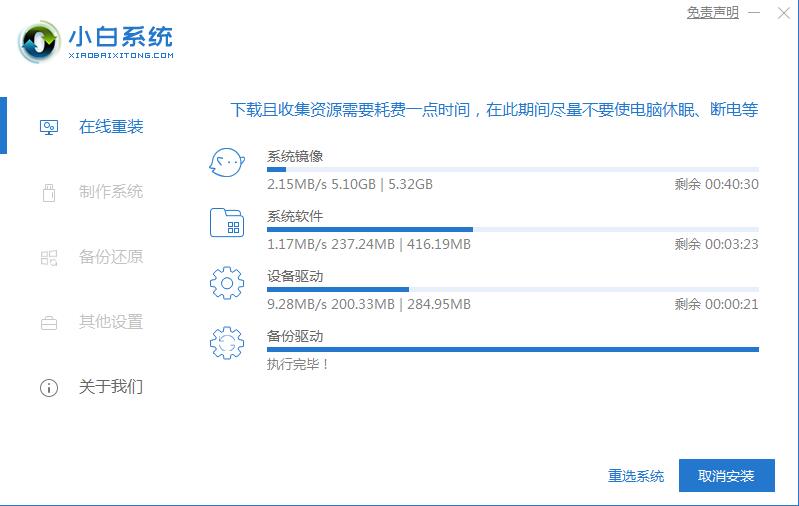
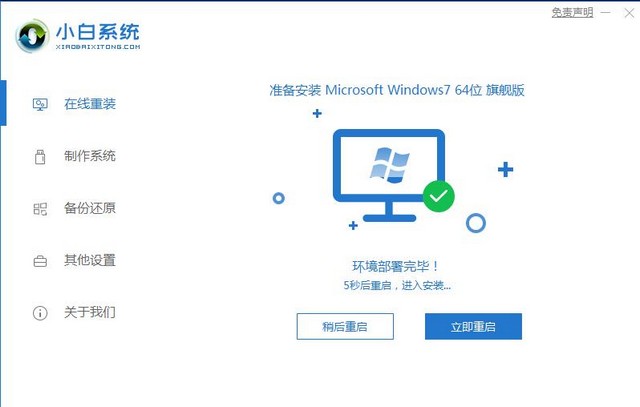
(5)重启电脑会有小白PE系统出现,选PE回车进入。
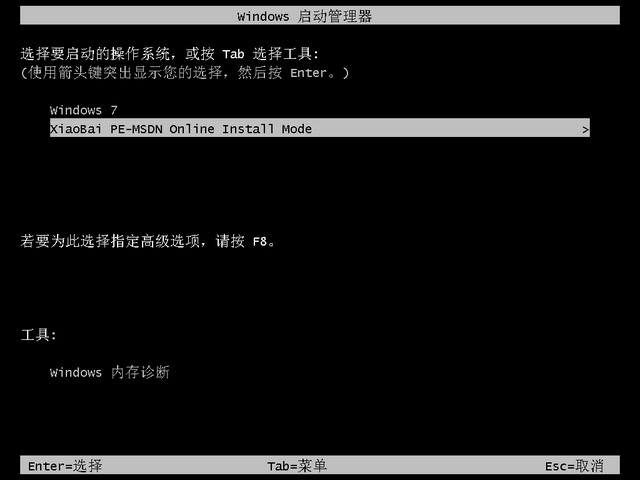
(6)一般会自动弹出小白装机大师的框并自动下载系统,如没有自动,可以自己打开小白装机大师软件,会出现镜像文件,选win7旗舰版的系统安装即可。
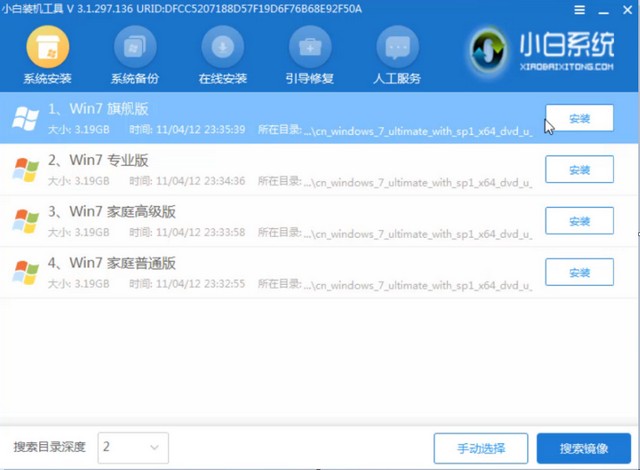
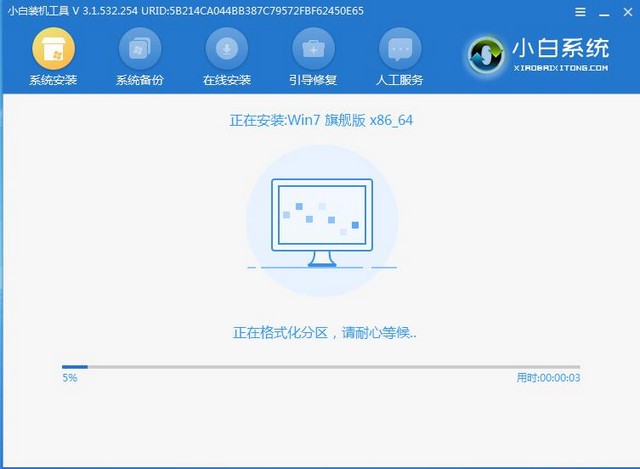
(7)再耐心等待下载完系统,有提示您重启电脑。重启电脑多次就重装系统完成了。
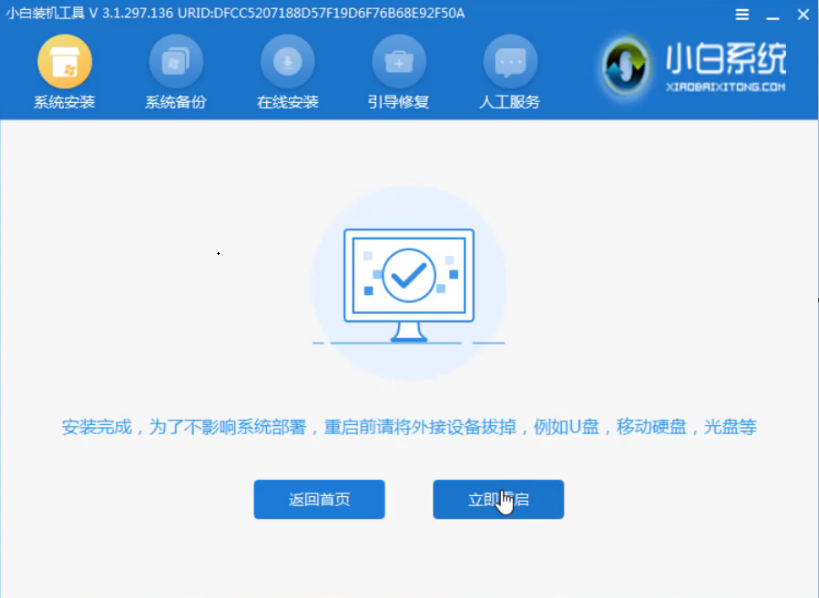
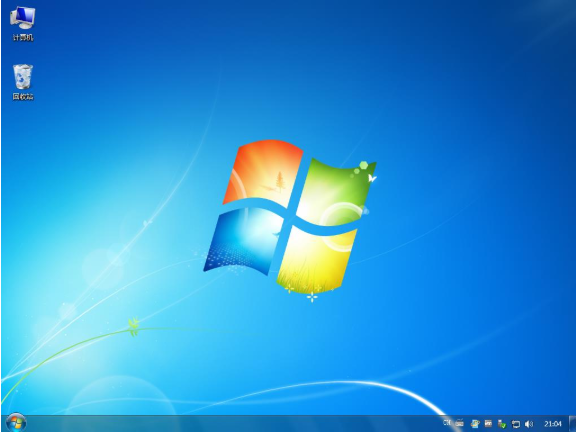
以上是电脑使用重装系统的软件一键重装的详细过程,希望可以帮到大家。
 有用
26
有用
26


 小白系统
小白系统


 1000
1000 1000
1000 1000
1000 1000
1000 1000
1000 1000
1000 1000
1000 1000
1000 1000
1000 1000
1000猜您喜欢
- 简述自己能不能重装系统2023/04/23
- 电脑怎么做系统2020/06/04
- 固态硬盘用什么一键重装系统比较好..2016/11/02
- 一键重装xp英文版教程2016/11/13
- 一键从重装系统win7旗舰版图文教程..2016/10/29
- 淘宝下载后怎么注册账号2023/05/13
相关推荐
- cad格式刷快捷键怎么用2022/05/22
- xp安装版系统下载教程2022/09/10
- 电脑无法识别U盘解决方法2016/11/01
- 联想笔记本电脑重装系统2023/02/03
- 装机软件金山系统重装高手下载使用教..2021/04/03
- 一键重装系统win7纯净版教程..2016/10/28

















