bios重装电脑系统如何操作
- 分类:教程 回答于: 2020年04月23日 10:00:24

u盘重装系统是目前的主流,而使用u盘重装系统一共分为制作启动盘,进入BIOS设置u盘启动项,安装系统这三个步骤,但小编发现有不少朋友在制作启动u盘后是不知道怎么进入BIOS设置重装电脑系统的。所以,接下来小编就将u盘重装win7电脑系统的教程来分享给大家。更多电脑教程,尽在小白系统官网。
bios重装电脑系统:
准备工具
一台可以正常使用的电脑
8G或以上的空u盘一个
操作流程
1,首先,打开百度搜索“小白系统官网”到官网内下小白一键重装系统软件,并将u盘插入电脑的USB插口处。
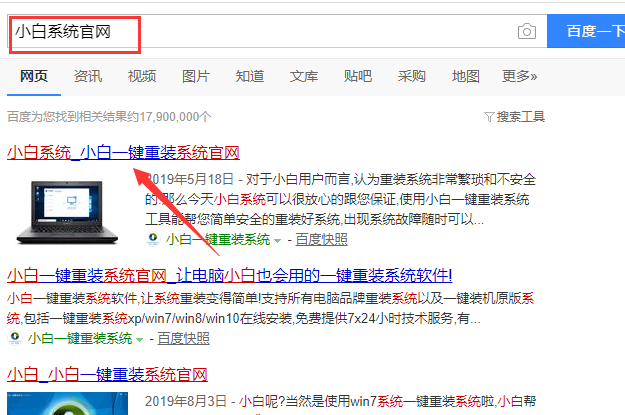
2,关闭杀毒软件,打开小白一键重装系统。

3,将界面切换到“制作系统”,等待小白识别到u盘后点击“开始制作”下一步。
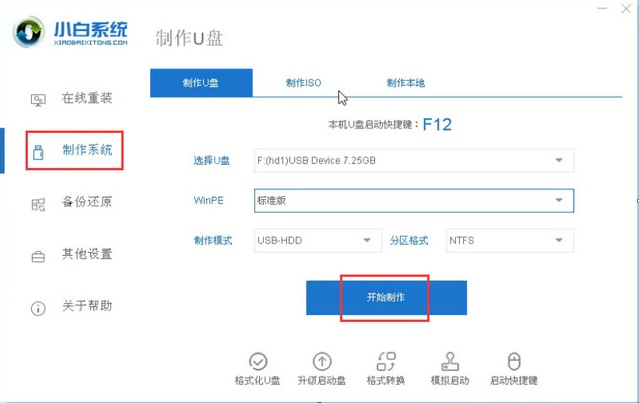
4,勾选上需要重装的系统,点击右下角的“开始制作”按钮。
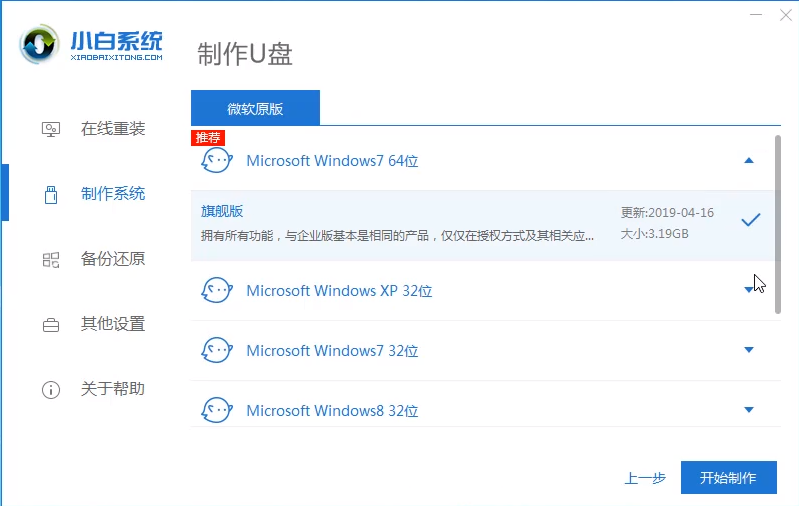
5,等待小白出现“启动u盘制作成功”的提示后,就可以将u盘拔出来了。
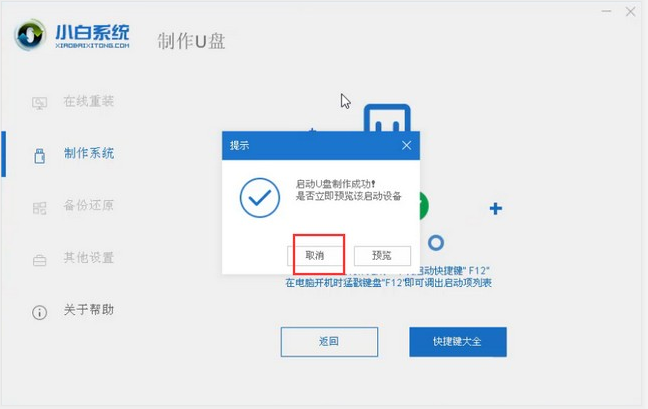
6,将其插入需要重装的电脑,开机快速断续的按热键进入BIOS设置(注意:启动热键一般在出现电脑品牌logo的下方会有提示)。

7,进入BIOS设置后,将界面切换到“Boot”选项,光标移到“Boot Option #1”按下回车键将u盘启动改为第一启动项。
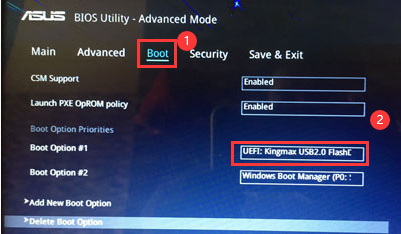
8,最后按下F10键保存更改退出。
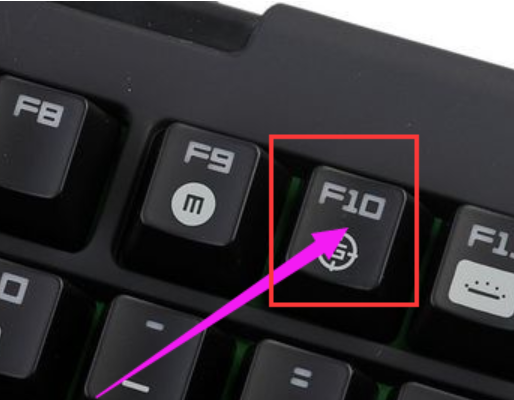
9,进入小白PE选择界面,上下键移到“启动win10x64PE(2G以上内存运行)”按回车键进入。
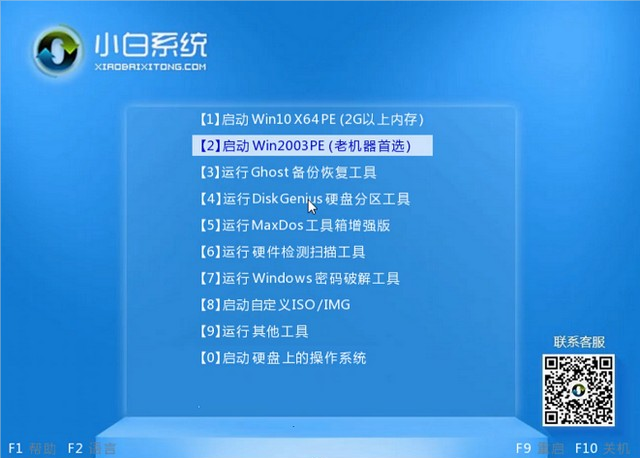
10,选择一个自己需要安装的系统版本,点击“安装”按钮。
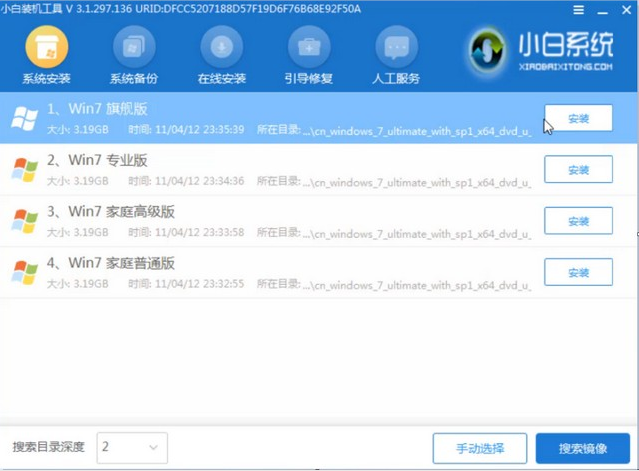
11,等待系统安装完成后,拔出u盘,重启电脑进入全新的系统桌面。
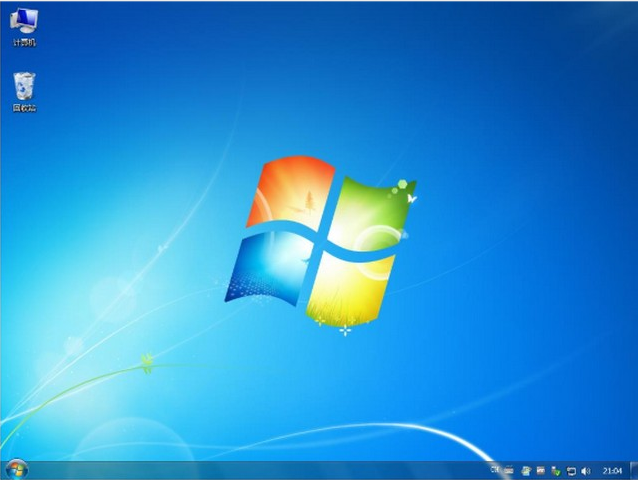
关于BIOS重装系统的操作方法介绍到此就结束了。
 有用
26
有用
26


 小白系统
小白系统


 1000
1000 1000
1000 1000
1000 1000
1000 1000
1000 1000
1000 1000
1000 1000
1000 1000
1000 1000
1000猜您喜欢
- 联想笔记本蓝屏代码0xc0000001完美解..2022/02/10
- 如何进入win8系统安全模式?..2015/11/30
- 电脑如何格式化重装系统2022/08/09
- 全民k歌下载安装2022/10/04
- w7光盘重装系统图文教程2016/12/27
- 快马一键重装系统使用教程..2020/01/02
相关推荐
- win8系统没有休眠选项怎么办?..2015/10/30
- 大白菜重装系统教程图解2022/08/19
- 电脑主机一亮一灭启动不了的原因..2022/10/28
- 笔记本电脑功率是多少2022/11/02
- 电脑开不了机的解决办法2022/10/03
- macbook 安装win7双系统图解教程..2017/01/26

















