w7光盘重装系统图文教程
- 分类:教程 回答于: 2016年12月27日 00:00:00
一款w7光盘重装系统的方法难倒了不少的用户,其实光盘重装w7系统是最原始有效的安装方法了,如果你实在是不知道光盘装win7旗舰版系统的话,那就赶紧看看小编一下的w7光盘重装系统图文教程吧。
怎样系统重做win7方法:
Windows7官方系统镜像文件光盘,没有的话可以自己刻录(笔记本都可以刻录光盘)。
下载 iT天空出品的 “万能驱动助理(可简称为 WanDrv )”,记得下载你所安装操作系统对应的驱动,即32位操作系统的下载x86的,64位操作系统的下载x64的驱动,否则无法安装。记得是win7不是win8。
下载Windows7激活工具
或者觉得不好可以自己找密匙激活,个人觉得工具激活快捷,哈哈,你懂的。
在开机状态将系统关盘放入电脑(关机状态无法放入关盘),然后关机再开机,开机时长按Del键进入启动项选择目录(具体按键与电脑型号有关,自己百度“电脑型号+如何进入启动项选择目录”),选择有CD/DVD.......的选项,回车加载即可进入关盘启动,然后加载后选择现在安装。
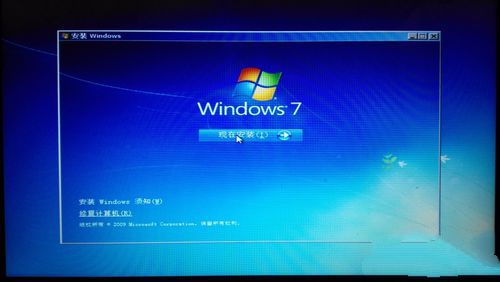
w7光盘重装系统图文教程图1
点击加载驱动器选项(高级A)将进行分区,会格式化盘符,建议只格式化C盘进行。如果要全盘从新分区,可将所有盘符删除(会把所有数据清除),然后新建,新建时就可以重新定义大小。1G=1024M

w7光盘重装系统图文教程图2
如果只是覆盖C盘安装可格式化C盘后安装在C盘就行,删除了盘符必须新建才可以安装,否则无法使用,然后选择C盘安装系统会提示建立新的额外分区以保证系统所有功能正常运行,确定。

w7光盘重装系统图文教程图3
选择C盘,开始安装,加载示硬盘好坏而定,硬盘写入快的就安装的快点,亲耐心等待。安装过程中将会重新启动,然后再键入计算机名字

w7光盘重装系统图文教程图4
完成配置后会加载桌面
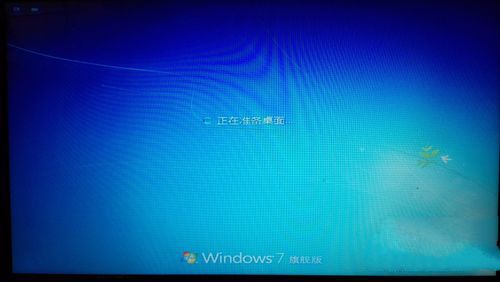
w7光盘重装系统图文教程图5
综上所述,就是相关光盘重装w7系统图文教程的全部内容了,光盘重装w7系统也没有大家想象中那么难,别人说w7光盘重装系统图文教程怎么样,那是别人的看法,主要的是你需要的时候,再难,相信你也能够克服眼前的困难,何况根本就不难。
 有用
26
有用
26


 小白系统
小白系统


 1000
1000 1000
1000 1000
1000 1000
1000 1000
1000 1000
1000 1000
1000 1000
1000 1000
1000 1000
1000猜您喜欢
- 联想YOGA 6 Pro笔记本电脑如何重装系..2023/03/20
- 宏基4745g系统重装教程2017/01/07
- 想知道wifi密码忘记了怎么办..2022/10/13
- 系统之家一键重装系统步骤图解..2023/04/08
- 小蜜一键重装系统教程2023/04/21
- 新购买的组装机怎么做系统图文教程..2021/03/20
相关推荐
- qq邮箱在哪里找自己的邮箱号..2022/10/11
- 华硕主板tpm2.0怎么开启_开启tpm2.0方..2022/02/16
- 电脑老死机是什么问题2023/02/05
- ssd重装系统的教程2022/11/15
- windows8与win7的区别介绍2021/11/02
- 小编教网友们怎么制作U盘启动系统..2016/11/02

















