macbook 安装win7双系统图解教程
- 分类:教程 回答于: 2017年01月26日 00:00:00
最近就有用户问小编macbook 安装win7双系统的详细内容了,苹果笔记本MacBook因其时尚的外观设计和优美的系统界面深受大家的喜爱,不过对于新购买mac本本的朋友来说,使用macOS可能还不是很习惯,所以很多朋友都选择在macbook 安装win7了,下面小编为大家介绍macbook 安装win7双系统的详细内容吧。
相关安装推荐:电脑系统安装教程
MacBook安装Win7双系统教程步骤一:
使用Boot Camp 分割磁盘
在10.6 Snow Leopard中,内建好了Boot Camp这套软件。在Finder下点选 前往>>工具工具
点选工具程序资料夹中的Boot Cmap 助理
点选打开之后,就会执行Boot Camp 助理的说明等等,点选继续
接着程序出现请你分割硬盘的画面,你可以拖住中间的圆点,左右移动,来调整你要分割多少给Windows使用,接着按下分割就可以了。
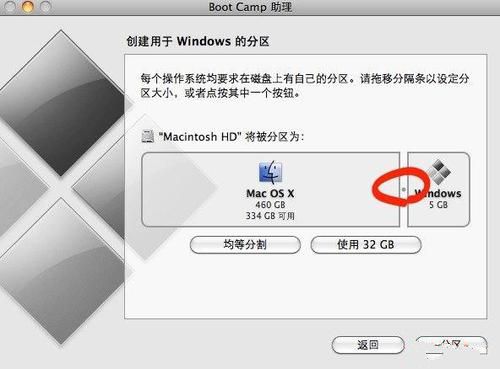
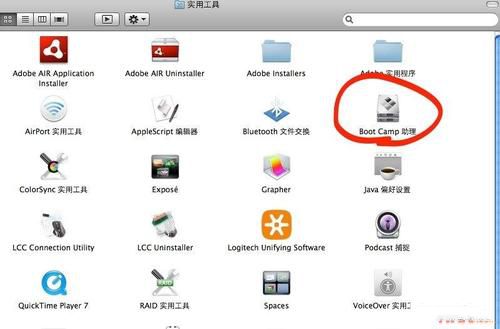
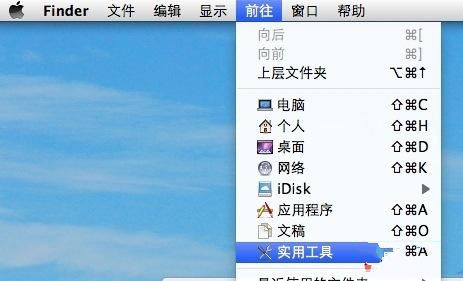
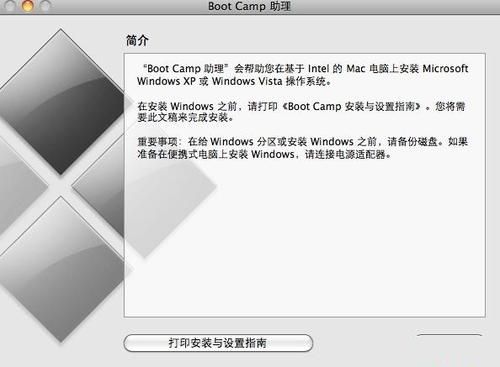
MacBook安装Win7双系统教程步骤二:安装Windows 7操作系统
之后,当程序分割完硬盘后,您会在您的桌面看见一个叫做BOOTCAMP的分区,接下来只要将您准备好的Windows 7安装光盘放入,再按下开始安装即可。
接下来的Windows 7安装过程,都和一般PC的安装过程一样,唯一要注意的是,在下图的过程中,请选择后面有标记BOOTCAMP的分区,然后点选Drive options(advanced)。
再来,点选Format这个选项,把分区格式化成NTFS格式,才能继续。
接着就是等待安装的时间,Windows 7的安装过程相当快~
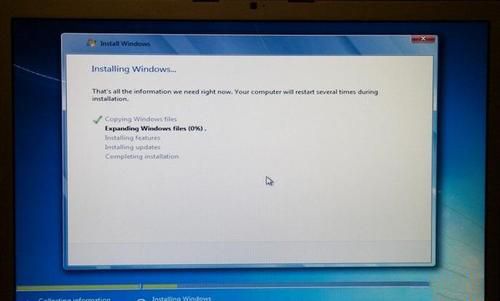
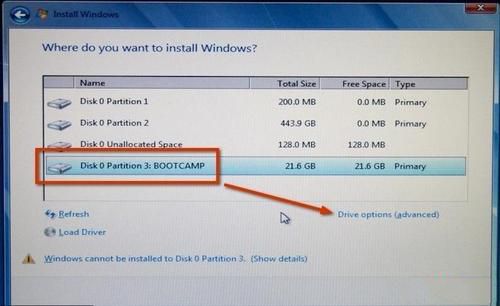
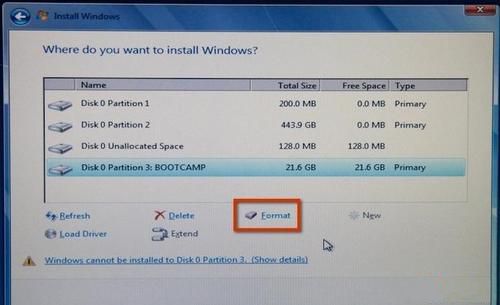
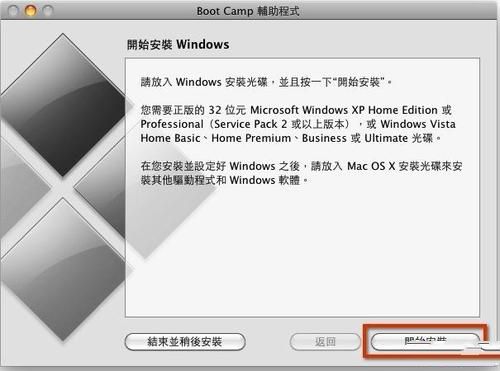
MacBook安装Win7双系统教程步骤三:安装驱动程序
等待Windows 7安装完成后,进入到Windows 7的操作系统中。这个时候你应该要把刚刚安装的Windows 7光盘退出,你可以点选"开始">>"Computer"
我的电脑出现之后,点选光盘机,然后点选上排工具列”Eject(推出)"来退出光盘片。
接着,就放入您10.6 Snow Leopard的光盘,或着是随着机器附上的原厂光盘,按下一连串的”Run setup.exe”和”Yes”之后,就会看到下图,欢迎进入 Boot Camp 安装程序,之后就会自动把驱动程序安装到你的电脑上。
安装完驱动程序重新开机后,你就会看到在我的电脑里,出现Mac的分区,如下图红框中的”Macintosh HD”~这样你就可以在windows下共享Mac端的文件了~不过很可惜的是,也是只能读取,不能写入阿,也许是为了安全性的考量囉!
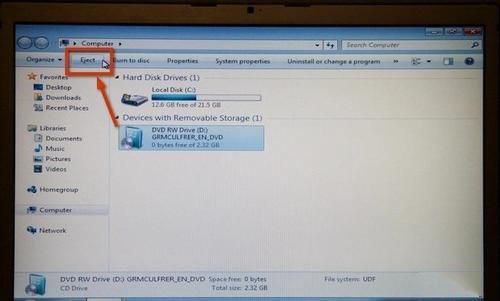
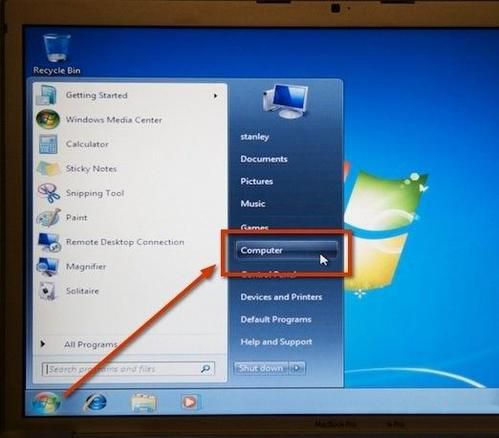
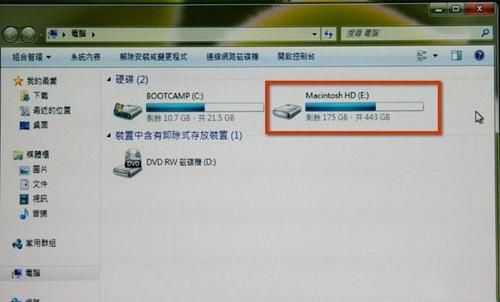
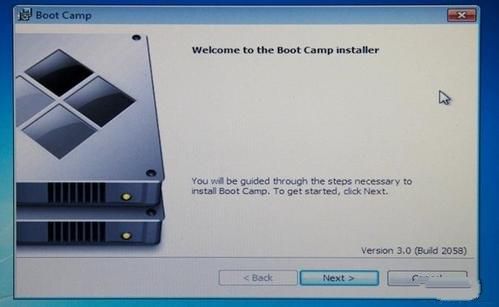
开机时选择启动Mac OS X或者Windows 7
您在您的Mac上安装完Windows 7后,您就可以自由地在两个操作系统间悠游了,只要在开机时按住"option"键,就会出现以下的图示,利用左右键或者鼠标,甚至用Apple remote都可以来选择要启动MacOSX或者Windows!

预设使用Mac或Windows开机
虽然装了双系统使用,你一定会比较常用某个操作系统,你可以把常用的操作系统设定为预设开机,如果要用另外一个系统时再使用上面教你的"噹"一声前按住option来选择操作系统?首先,进入"系统偏好设置"里的"启动磁盘"!
然后,选择你要开机的那个硬盘操作系统(会亮蓝底),然后按"重新开机",这样的话,电脑就是以你刚刚选择的那个硬盘为预设开机囉,当然,如果你要预设是Windows开机的话,你就选Boot Camp的那个分区,一样也重新开机,这样就可以了~
如何从MacBook移除Windows 7
很多时候,安装Windows的过程中出现奇怪但无法解决的问题,又或者你的Windows很容易中毒,然后你的Windows就开不起来了等等,我们就会需要移除Windows,然后重头再做一遍以上的安装过程。那要如何移除Windows呢? 同样地,开启Boot Camp 助理,然后选择”建立或移除Windows分区”,接着把分区还原回来,就等同于把Windows移除了!
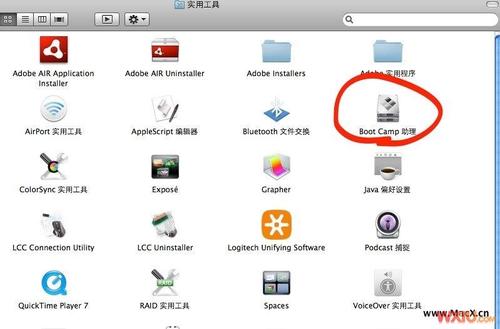
以上便是小编为大家介绍的macbook 安装win7双系统图解教程了,大家现在已经了解了macbook 安装win7双系统的方法了吗?好了,如果大家觉得以上的方法对你有帮助可以学习起来哦。
 有用
26
有用
26


 小白系统
小白系统


 1000
1000 1000
1000 1000
1000 1000
1000 1000
1000 1000
1000 1000
1000 1000
1000 1000
1000 1000
1000猜您喜欢
- msconfig打不开怎么办2015/06/16
- 如何在线重装系统的步骤是什么..2023/02/02
- win11官网下载安装的步骤教程..2021/07/02
- 小白三步装机版使用教程2022/01/03
- 360一键重装系统怎么重装电脑..2021/09/18
- 笔记本cpu天梯图20222022/10/11
相关推荐
- 简述电脑内存小运行就慢吗..2023/05/03
- 电视机黑屏的原因2022/08/02
- windows7u盘无法格式化解决方法..2016/11/21
- 系统之家一键重装大师使用图文教程..2017/06/19
- 笔记本键盘打不出字,小编教你笔记本键..2017/12/22
- 苹果电脑装双系统图文教程..2022/03/03

















