ghost手动安装系统图文教程
- 分类:教程 回答于: 2020年04月14日 10:00:02

虽然对电脑执行手动ghost安装系统非常受大家的喜欢,但是对于非专业的装机人员来说手动GHOST安装系统还是比较有挑战性的。因此,针对这个问题接下来小编就来给大家详细的介绍一下ghost手动还原系统怎么操作。
ghost手动安装系统图文教程:
准备工具
一台可以正常使用的计算机
8G或以上的空u盘
操作流程
1,首先,打开网页搜索引擎搜索“之家重装”到官网下载系统之家一键重装系统工具。
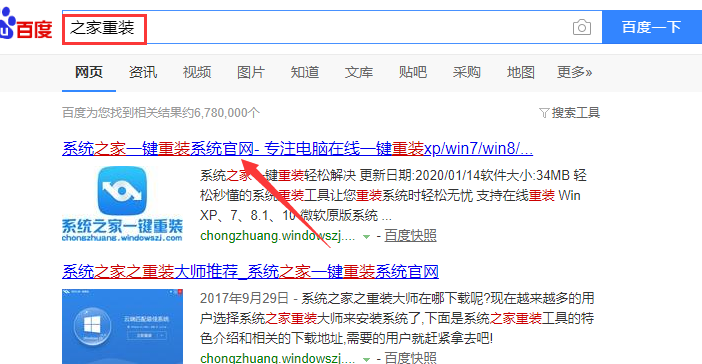
2,打开系统之家,选择“u盘模式”进入,我们可以看到系统之家已经是识别到u盘的了,点击“开始制作”。
Ps:要先关闭杀毒软件哦
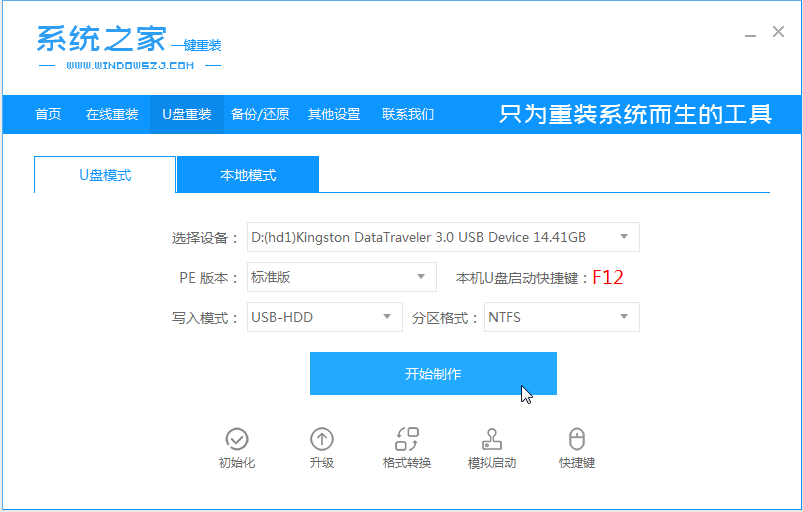
3,等待系统之家出现“启动u盘制作成功”的提示后,可以先点击“预览”查看一下电脑的启动快捷键是哪个。
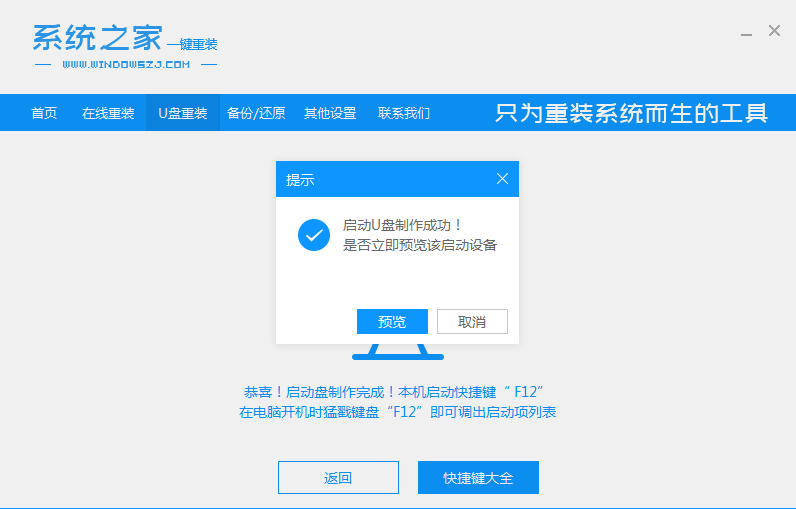
4,确认好电脑启动快捷键是哪一个后,拔出u盘。
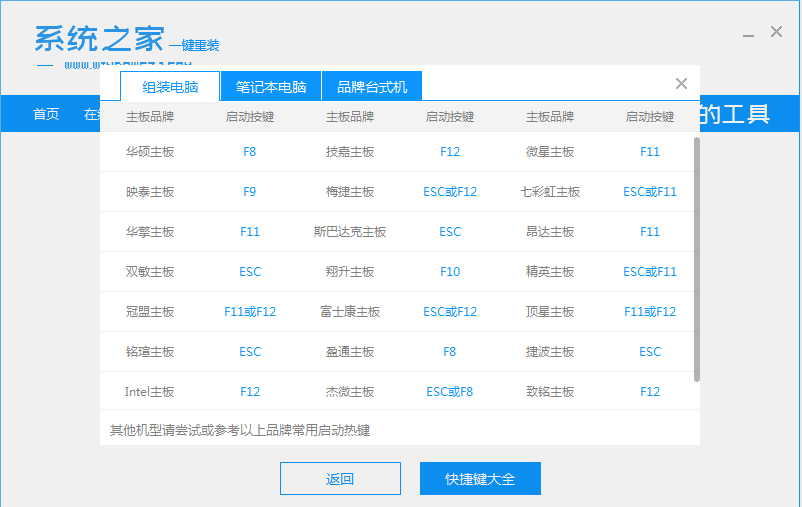
5,将u盘插入电脑,开机快速断续的按启动快捷键进入快速驱动菜单界面。

6,选择u盘启动项,按回车键进入PE选择界面。

7,上下键选择“启动win10x64PE(2G以上内存)”按回车键进入。
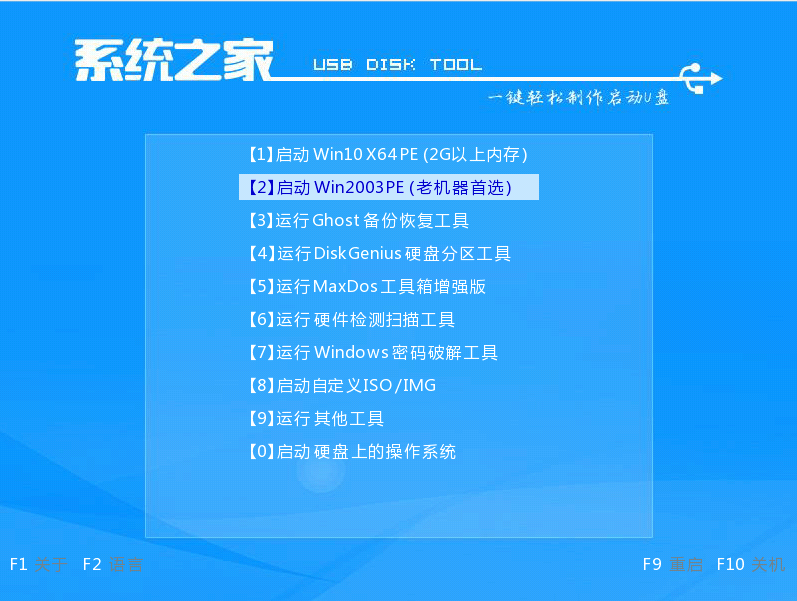
8,鼠标双击打开桌面上的“手动ghost”图标。
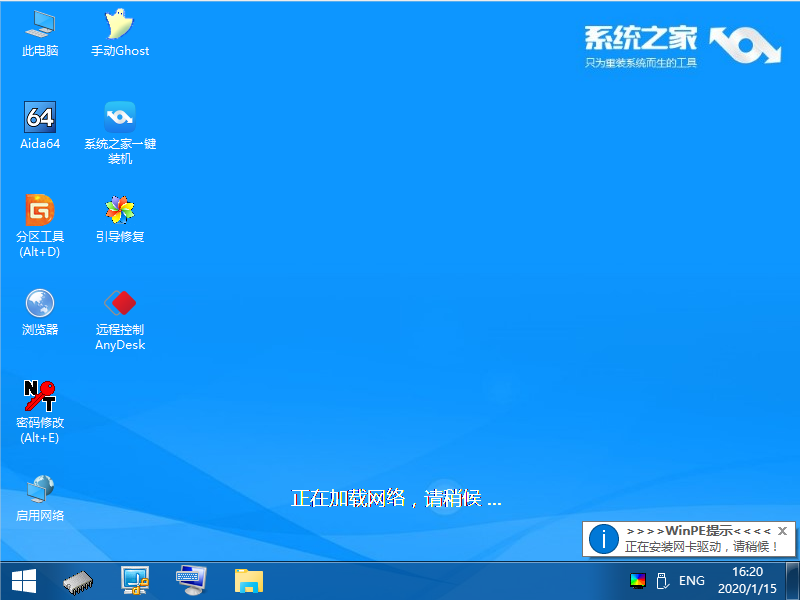
9,在弹出的窗口中点击“OK”按钮下一步。

10,依次点击“local”——>“partition”——>“from image”选项。

11,接着根据我们之前存放的备份系统路径,找到备份的系统,点击“open”按钮。

12,在select source partition from image file窗口中,可以看到此备份文件的一些相关基本信息,我们直接点击ok按钮即可。
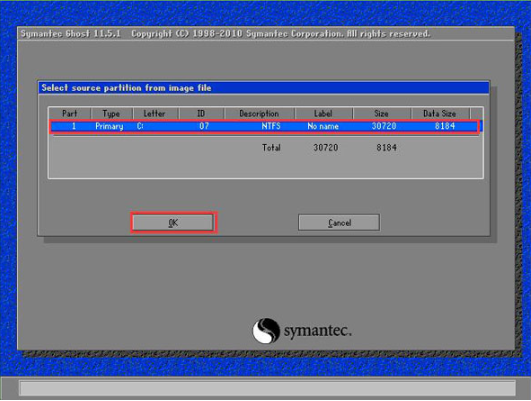
13,接着点击需要还原系统的物理磁盘,选择完成后点击ok按钮

14,此时会进入到ghost系统还原磁盘分区列表的选择窗口,红字项为备份文件存放的磁盘,选择除此之外的分区,我们选择primary类型的磁盘分区,再点击ok按钮。
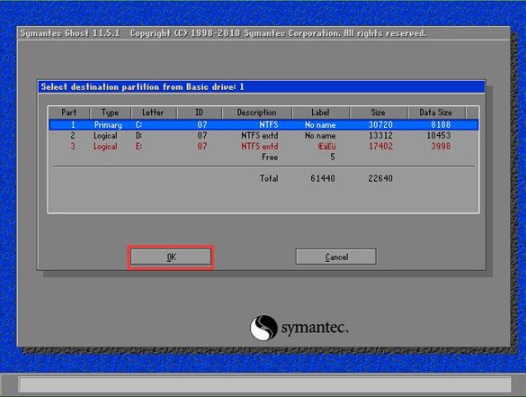
15,在弹出的一个询问窗口中点击yes按钮后就进入系统还原过程,静静等待还原结束,还原结束后在提示下重启系统即可。

关于ghost手动安装系统的操作方法介绍到此就结束了。
 有用
26
有用
26


 小白系统
小白系统


 1000
1000 1000
1000 1000
1000 1000
1000 1000
1000 1000
1000 1000
1000 1000
1000 1000
1000 1000
1000猜您喜欢
- 新硬盘第一次装系统如何装..2021/03/30
- U盘系统安装哪个程序好2016/10/01
- 电脑截图怎么截教程2022/10/12
- 小编告诉你用什么一键重装电脑系统软..2016/11/06
- 笔记本电脑运行特别慢怎么解决..2022/11/01
- 雨林木风windows7重装系统教程..2017/01/15
相关推荐
- xp升级win7系统怎么操作2022/04/24
- windows10一键加速方法2016/08/29
- win7 64位和32位区别2016/12/29
- 电脑重装系统软件有哪些2023/01/14
- 电脑键盘失灵但是灯是亮的怎么办_小白..2021/11/14
- 传授电脑一键锁屏快捷键2019/07/29

















