windows一键还原详细步骤
- 分类:教程 回答于: 2020年03月31日 12:00:08
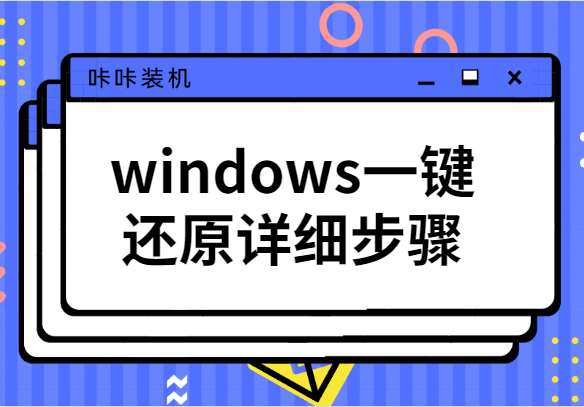
在对Windows电脑系统使用的过程中,免不了会出现这样那样的系统问题,有些有先见之明的朋友在系统可以正常使用时就会备份系统。那么问题来了要怎么执行一键还原系统呢?接下来小编就将Windows系统还原教程来分享给大家。
windows一键还原详细步骤:
1,首先,打开网页搜索引擎搜索“小鱼系统官网”到官网内下载小鱼一键重装系统软件。
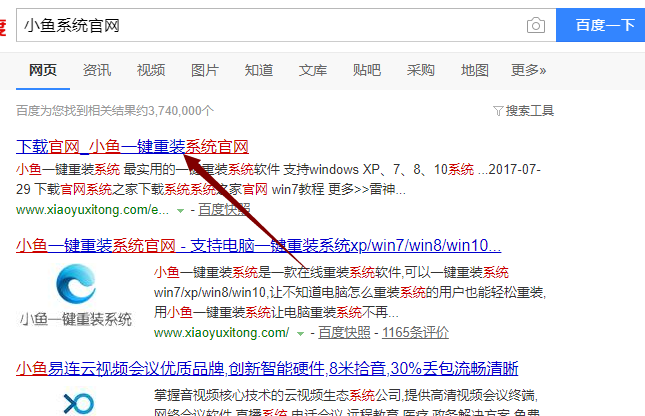
2,关闭杀毒软件,打开小鱼一键重装系统,点击“我知道了”进入主界面。
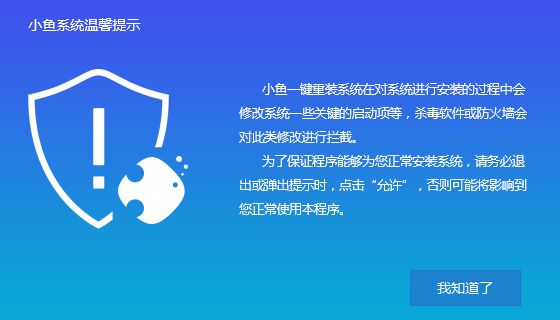
3,这时我们将会看到提前下载到本地磁盘的系统镜像,点击“挂载镜像”。
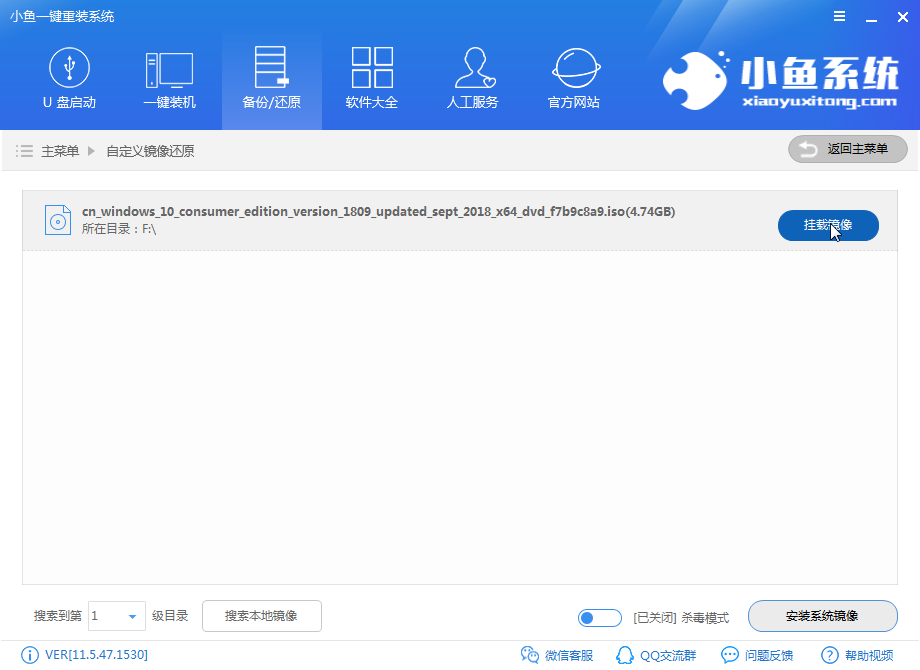
4,选择“install”文件进入。

5,在这里我们选择一个需要安装的系统版本。
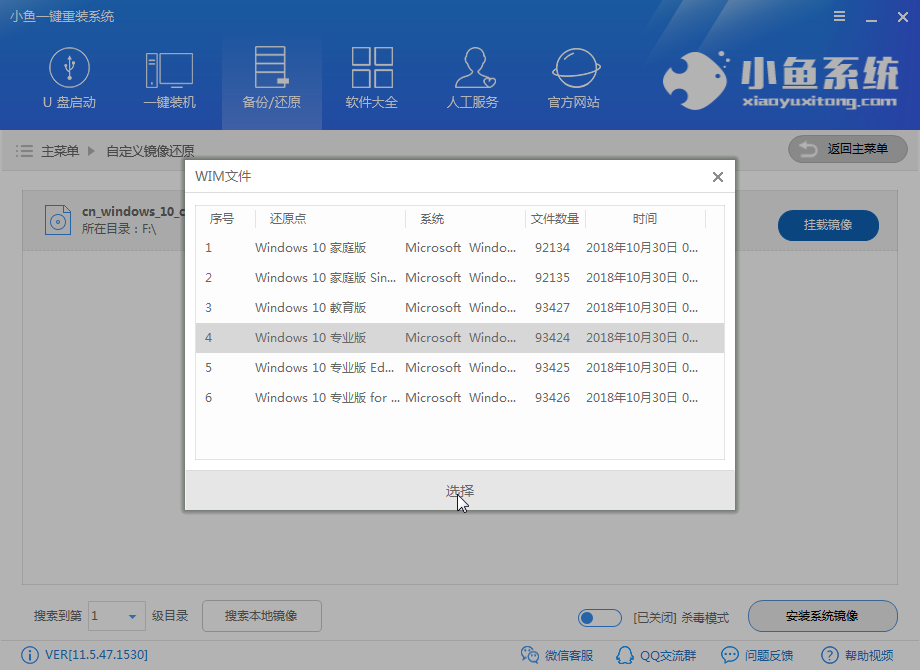
6,以上步骤完成后,小鱼一键重装系统开始执行系统镜像文件拷贝,等待镜像文件拷贝完成后电脑将重新启动完成最后的安装。
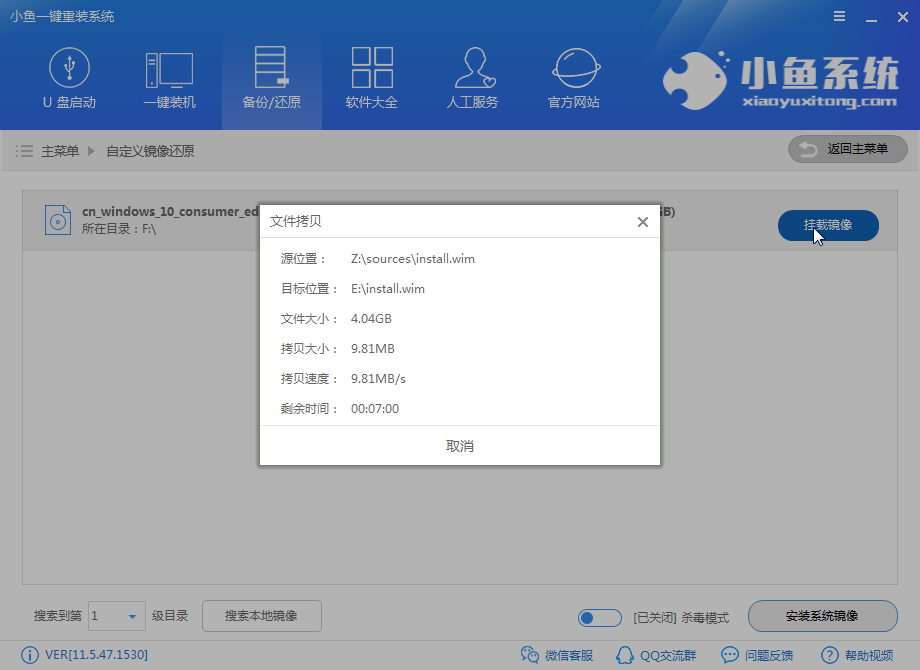
7,系统安装完成后,直接进入桌面。
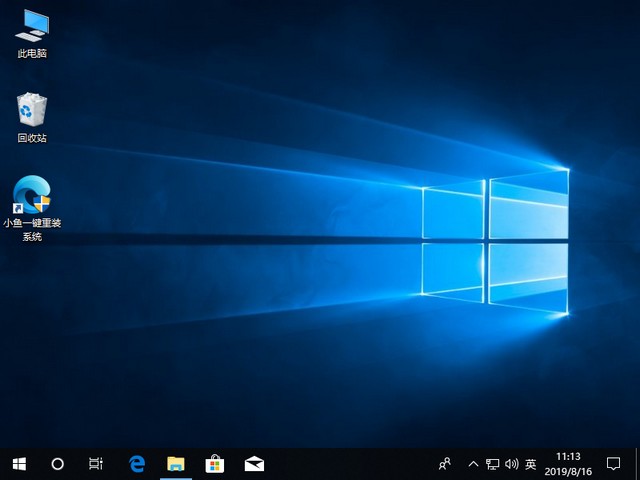
关于Windows一键还原的操作方法介绍到此就介绍了。
 有用
26
有用
26


 小白系统
小白系统


 1000
1000 1000
1000 1000
1000 1000
1000 1000
1000 1000
1000 1000
1000 1000
1000 1000
1000 1000
1000猜您喜欢
- 笔记本怎么重装系统 笔记本重装系统方..2022/10/22
- 关闭自动播放2015/06/11
- microsoft edge并行配置不正确怎么办..2022/02/24
- 电脑城统一PE装机U盘教程2016/08/09
- 重装系统后出现grub提示符的原因及解..2015/12/17
- 详解如何重装电脑系统xp2022/12/21
相关推荐
- 电脑显示器黑屏闪烁怎么回事..2022/09/02
- 电脑黑屏是怎么回事2022/10/01
- 开机一键ghost重装系统如何操作..2023/02/18
- 十大类excel函数公式大全2022/08/26
- 笔记本显卡性能天梯图2022新版..2022/07/31
- 想知道小白一键装机怎么恢复原来的系..2023/04/28

















