电脑系统还原教程
- 分类:教程 回答于: 2020年03月26日 10:00:05
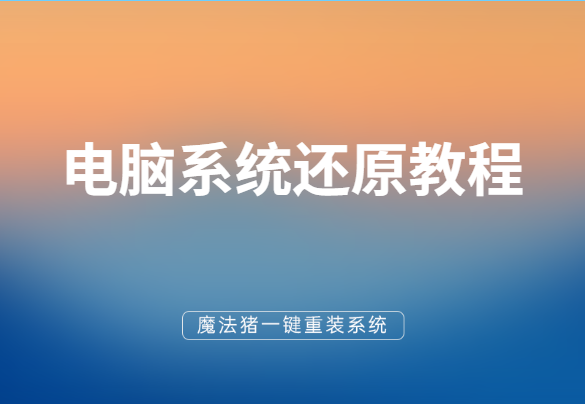
我们都知道电脑系统使用时间长了,就会出现运行卡慢的问题,这时我们就需要对电脑执行一键还原电脑系统了。可是对于没有电脑知识的小白来说好怎么快速的完成电脑还原系统呢?接下来,小编就给大家详细的介绍一下一键还原电脑系统的操作方法。
电脑系统还原教程:
1,首先,打开百度搜索“之家重装”进入官网内下载系统之家一键重装系统工具。
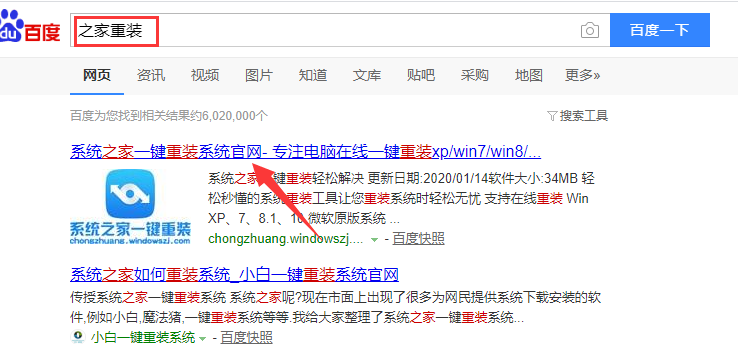
2,关闭杀毒软件,鼠标双击打开系统之家一键重装进入主界面,选择“备份/还原”进入。
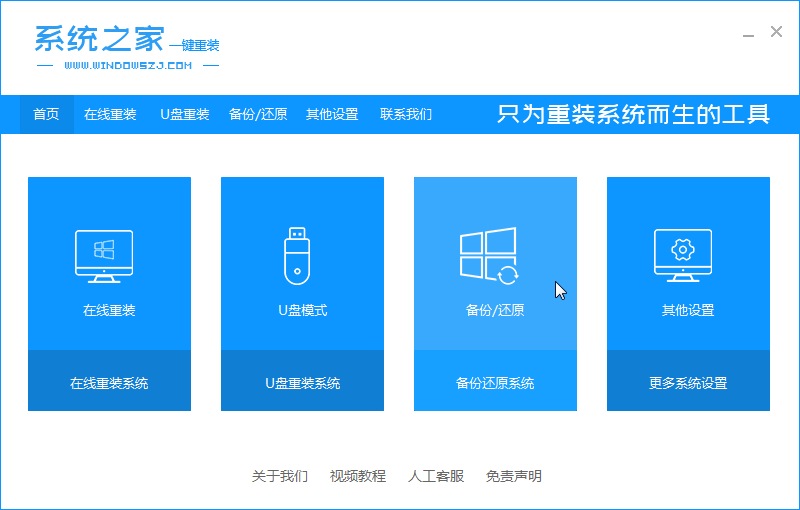
3,然后将界面切换到“增量备份还原”选项,点击右下角的“新增备份”按钮。
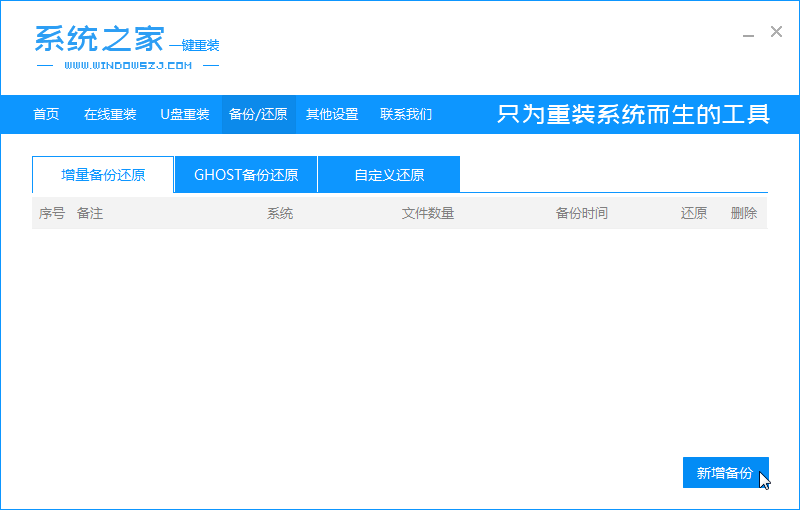
4,对需要备份的系统添加备注,并将压缩等级改为“低(文件大,速度快)”,点击“开始备份”。
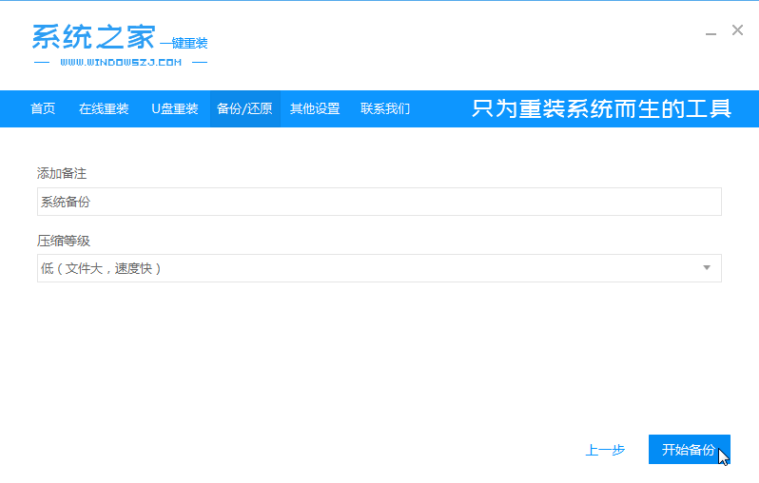
5,等待系统镜像备份完成后,点击“返回”下一步。
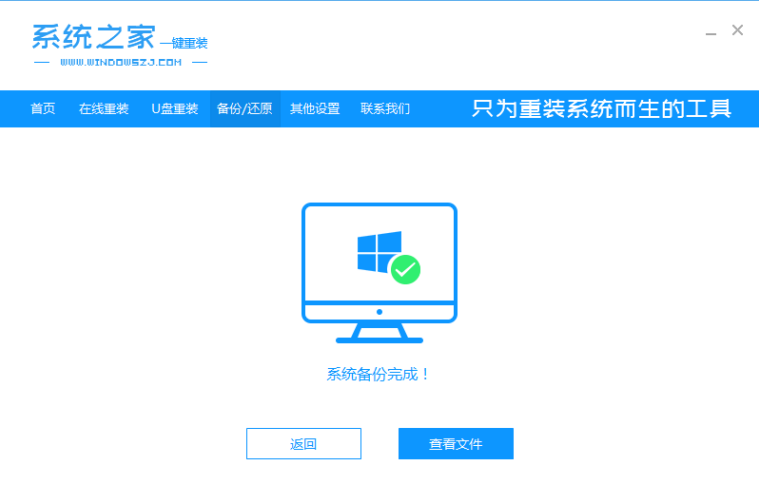
6,返回到增量备份还原界面后,我们将可以看到刚刚备份好的系统镜像,这里点击“还原”按钮。
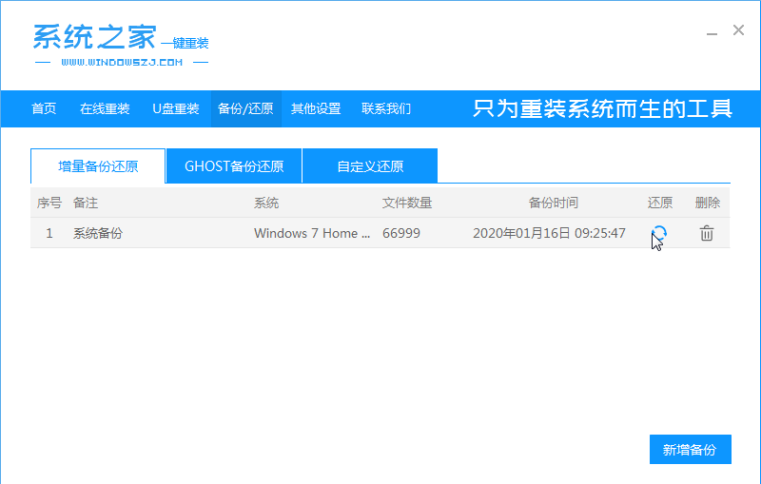
7,在弹出的小窗口中点击“确定”按钮,电脑将会重新启动执行还原系统。
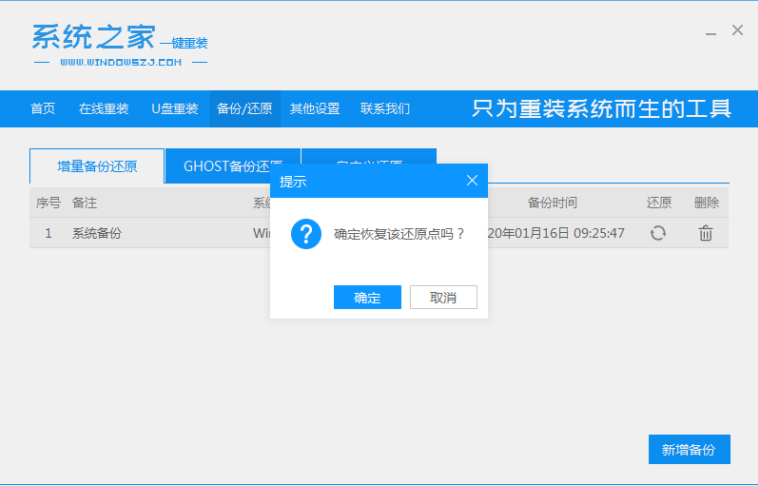
8,等待系统进入桌面,我们将迎来一个全新的操作系统界面。
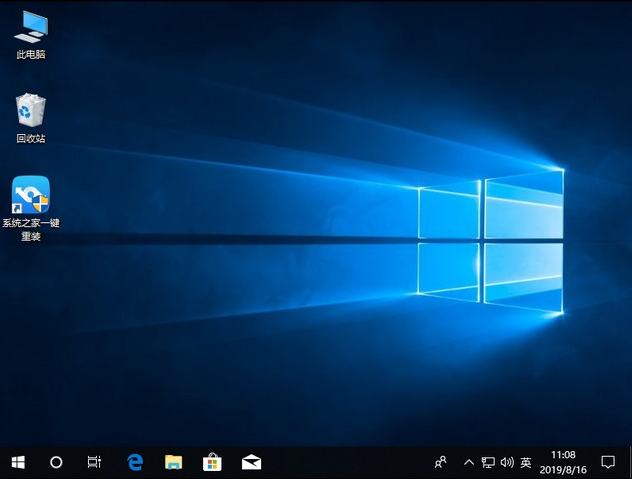
关于电脑系统还原的操作方法介绍到此就介绍了。
 有用
26
有用
26


 小白系统
小白系统


 1000
1000 1000
1000 1000
1000 1000
1000 1000
1000 1000
1000 1000
1000 1000
1000 1000
1000 1000
1000猜您喜欢
- 2014cad序列号和激活码2022/12/11
- thinkpad恢复预装系统还原详细步骤..2021/05/24
- 系统重装不了如何解决2019/08/28
- 快对作业下载后使用教程2023/05/13
- 小白装机工具给电脑重装xp系统教程..2021/11/07
- 图文演示苹果电脑装双系统教程..2021/06/06
相关推荐
- 小熊重装系统软件具体介绍..2023/05/03
- 怎么给笔记本电脑重装系统..2022/08/07
- 重装系统后数据恢复的方法是什么..2023/04/30
- win7待机断网怎么办?2015/10/20
- 详解集成显卡和独立显卡有什么区别..2021/10/29
- 怎样重装电脑系统,小编教你如何一键还..2017/12/13

















