怎么用虚拟光驱装系统
- 分类:教程 回答于: 2016年09月16日 00:00:00
当电脑的系统奔溃,电脑的需要电脑系统重装,当电脑运行慢的时候都要光盘重装系统,光盘重装系统就要用到虚拟光驱了,但是怎么用虚拟光驱装系统呢?用虚拟光驱装系统还可以更加快更简单的安装系统呢,下面就让小白小编给大家介绍关于怎么用虚拟光驱装系统的教程吧。
首先,我们要在原来系统上安装虚拟光驱。双击安装文件,会弹出安装程序的对话框:确定,
点击下一步,一直到出现:
选择免费许可,然后下一步,一直到:这里很重要,软件默认是安装到C盘的。我们要更改一下,因为我们要将win7安装到C盘的,安装的时候会C盘的东东就不能用了,虚拟光驱也就不干活了。所以我们要改到D盘或其他盘。我就把程序装到D盘了。
(一个很好的习惯就是安装程序的时候都尽量不放到C盘去,这样可以保持C盘一直有足够的空间,不会拖慢系统速度)
点击安装,然后等待。O(∩_∩)o 哈哈。中间可能提示开机启动、修改浏览器插件等等,确定就好了。
安装的过程需要重启一下,安装程序会自动分配一个地址给虚拟光驱,重启以后就装好了。
如果没有出现问题,恭喜你,第一步完成了。
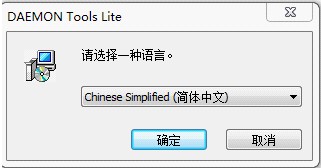
怎么用虚拟光驱装系统图1
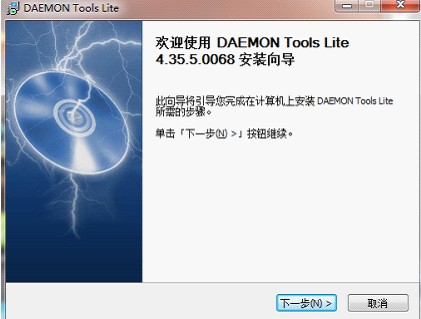
怎么用虚拟光驱装系统2
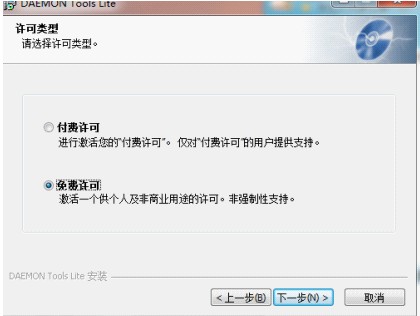
怎么用虚拟光驱装系统3
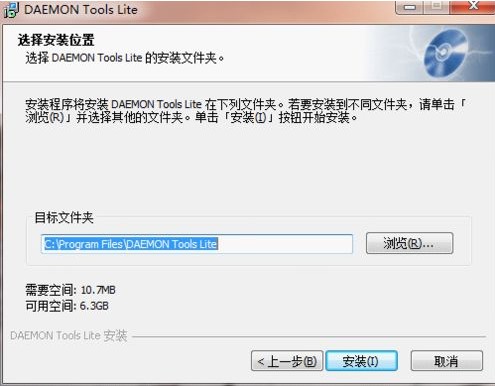
怎么用虚拟光驱装系统4
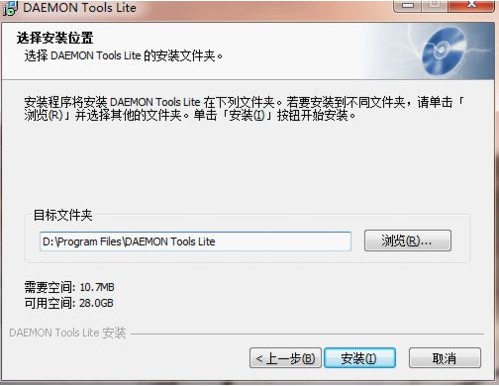
怎么用虚拟光驱装系统5
接下来我们为安装win7做些准备。其实就是为win7系统腾出空间来。看看你的C盘有多少可利用空间。Win7安装的时候需要至少6G以上的空间。如果你的空间没有那么大的话就要删掉一些东西,否则是无法将win7安装到C盘的。注意,不要删除系统文件,只是删除一些没有用的文件。原来安装的软件都在Progarm Files文件夹里,因为安装win7以后这些原系统下安装的软件基本上都不能用了,所以还是可以删除的。如果空间还是不够的话,建议用分区魔术师来帮忙,从别的盘腾出一点空间来填补到C盘。关于分区魔术师的使用这里就不做介绍了。
我们开始安装win7。
双击虚拟光驱图标。什么也没弹出来。呵呵。其实程序已经运行了。在桌面右下角你可鼠标左键单击
然后单击设备0:[G:]无媒体
这里是选择光盘镜像文件,我们选择win7的光盘镜像然后打开
(如果没有弹出这个界面也没有关系,只是因为你的系统没有设置光盘的自动播放功能,我们可以这样做:在我的电脑里有虚拟光驱的盘符,和现实中的光驱待遇是一样了,双击光驱盘符就可以进行安装。或者在盘符里面找setup.exe文件双击也可以进行安装)
选择——运行 setup.exe
就会弹出win7的安装界面了
点击现在安装就可以正常安装了,后面的事就和用光盘安装一样了。安装位置选择C盘驱动器,如果你的空间不足的话安装程序就会提示你空间不足。如果想安装到其他盘也无所谓,个人习惯问题了。
安装过程中电脑重启也没关系,安装程序会继续安装,不用担心电脑重启就中断安装了。
当安装结束以后,原系统就不能用了。在你的系统盘下会有win7的文件和一个特殊文件夹,看文件夹的名字就知道是旧系统的文件。Win7安装的时候把旧系统的文件都放到一个old文件夹里了,旧系统已经不能使用了,我们只要右键单击删除就好了。
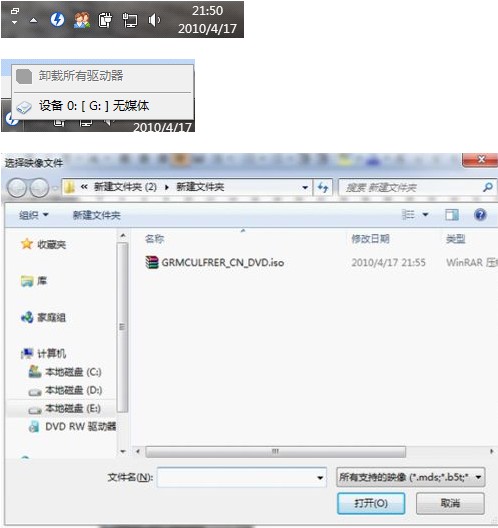
怎么用虚拟光驱装系统6
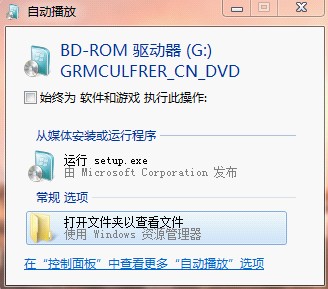
怎么用虚拟光驱装系统7
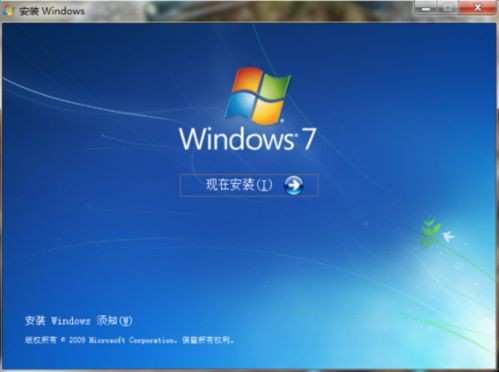
怎么用虚拟光驱装系统8
点击现在安装后,即出现如下图:
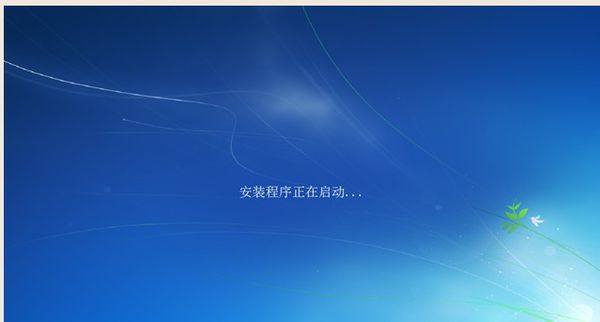
怎么用虚拟光驱装系统9
点击不获取最新安装更新,这样可更快的安装,以缩短时间
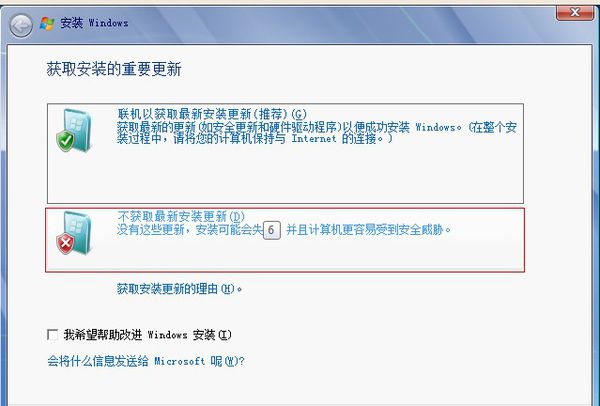
怎么用虚拟光驱装系统10
点击接受许可条款,否则无法安装的,毕竟你是在使用人家的产品
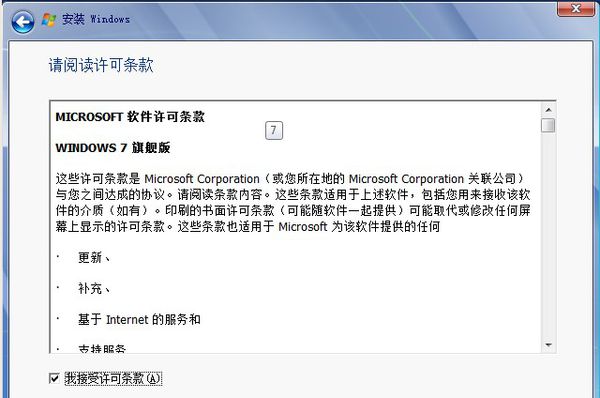
怎么用虚拟光驱装系统11
选择自定义
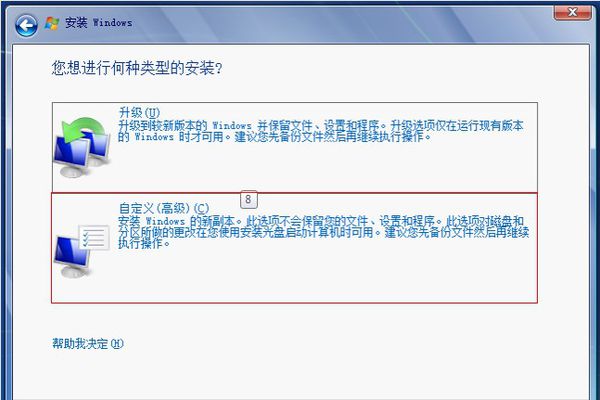
怎么用虚拟光驱装系统12
最后选择你的系统主分区点击下一步即可开始傻瓜式的安装了!
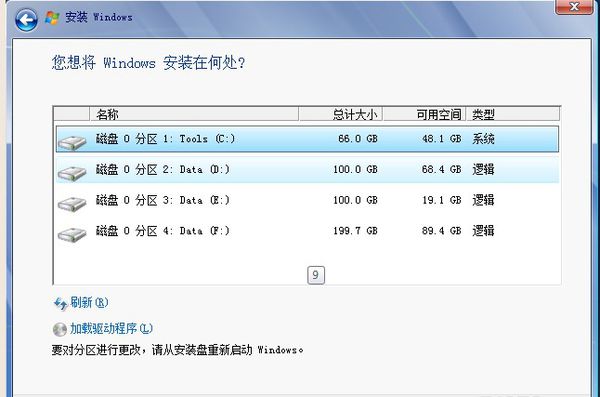
怎么用虚拟光驱装系统13
关于怎么用虚拟光驱装系统的教程到这里就全部结束了,如果大家对怎么用虚拟光驱装系统有兴趣的就可以保存下来哦,大家需要怎么用虚拟光驱装系统的教程就赶紧收藏起来哦,好了,大家如果电脑出现什么问题或者是系统重装也可以关注小白官网哦。
 有用
26
有用
26


 小白系统
小白系统


 1000
1000 1000
1000 1000
1000 1000
1000 1000
1000 1000
1000 1000
1000 1000
1000 1000
1000 1000
1000猜您喜欢
- 怎样重装系统的方法步骤2022/10/04
- 小白一键安装系统可靠吗2023/03/10
- 红旗操作系统安装教程图文..2022/12/30
- 华为电脑怎么重新装系统2023/01/29
- 电脑重装系统图文详解2020/02/17
- 电脑系统怎么重装教程2023/01/14
相关推荐
- 萝卜家园ghost xp sp3安装步骤..2017/02/18
- 萝卜家园win7系统重装图文教程..2016/11/13
- win7系统重装后无法正常启动怎么办..2022/04/24
- 想知道电脑系统损坏怎么重装..2022/12/07
- xp系统重装步骤图解2022/06/21
- 前置面板耳机插孔不能使用的解决方法..2015/07/06

















