电脑还原系统图文详解
- 分类:教程 回答于: 2020年01月31日 12:01:06

电脑使用久了,难免会出现卡顿,或者被病毒入侵无法使用的问题。这时我们可以通过给一键还原系统来解决问题了,接下来小编就大家演示一下电脑还原系统的操作流程,有兴趣的朋友不妨来了解一下呀。
电脑还原系统图文详解:
一键备份系统:
1,打开网页搜索引擎搜索“咔咔装机官网”,到官网内下载咔咔装机软件。
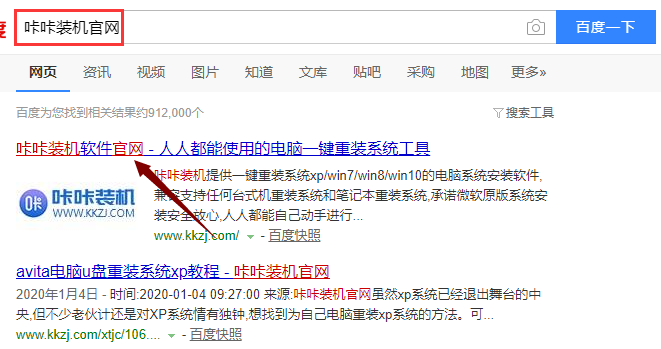
2,关闭杀毒软件,打开咔咔装机进入主界面,选择“备份还原”选项。
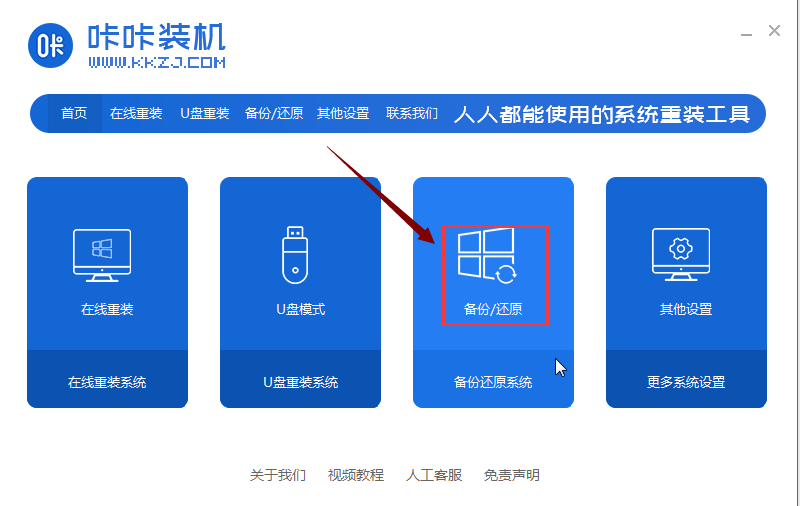
3,进入界面后,选择“ghost备份还原”,如果没有提前备份系统镜像的话,需要点击“新增备份”进行备份一下系统镜像先。
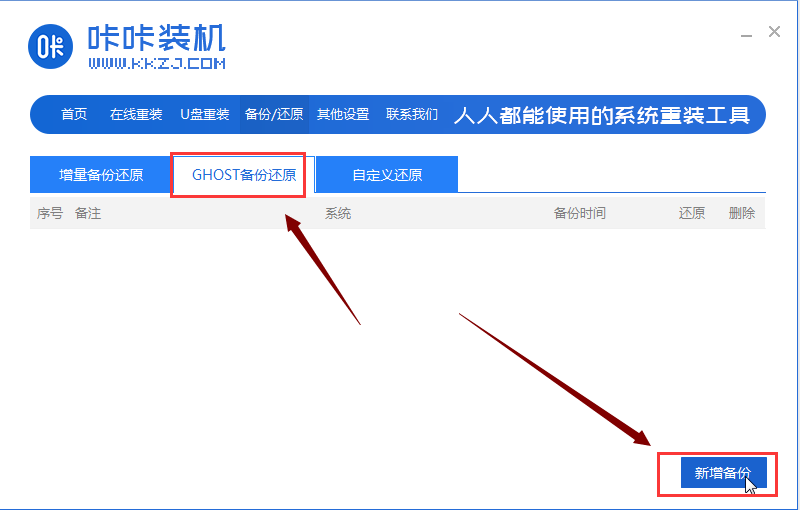
4,进入如图下界面,需要对备份的系统进行“添加备注”,并将压缩等级改为“低(文件大,速度快)”,点击“开始备份”。
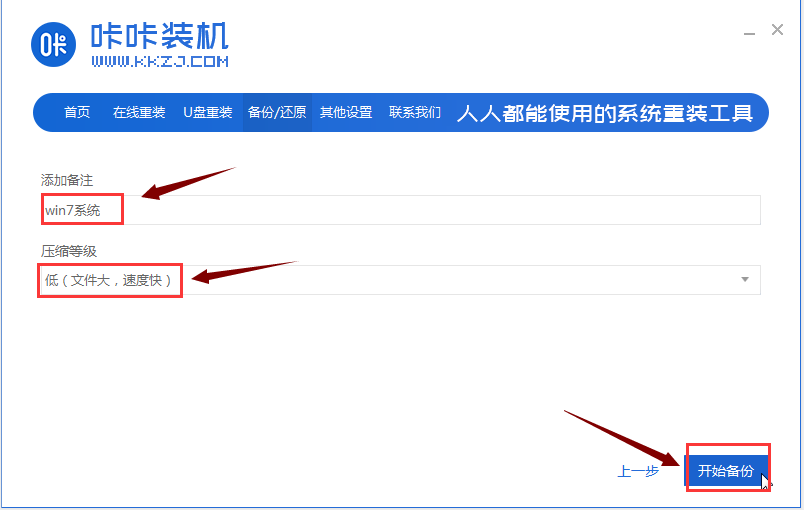
5,以上步骤完成后,咔咔装机开始下载pe系统。
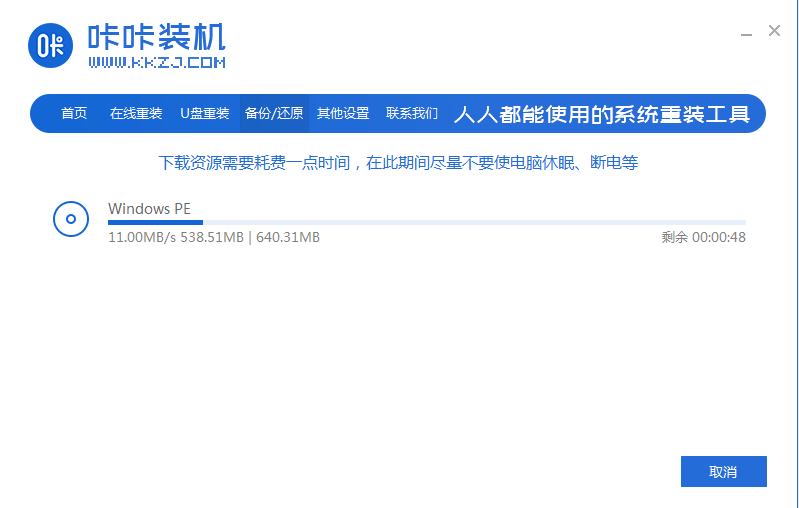
6,pe下载完成后,电脑会自动重启。进入如图下界面,选择“DOS-GHOST”回车键进入咔咔装机pe桌面会自动执行备份系统。
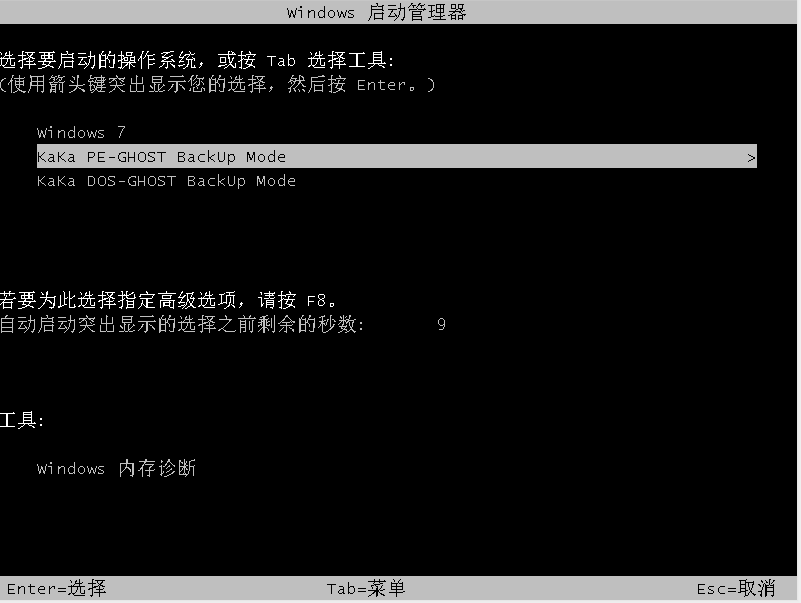
7,备份完成后,重启电脑进入系统桌面即可。

一键还原系统:
1,系统备份完成后,重新打开咔咔装机,选择“备份还原”进入,将界面切换到“ghost备份还原”,我们会看到备份好的系统镜像。点击“还原”按钮即可。
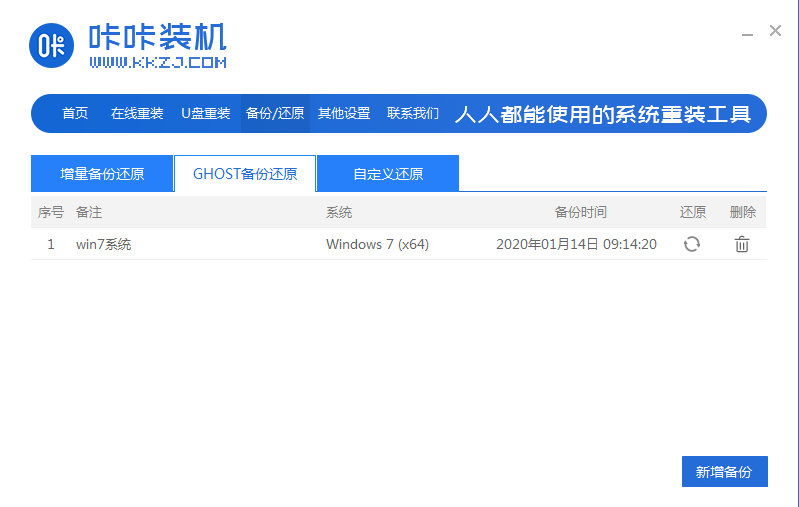
2,出现如图下提示框,点击“确定”。
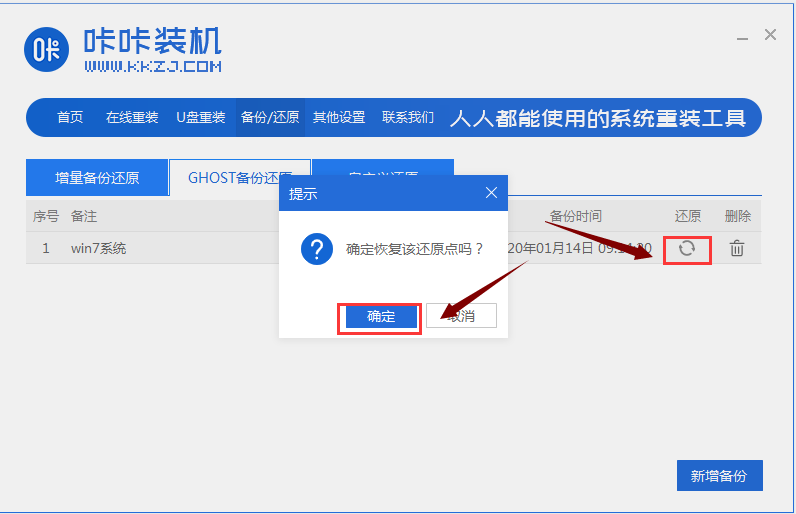
3,等待系统环境部署完成后,按照提示重启电脑。
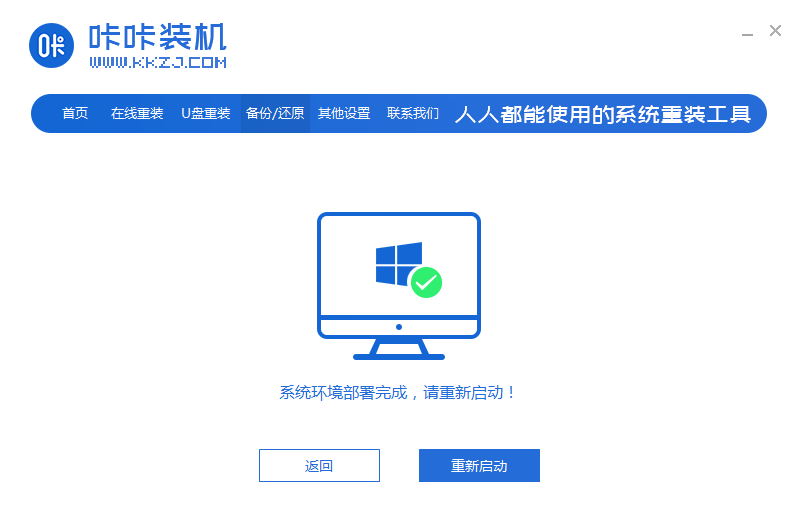
4,进入如图下界面,选择“DOS-GHOST”选项回车键进入pe桌面执行一键还原系统。
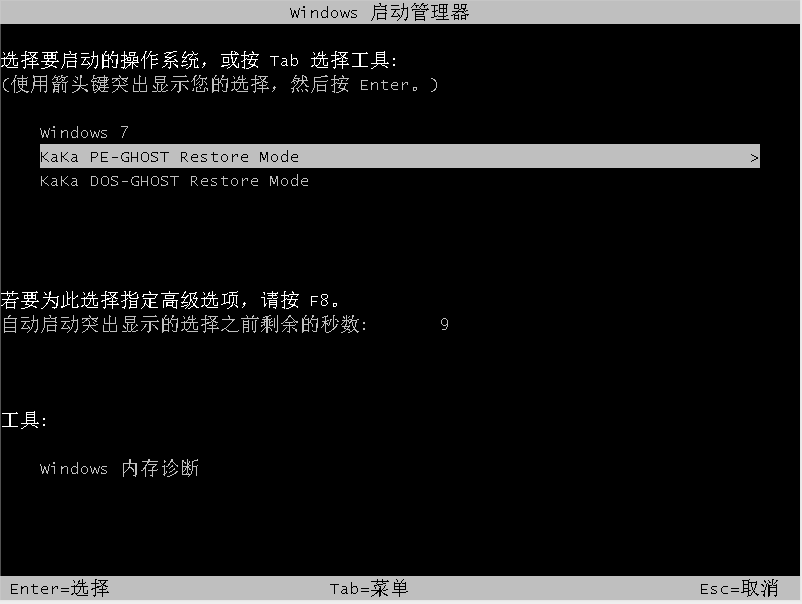
5,系统还原后,电脑进入桌面。

以上就是电脑一键还原系统的操作步骤了,希望对你有所帮助。
 有用
26
有用
26


 小白系统
小白系统


 1000
1000 1000
1000 1000
1000 1000
1000 1000
1000 1000
1000 1000
1000 1000
1000 1000
1000 1000
1000猜您喜欢
- 重装系统前首先要注意些什么..2022/10/21
- win7繁体系统ghost版安装教程..2016/11/10
- 有U盘驱动却不显示盘符怎么办..2016/10/31
- 分享电脑安装系统步骤2021/01/06
- win7和win10哪个流畅的详细介绍..2021/06/27
- 小编教你win11汉化包下载使用教程..2021/07/09
相关推荐
- 电脑c盘清理如何操作2023/01/31
- 重装系统后怎么激活windows2022/10/10
- 细说一键重装电脑系统2019/01/07
- 笔记本电脑开不了机黑屏怎么办..2022/07/31
- 详解电脑如何制作U盘启动盘..2019/04/01
- 安装系统下载使用方法2023/01/18

















