如何重新安装系统教你如何重装win7系统
- 分类:教程 回答于: 2018年03月02日 11:00:03
在工作中,学习上因为电脑的存在而大大提高了效率,其中支配着电脑使用的要素之一就是电脑系统,windows系统是电脑必要的条件。不过,也有用户遇到需要重装win7系统的情况,那么该怎么去操作?下面,小编就来跟大家讲解重装win7系统的操作方法了。
工具/原料:
系统版本:windows7
品牌型号:华硕天选2
软件版本:好装机一键重装系统工具
方法/步骤:
方法一、使用重装系统工具重装系统
1、下载“好装机一键重装系统工具”到本地磁盘
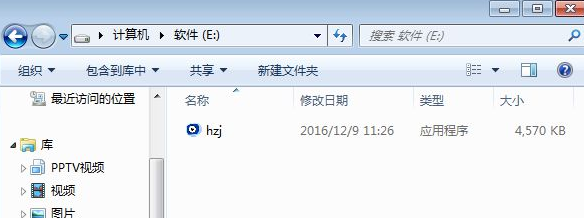
2、双击hzj.exe打开,在“备份还原”中可以备份当前电脑的系统和资料
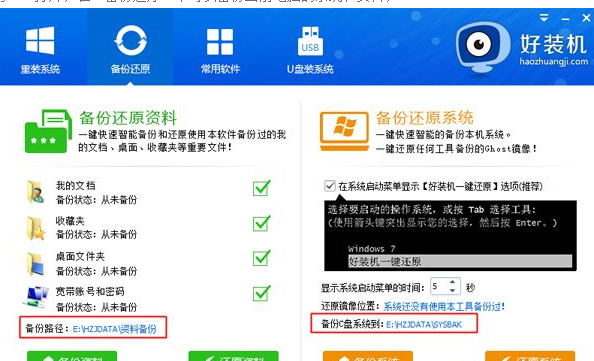
3、在“重装系统”页面,选择【Ghost系统】,点击【立即重装系统】,如果本地有ghost系统iso镜像,选择【本地系统】
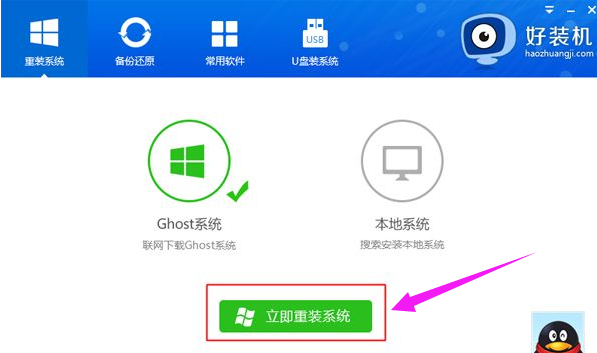
4、首先进行安装环境检测,如果检测不通过,就不能用此方法快速安装,检测完成后,点击下一步

5、勾选需要备份的项目,点击【备份资料进行下一步】
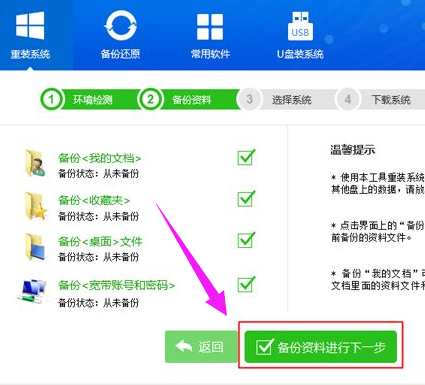
6、接着选择要安装的操作系统,一般情况下单核处理器选择XP,小于1G内存选择xp,4G内存以下建议选择win7 32位,4G内存以上建议选择win7 64位
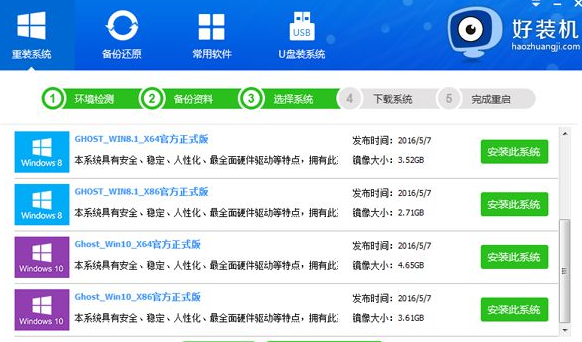
7、选择在线装win7系统,点击【安装此系统】

8、在这个界面中执行在线下载win7系统镜像的过程,下载时间根据网速的快慢而有所不同
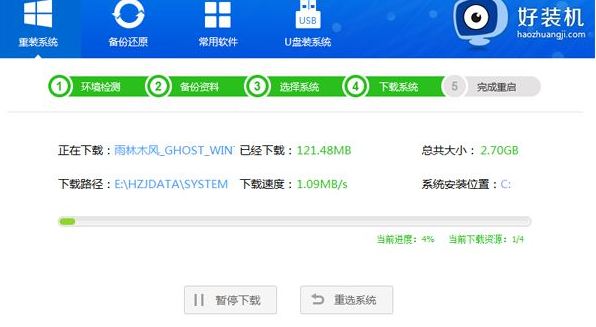
9、系统镜像下载完成后,在线安装工具会自动给电脑安装引导项
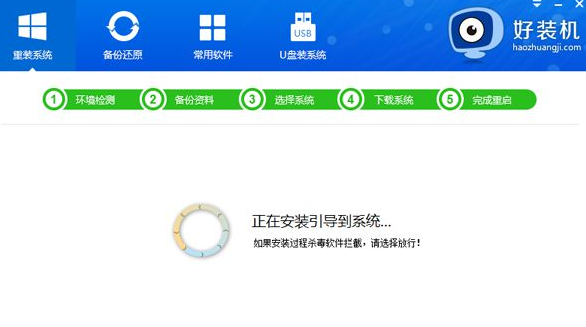
10、引导文件安装完成后,提示系统准备就绪,10秒后就会自动重启
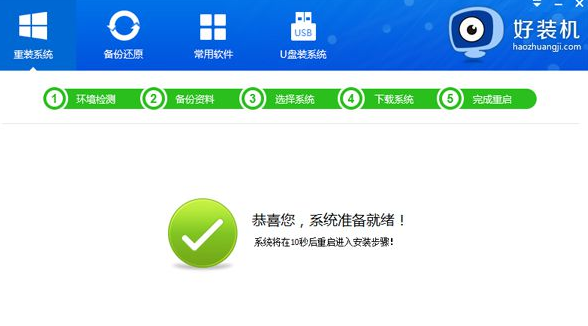
11、电脑重启后,启动界面出现【好装机重装系统】引导项,默认自动选择这个进入

12、启动进入好装机在线安装界面,开始在线装win7系统,
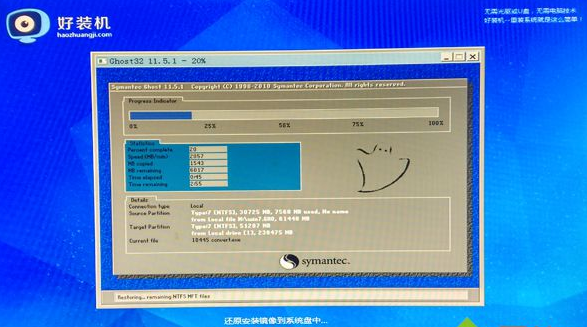
13、完成后电脑会重启进入到这个界面,执行系统组件、驱动安装和配置过程
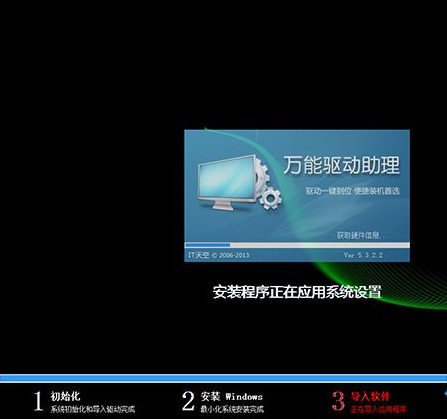
14、重启进入全新系统桌面,一键快速安装系统过程结束。

总结:
以上就是重装win7系统的操作方法了。希望对大家有帮助哦。
 有用
26
有用
26


 小白系统
小白系统


 1000
1000 1000
1000 1000
1000 1000
1000 1000
1000 1000
1000 1000
1000 1000
1000 1000
1000 1000
1000猜您喜欢
- 简述电脑重装系统后原来的软件还有吗..2023/03/27
- 简述一键重装系统工具有哪些..2023/01/13
- win8一键系统重装图文教程2016/11/19
- 如何重装电脑2023/03/12
- 电脑黑屏怎么办2023/01/20
- win7无线网络连接不见了2015/06/29
相关推荐
- win11关闭开机密码的详细教程..2021/08/03
- 电脑系统之家官网2022/09/16
- 华硕电脑怎么重装系统2022/10/22
- 服务器的操作系统Windows Server2019..2022/12/28
- 台式机电脑没声音了 如何恢复图文教程..2021/02/02
- win7系统下怎么去除U盘只读模式..2016/11/01

















