如何重装电脑
- 分类:教程 回答于: 2023年03月12日 12:13:00
工具/原料:
系统版本:windows xp系统
品牌型号:华硕 A42EI43Jr-SL
软件版本:xp系统光盘/UltraISO软件/空白u盘
方法/步骤:
方法一:使用系统光盘进行系统安装
1.以安装xp系统光盘为例,启动电脑,当屏幕上出现Press Del to Enter BIOS Setup时,按住【DEL】就出现BIOS设置界面。
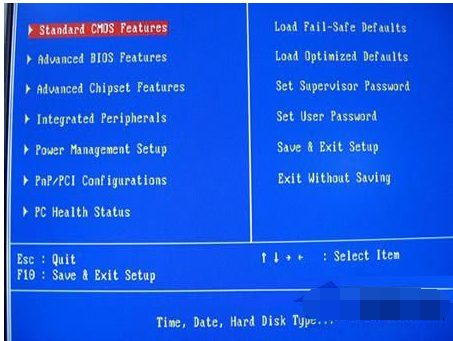
2.接着选择Advance BIOS Features选项,点击回车键。
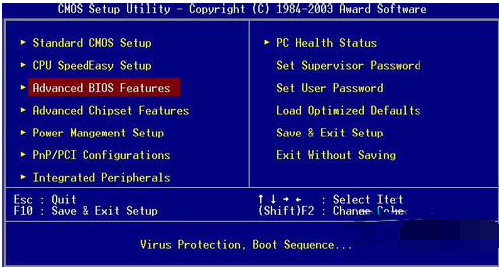
3.继续选中First Boot Derive。然后按【Page Up】或者【Page Down 】上下键设置为CD-ROM,这样就将系统改为光盘启动了。
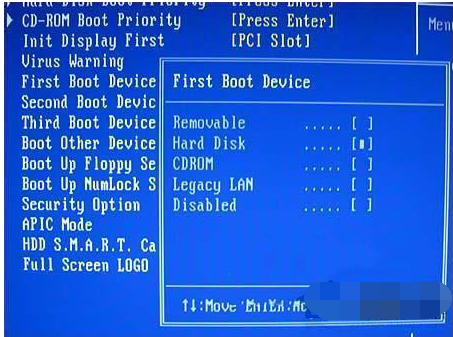
4.继续返回主菜单,然后按下F10键,再按Y键即可保存所有设置。
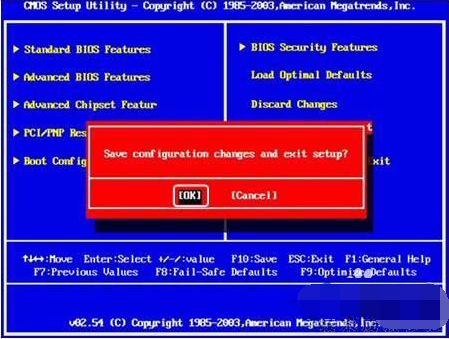
5.插入光盘进光驱并重启电脑,根据提示一步步进行安装即可。

6.提示安装完成后,首次重启前记得要把光盘从光驱中取下来。
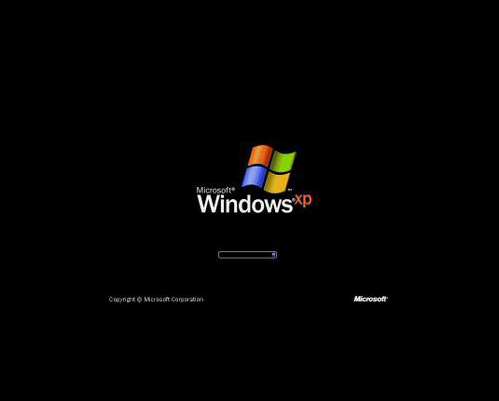
方法二:使用u盘安装系统安装
1.安装好UltraISO.exe软件后打开,再打开下载的系统文件,插入U盘或是存储卡,然后点击“启动光盘-写入硬盘映像”进入。

2.点击写入模式开始制作启动盘(注意写入前先备份u盘重要数据)。模式有USB-ZIP与USB-HDD两种,不同有主板支持的模式有差别,一般情况下都是选择USB-ZIP为多。
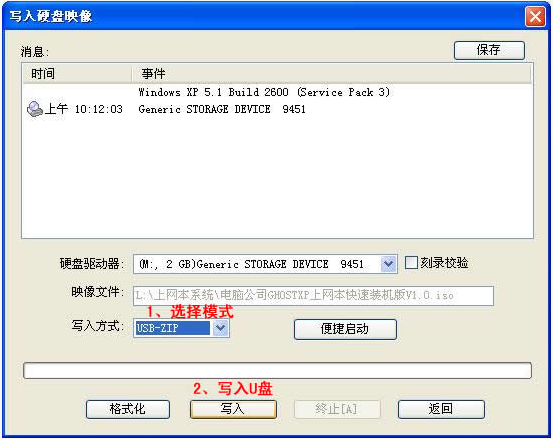
3.u盘制作完成后开始安装系统。将U盘插入上电脑笔记本开机,启动时按DEL(或F2)进入主板CMOS设置,然后设置第一启动设备为USB或可移动装置进入。
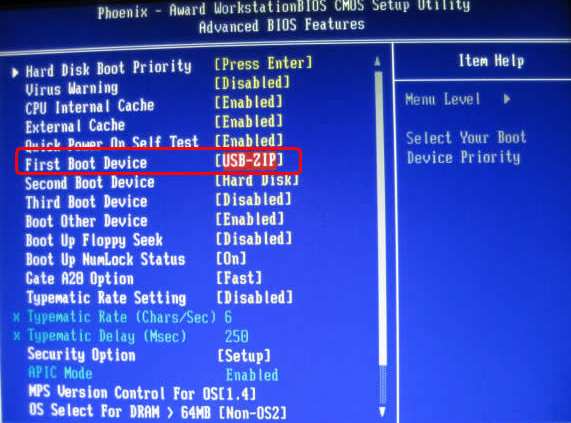
4.启动进u盘WINPE,新本本要先分区,双击桌面左下角的“自动安装系统”,然后按任意键开始复制系统,等待复制完后系统会自动重启安装。
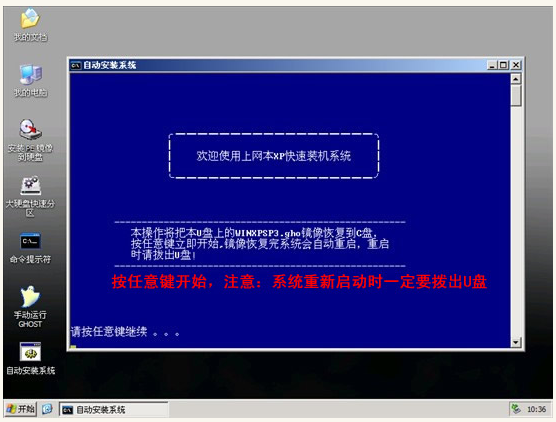
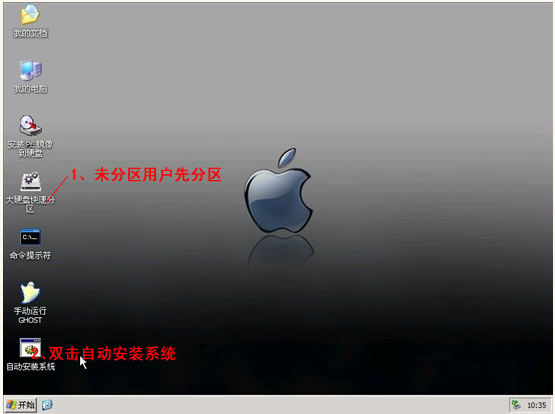
总结:以上是如何重装电脑的相关内容介绍,有遇到相关问题不懂的朋友 可以看以上步骤。希望能帮到有需要的朋友。
 有用
26
有用
26


 小白系统
小白系统


 1000
1000 1000
1000 1000
1000 1000
1000 1000
1000 1000
1000 1000
1000 1000
1000 1000
1000 1000
1000猜您喜欢
- 如何在小白一键重装系win pe下重装系..2020/07/09
- 360一键重装系统失败是怎么回事..2023/02/16
- intel cpu,小编教你电脑打不出字怎么..2018/03/15
- 黑苹果系统小白一键安装如何操作..2023/03/07
- 想知道ai文件怎么打开2023/05/15
- pdf文件怎么打开教程2023/04/08
相关推荐
- 苹果笔记本重装系统教程2022/12/14
- 处理器性能排行榜查找方法..2022/08/25
- 想知道电脑黑屏按哪三个键..2023/01/21
- msdn下载的系统怎么安装步骤图解..2022/08/07
- 电脑黑屏怎么回事怎么解决..2023/01/19
- 电脑系统重装步骤教程 怎么重装系统..2023/03/08

















