装系统步骤,小编教你电脑怎么装xp系统
- 分类:教程 回答于: 2018年02月09日 10:03:30
现如今越来越多用户有了自己的电脑,有不少的用户发现还是xp系统的操作界面比较简单,如何重装xp系统?学习一键u盘安装xp系统?很难?其实,电脑重装系统也不是那么困难。为此,小编就为有需要的用户准备了装xp系统的图文解说了。
很多电脑由于硬件性能较低,只能安装xp,因为xp对配置要求非常低,而对于新手如何重装xp系统,是一个非常头疼的问题,虽然现在的光盘都是一步到位的,但是现在光盘已经消退了,那电脑怎么安装xp系统?下面,小编就来跟大家介绍电脑装xp系统的操作了。
文章推荐:一键重装系统教程
准备工作
1,8G或以上空u盘一个
2,一台能够正常使用的电脑
3,下载魔法猪u盘启动盘制作工具:http://www.mofazhu.com/
4,XP系统镜像文件下载:http://www.163987.com/
操作步骤
1,首先使用魔法猪u盘启动盘制作工具中的“u盘启动”模式进行制作好启动盘,制作的方法也是比较简单的,按照上面的提示点击“一键制作启动u盘”即可。

2,按“一键U盘启动快捷键”选择U盘启动,不同主板按键可能不同但无非都是(F12、F11、Del、ESC等)几个,可以一一尝试。
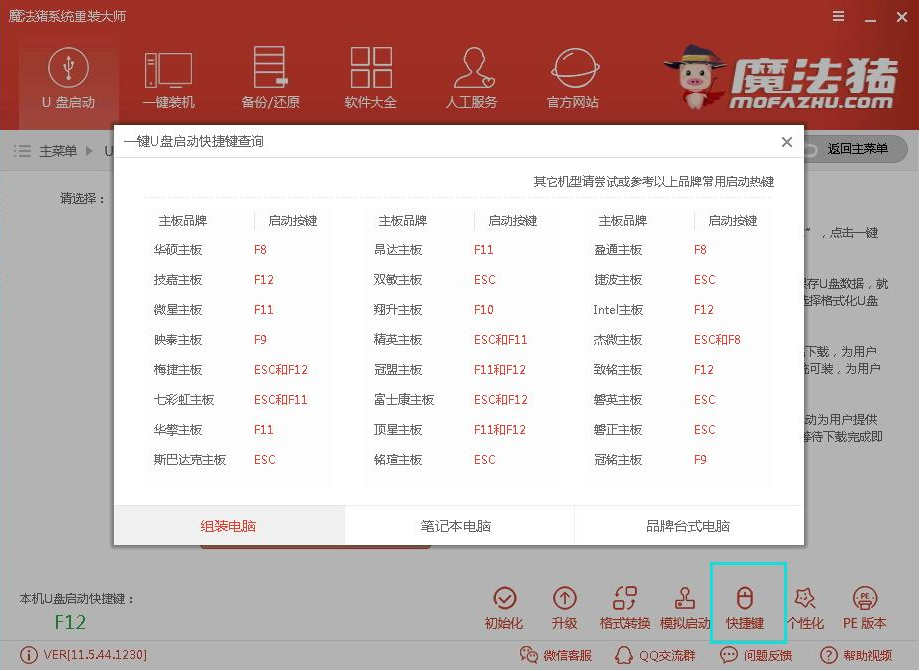
3,进入魔法猪PE选择界面后,移动光标选择“windowsPE/RamOS(新机型)”回车键,进入PE系统。
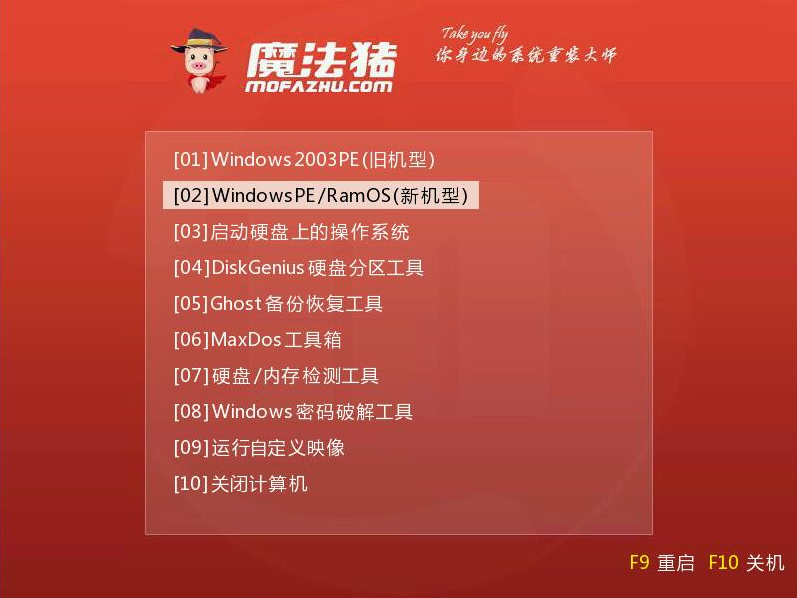
4,进入PE系统桌面后会自动弹出一个pe装机工具,这里勾选下载的XP系统,目标分区选择你的系统盘(一般为C盘),之后点击安装系统。
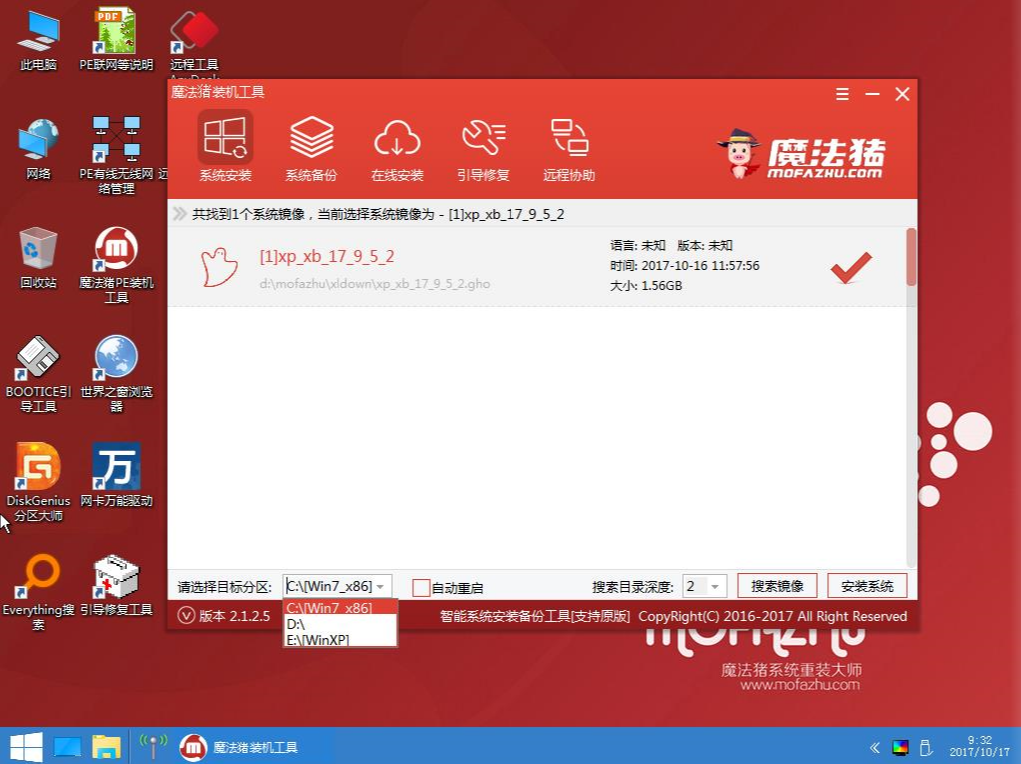
5,开始执行系统安装,这里无需我们动手操作,耐心等待完成后重启电脑即可进入下一步的安装。
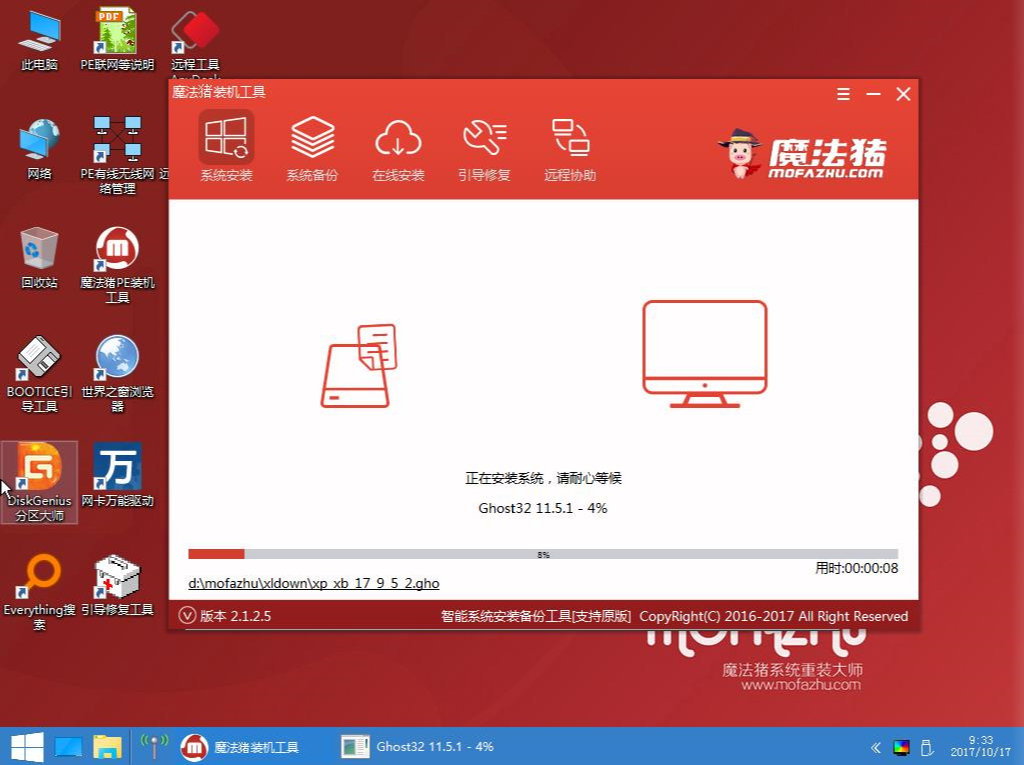
6,上面的步骤都完成后重启电脑,进入最后的系统与驱动安装过程,过程中会自动重启电脑多次,这个步骤不用我们操作,只需要耐心等待系统部署完成后进入到系统桌面即可。


以上就是u盘安装XP系统的方法了,希望对你有所帮助。
 有用
26
有用
26


 小白系统
小白系统


 1000
1000 1000
1000 1000
1000 1000
1000 1000
1000 1000
1000 1000
1000 1000
1000 1000
1000 1000
1000猜您喜欢
- 笔记本无线网络连接不上,小编教你笔记..2018/09/15
- 看视频绿屏2015/06/05
- 下载windows系统镜像网址推荐..2022/10/21
- 怎样重装电脑系统教程2023/02/07
- 电脑怎么重装系统xp教程2022/09/05
- 教大家在家自己怎么装电脑系统..2021/09/14
相关推荐
- 台式电脑系统重装步骤是什么..2023/05/03
- 迷你虚拟光驱绿色版2016/09/16
- 笔记本重装系统和恢复出厂设置有什么..2022/07/23
- 小白一键重装系统操作方法..2023/02/17
- 笔记本键盘坏了怎么办,小编教你笔记本..2018/03/30
- 图文演示Win11笔记本分区方法..2021/07/12

















