如何用u盘装系统,小编教你如何恢复电脑
- 分类:教程 回答于: 2018年01月02日 10:04:15
u盘安装系统该怎么设置,身为电脑小白,一点专业知识都没有,那该怎么办?接下来将由小编给大家带来u盘安装系统的相关教程。希望可以帮助到大家
如何用u盘装系统该怎么办?无法正常使用,总不能放着作废吧?今天小编将教给大家解决的方法,希望可以帮到大家
如何用u盘装系统
准备工具
4G以上的U盘
电脑一台
制作步骤
打开小白软件,点击U盘模式
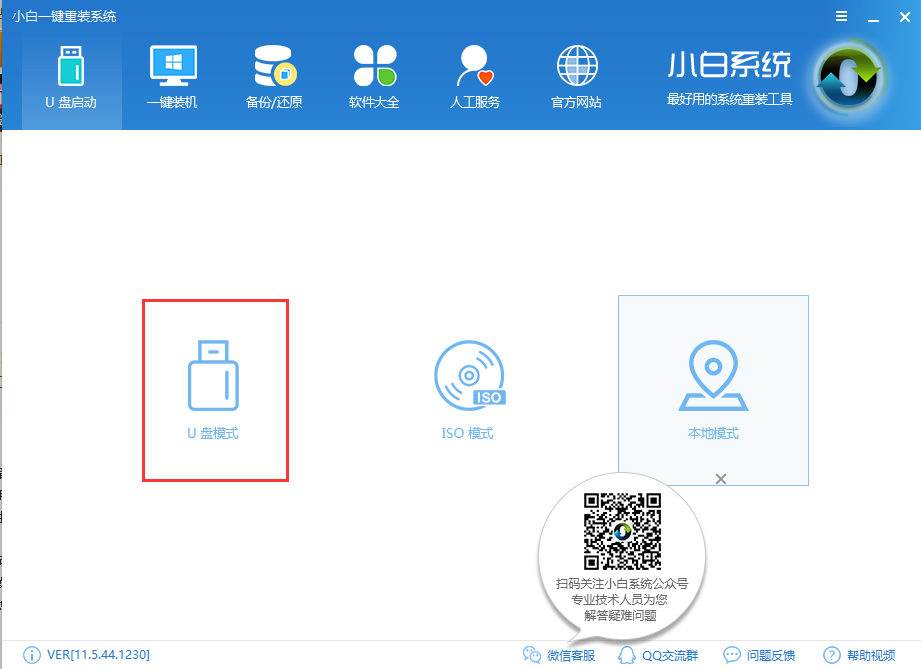
如何用u盘装系统图-1
点击一键制作U盘启动
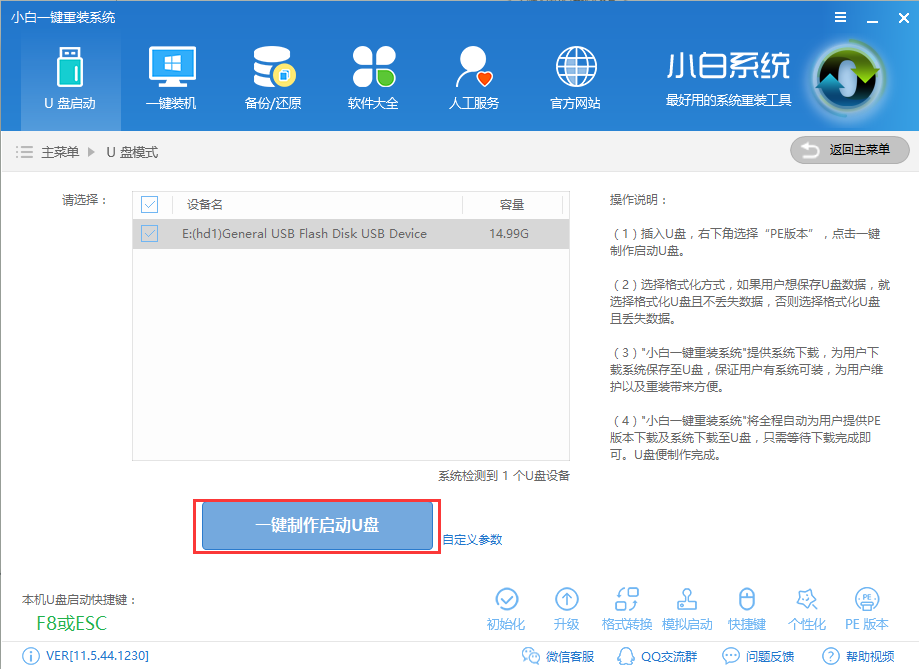
u盘装系统图-2
选择格式化U盘,点击确定
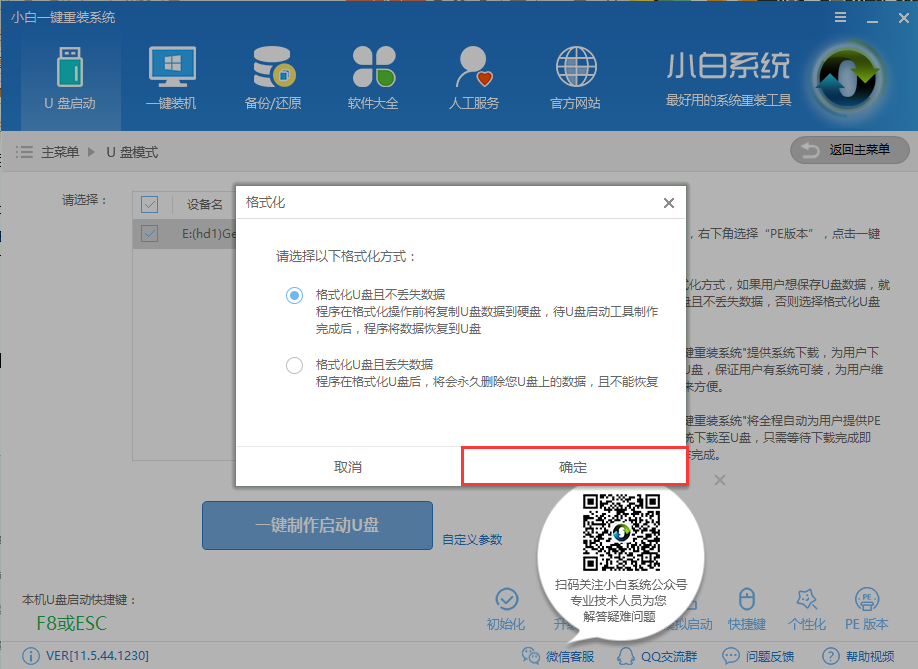
如何用u盘装系统图-3
选择高级版
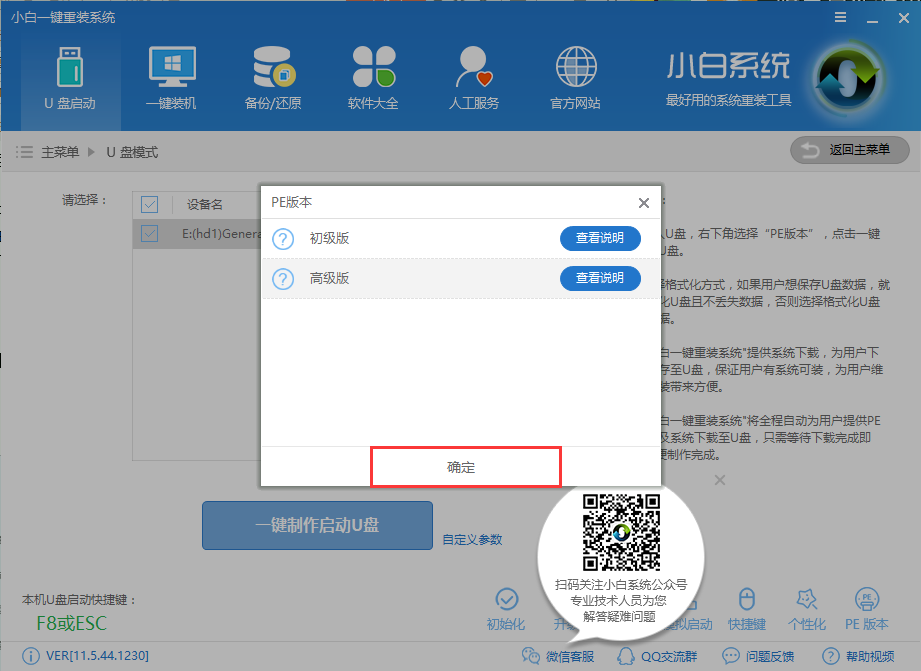
如何用u盘装系统图-4
选择要安装的系统下载
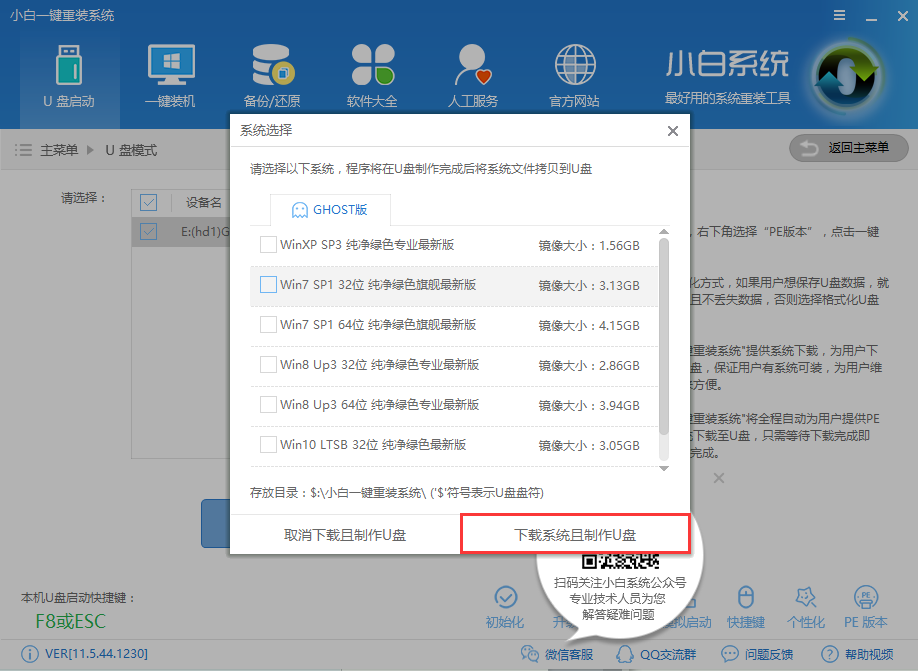
u盘安装系统图-5
等待软件下载所需文件
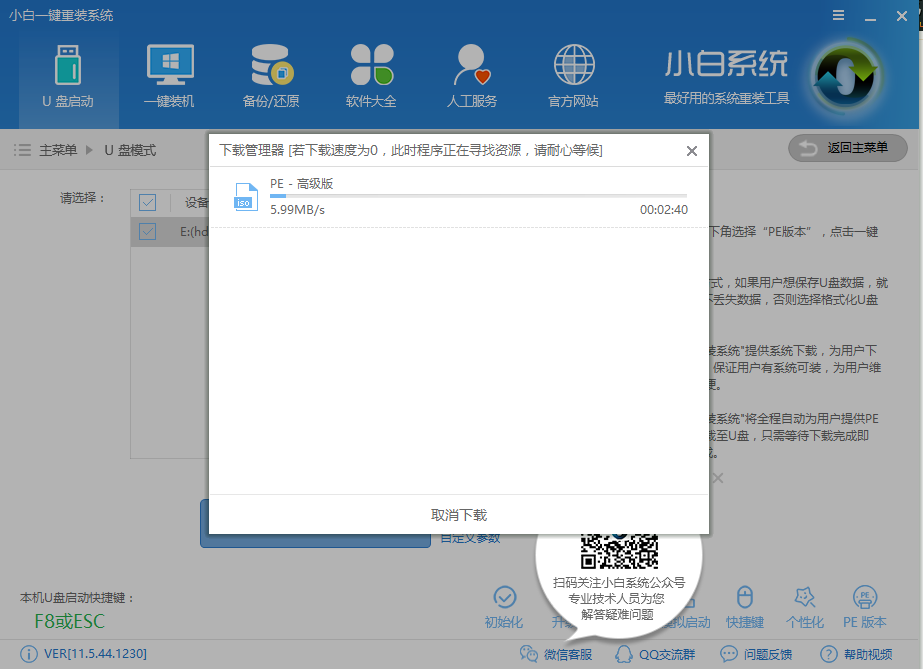
u盘装系统图-6
下载完成后,软件自动制作,完成后点击确定

u盘安装系统图-7
接着设置Bios,改成U盘模式为优先启动选项,保存并退出,详细的设置可以点击网址查看,
http://www.958358.com/Win7/20415.html
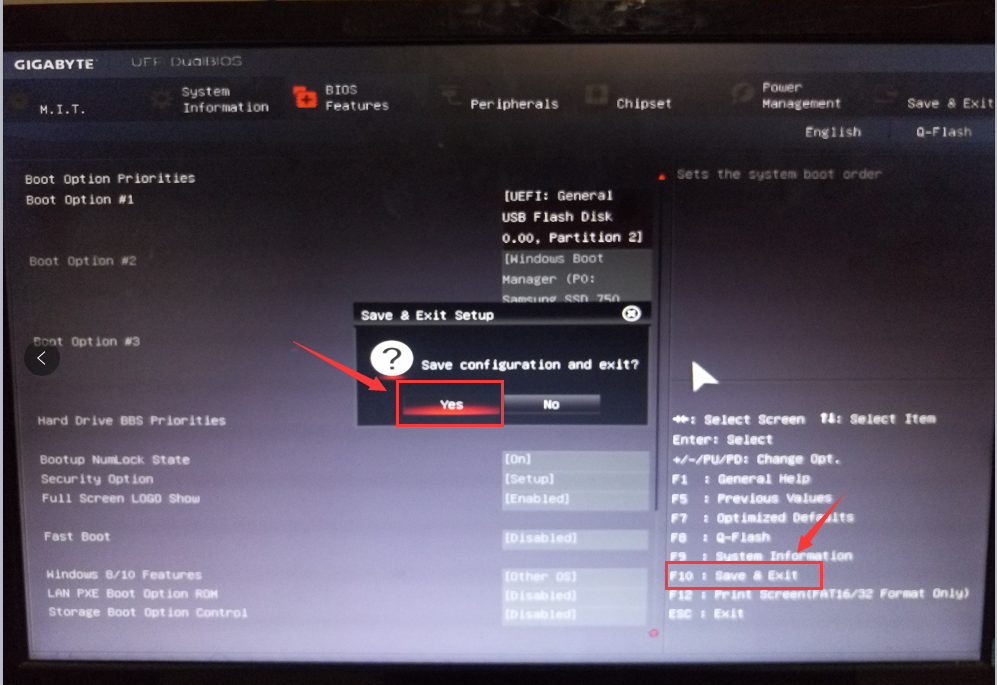
如何用u盘装机图-8
重启电脑进入PE
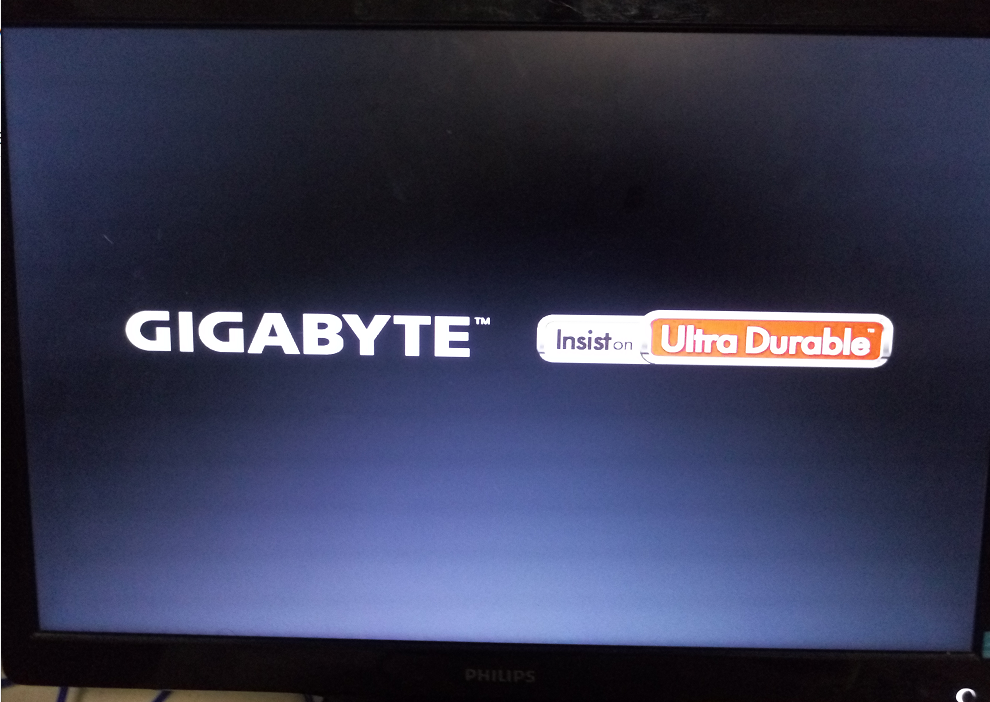
u盘装系统图-9
选系统,确认目标分区是正确的主磁盘即可,点击安装系统
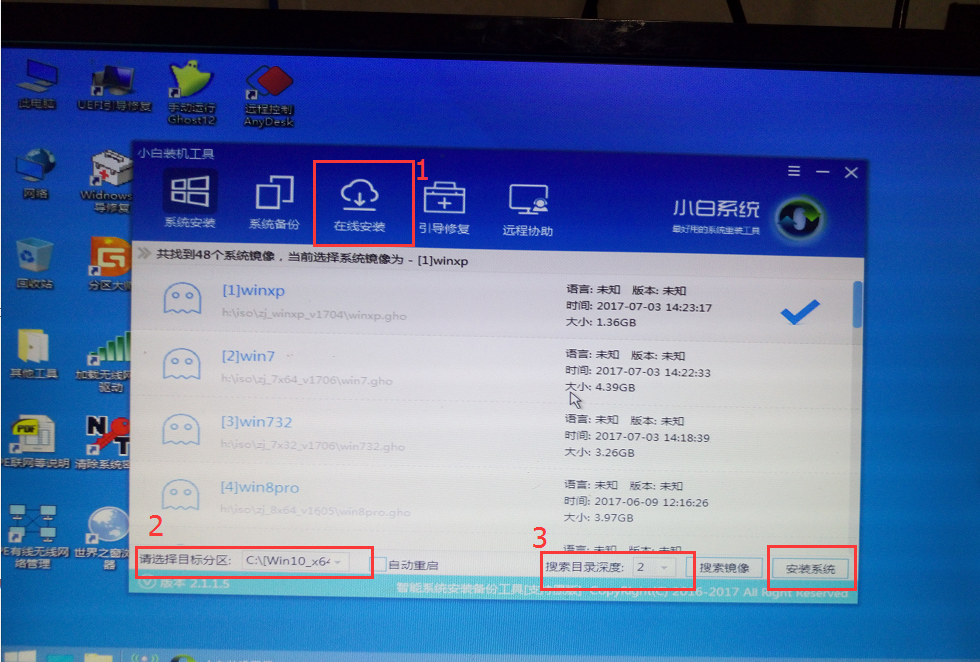
u盘装系统图-10
释放文件中,耐心等待安装
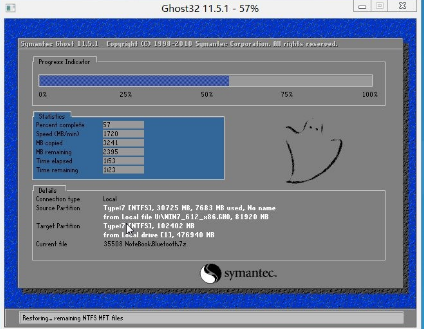
u盘安装系统图-11
安装完成重启即可使用
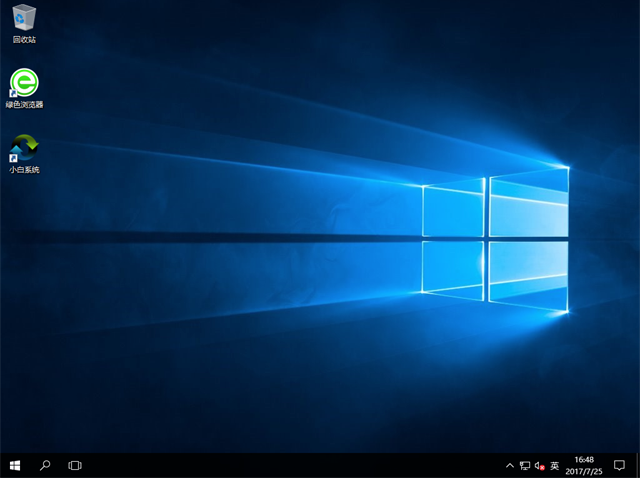
u盘装系统图-12
以上就是如何用u盘装系统的全部教程了。
 有用
26
有用
26


 小白系统
小白系统


 1000
1000 1000
1000 1000
1000 1000
1000 1000
1000 1000
1000 1000
1000 1000
1000 1000
1000 1000
1000猜您喜欢
- 惠普电脑重装系统的详细步骤教程..2021/07/20
- 笔记本电脑数据恢复怎么操作..2023/04/07
- 十五步教你如何装双系统2017/03/06
- 最新电脑系统下载安装方法是什么..2022/12/30
- 安装系统时若分配有系统保留分区需先..2016/07/01
- 重装系统软件哪个好2022/05/11
相关推荐
- 电脑重新安装系统步骤win xp..2022/12/28
- 笔记本键盘数字变字母的解决方法..2016/07/15
- 台式机装系统读取不出U盘怎么办?..2016/10/29
- dell电脑开机密码怎么设置教程..2021/10/25
- win8 32位系统安装教程2016/11/12
- 小编教你windows764位电脑安装win832..2017/05/22

















