一键Ghost备份还原操作教程
- 分类:教程 回答于: 2017年11月22日 10:02:30
一键Ghost备份还原备份的系统镜像不仅可以在本机进行还原还可以在其他的电脑上还原操作系统,很多朋友需要对系统备份不知道怎么操作,小编接下来就给大家详细介绍操作方法。
大家都有想要给重要的东西备份吧,系统也是可以备份还原的,小编这里给大家分享一键Ghost备份还原系统的方法,如果你有需要对系统进行备份或还原就可以用这个一键备份还原方法了。
Ghost系统的备份:
1、系统之家一键重装系统是一个非常受欢迎的重装系统工具,同时带了系统的备份与还原功能,我们可以利用它来进行对系统备份及还原操作。
2、下载系统之家一键重装系统软件,打开并切换到备份/还原选项,点击系统备份和还原。
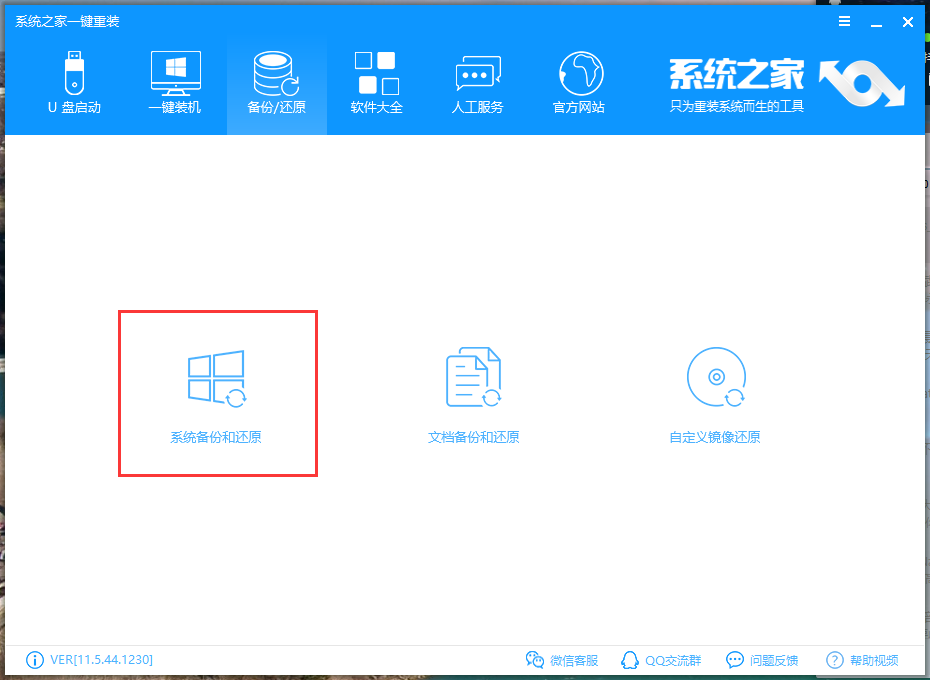
备份还原图-1
3、切换到GHOST备份和还原,如下图。注意勾选“在系统开机启动菜单时显示【系统之家一键重装DOS-GHOST系统还原模式】选项”开机启动菜单等待时间默认的就行,添加这个可以在系统崩溃时进行还原系统的操作。之后点击右下角的“GHOST备份还原系统”。
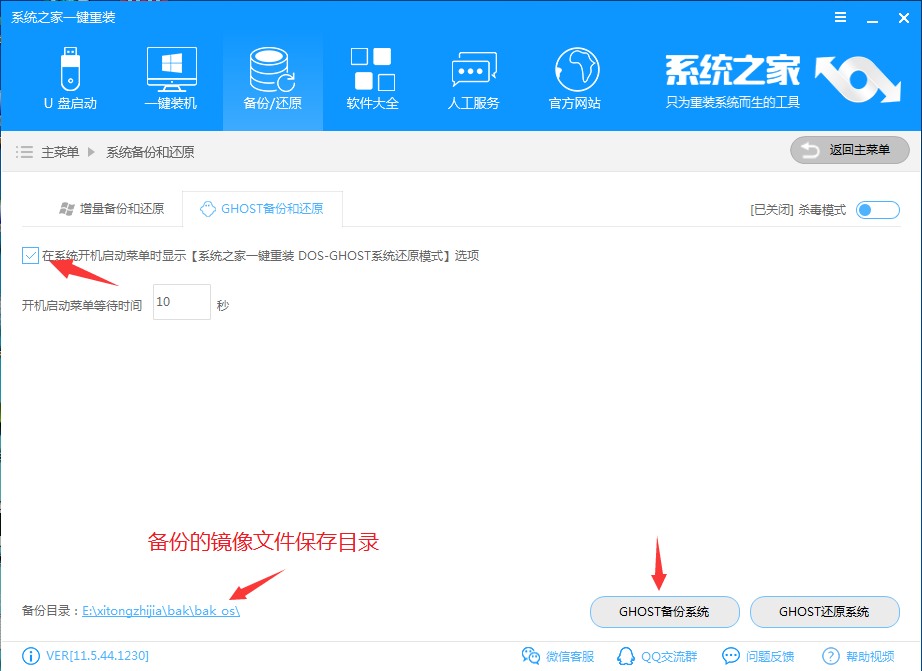
备份还原图-2
4、点击GHOST备份系统后弹出对话框,可以选择备份的压缩率,压缩率越高备份越慢,但占用的空间较小。
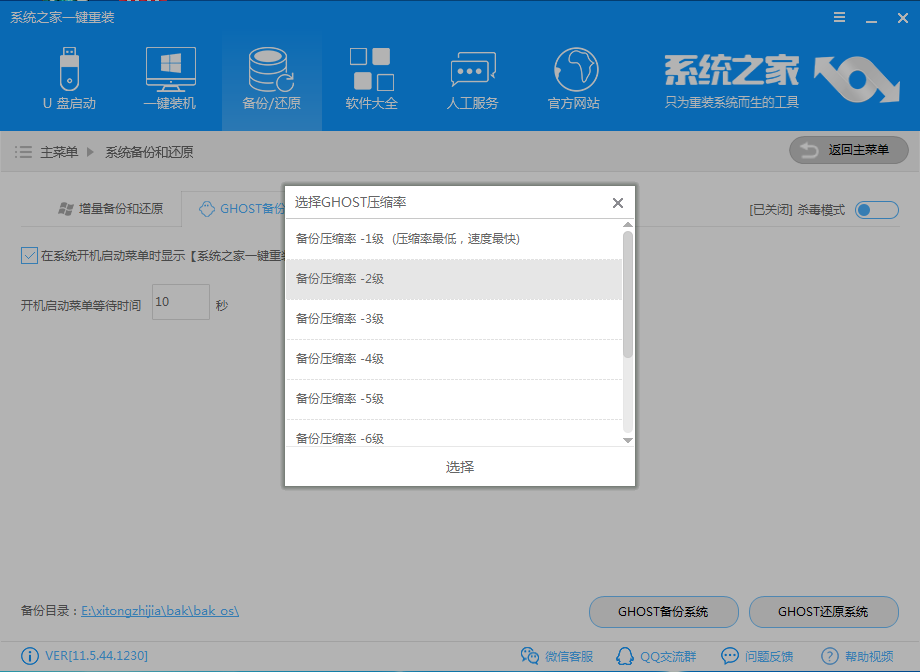
一键备份还原图-3
5、点击选择后开始下载PE镜像(pe是作为备用的,当第一种方案没有成功备份好时可以用PE增强模式),等下载完后开始配置环境。
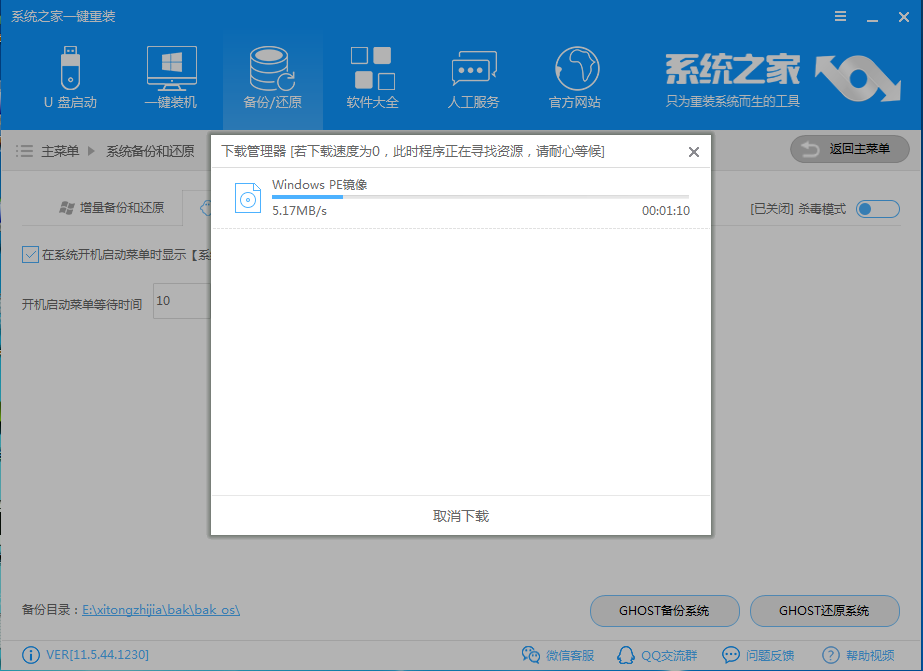
备份还原图-4
6、出现下面这个界面时配置就完成了,点击重启电脑开始备份
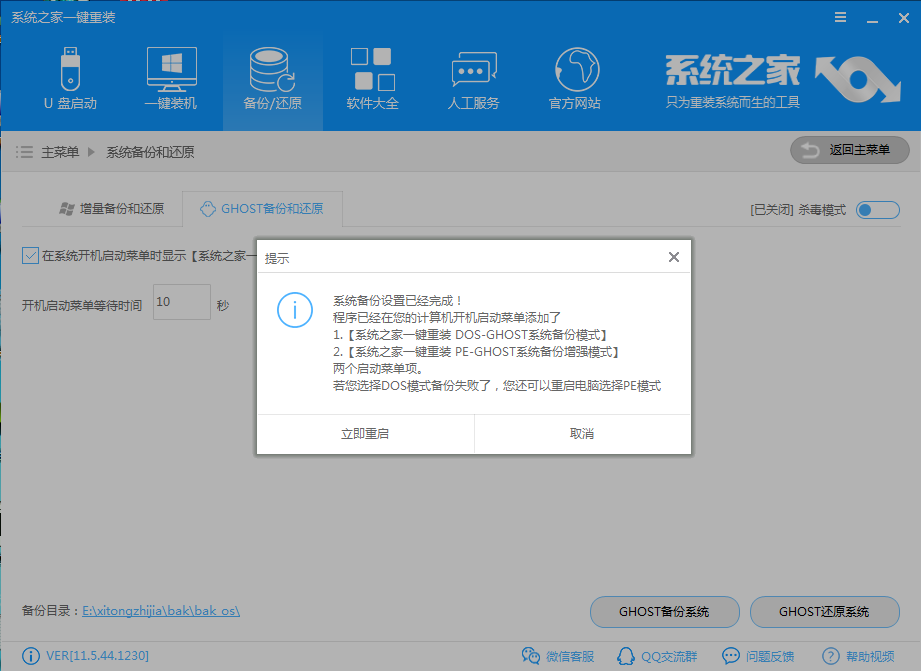
Ghost备份图-5
7、重启电脑后的开机菜单按Enter键选择系统之家一键重装DOS-GHOST系统备份模式
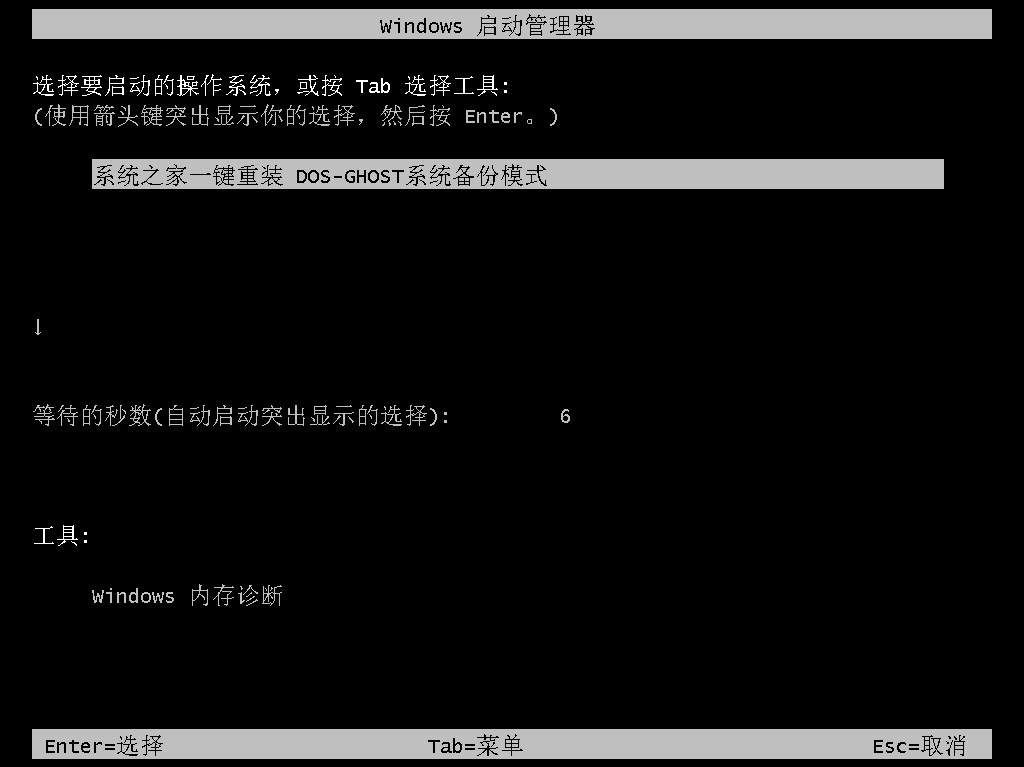
一键备份还原图-6
8、正在备份系统,备份完成后重启电脑即可进入原来的系统,在备份的目录里就可以看到备份好的gho镜像文件,这样就完成了系统的备份。
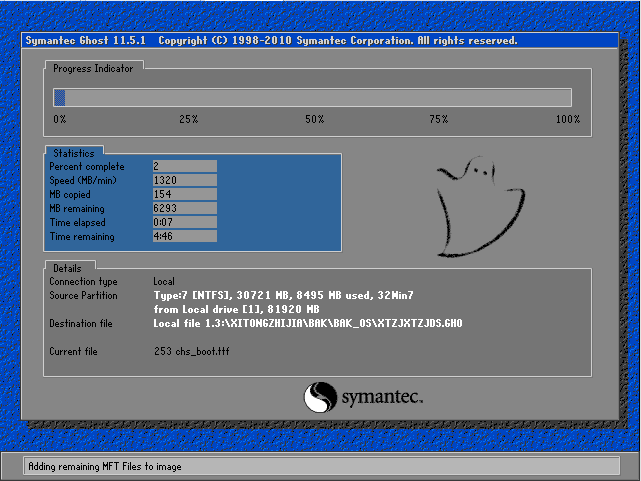
Ghost还原图-7
Ghost系统还原:
9、系统还原比较简单,我们备份时已经在开机菜单界面添加了【系统之家键重装DOS-GHOST系统还原模式】,当我们需要还原系统时选择这个选项就可以实现一键还原系统。
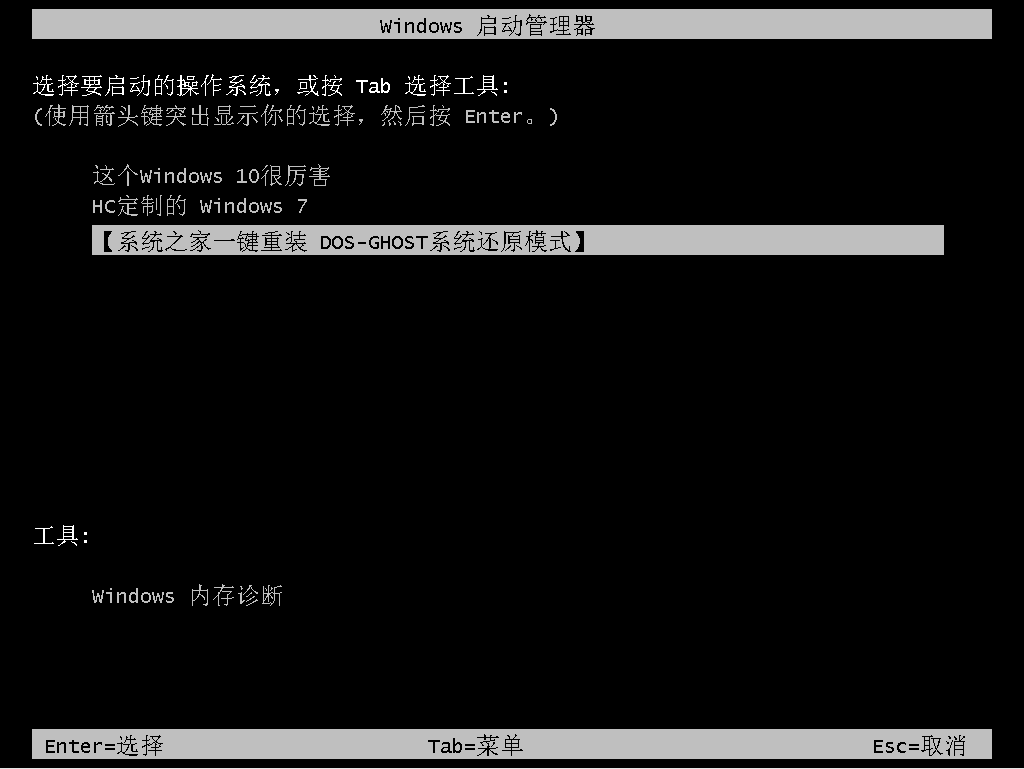
Ghost还原图-8
一键Ghost系统备份还原的操作方法就是这样,大家有需要可以按照上面的方法操作,比较简单实用。
 有用
26
有用
26


 小白系统
小白系统


 1000
1000 1000
1000 1000
1000 1000
1000 1000
1000 1000
1000 1000
1000 1000
1000 1000
1000 1000
1000猜您喜欢
- 阿里云重装系统怎么操作2022/10/24
- 控制面板在哪2015/06/23
- 怎么清理c盘垃圾文件教程2022/11/20
- U盘安装win7雨林木风系统教程..2016/12/26
- 小白一键装机可靠吗2022/09/19
- 详解戴尔游戏笔记本怎么样..2021/09/16
相关推荐
- 爱奇艺会员激活码怎么使用..2022/11/09
- 电脑开机慢怎么办2015/07/09
- 详解苹果电脑如何重装系统..2022/11/11
- 可用的pycharm激活码分享2022/11/03
- 电脑重装系统方法及步骤是什么..2023/04/23
- 如何分区重装系统2023/01/12

















