小编教你小白一键重装系统
- 分类:教程 回答于: 2017年08月17日 12:05:48
小白一键系统重装如何重装系统?贴吧上看到有不少的朋友这样问到,为了帮助有这方面的问题的朋友,小编想向大家给出一个关于小白一键系统重装如何重装系统的答复。
想要重装系统的朋友,看过来,小编这里有如何使用小白一键重装系统的方法,希望能够帮助到有需要的朋友。下面就如何使用小白一键重装系统的步骤,一起来学吧。
在这篇图文教程里,小编给大家带来小白一键重装系统的方法。
首先,下载小白一键重装系统,退出杀毒软件再打开。
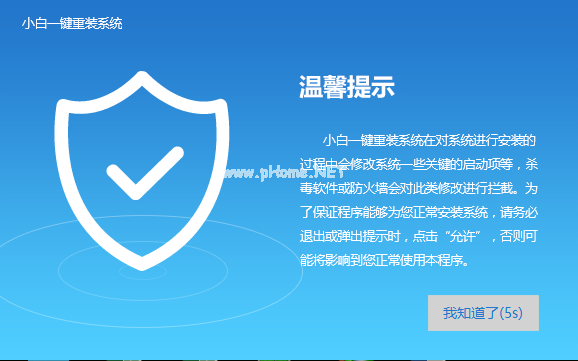
如何使用小白一键重装系统(图1)
点击【一键装机】,选择【系统新装】
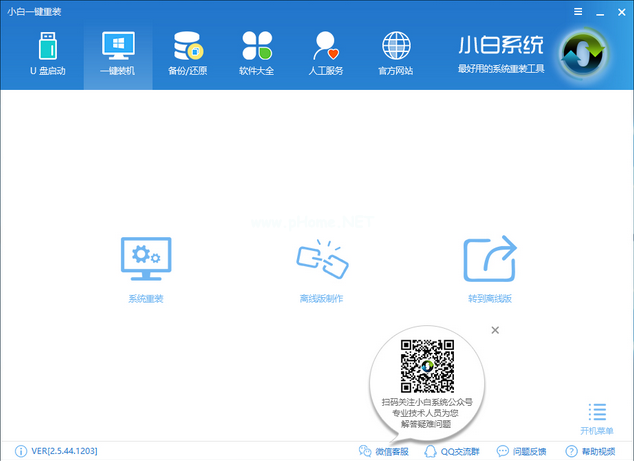
如何使用小白一键重装系统(图2)
检测环境是否符合装机条件。
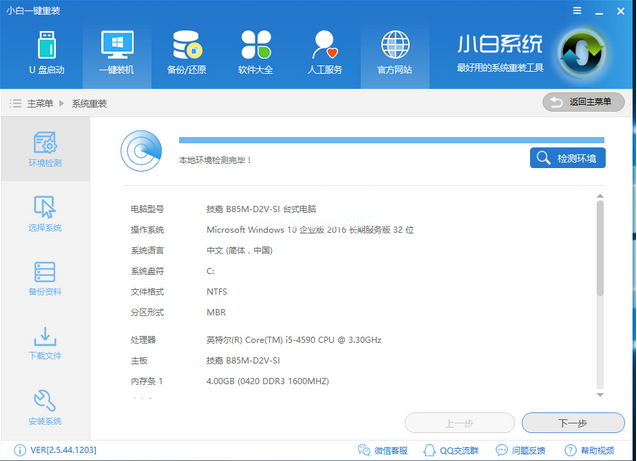
如何使用小白一键重装系统(图3)
进入了【选择系统】画面,选择想要安装的系统版本,点击【安装系统】
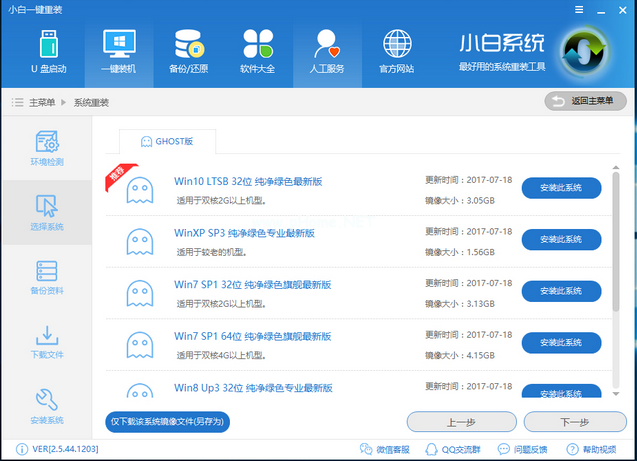
如何使用小白一键重装系统(图4)
根据自己实际需求进行选择,完成后点击下一步。
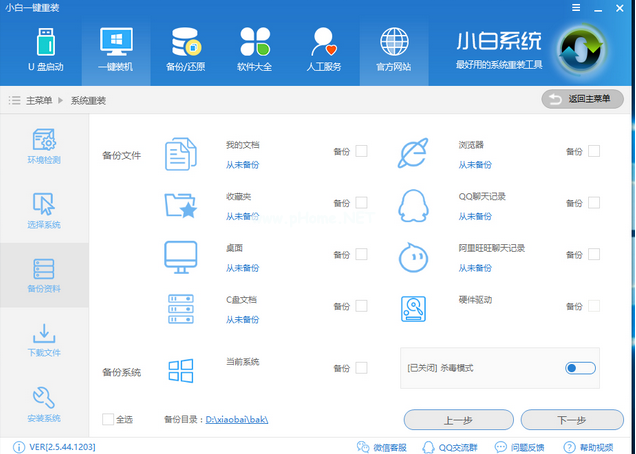
如何使用小白一键重装系统(图5)
下载系统并对相应的资料进行备份
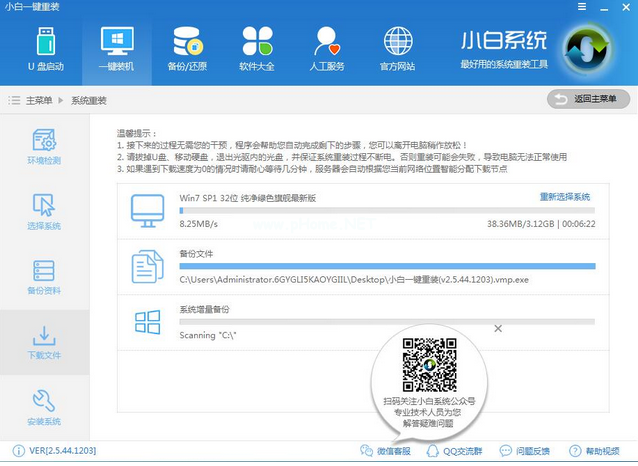
如何使用小白一键重装系统(图6)
系统下载完成,自动重启进行系统重装。
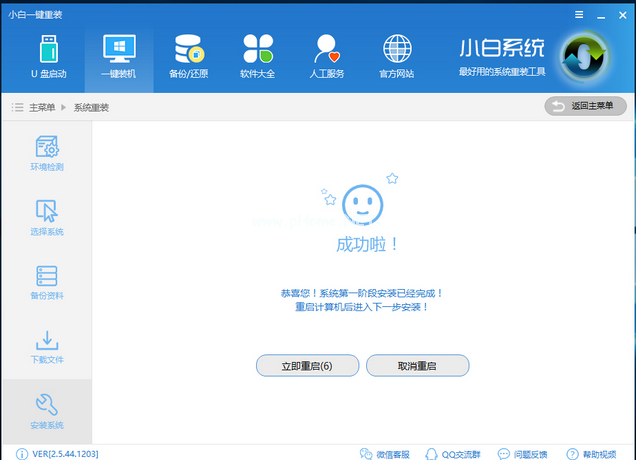
如何使用小白一键重装系统(图7)
重启点击“小白DOS-GHOST系统安装模式”即进入安装.
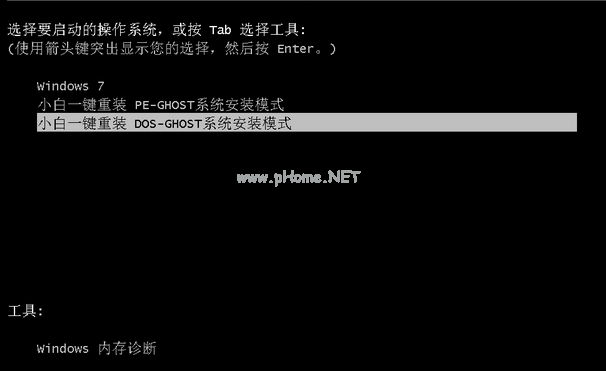
如何使用小白一键重装系统(图8)
安装中,等待。
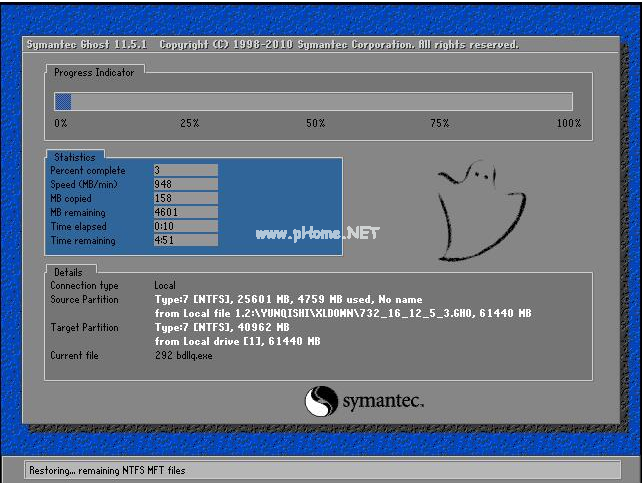
如何使用小白一键重装系统(图9)
安装完成

如何使用小白一键重装系统(图10)
以上就是小编给大家带来的操作步骤,行动起来吧
 有用
26
有用
26


 小白系统
小白系统


 1000
1000 1000
1000 1000
1000 1000
1000 1000
1000 1000
1000 1000
1000 1000
1000 1000
1000 1000
1000猜您喜欢
- 苹果win10系统f1到f12用不了怎么回事..2022/01/22
- 小编详解笔记本电脑蓝屏怎么办..2018/12/27
- 系统重装win7步骤2016/12/20
- 电脑开机蓝屏怎么解决0x0000024错误..2022/02/07
- 如何获取Win8管理员帐户2015/11/20
- 双系统重装xp教程2017/03/22
相关推荐
- xp系统重装教程2022/07/11
- 带你了解麒麟操作系统的前世今生..2022/11/08
- 一键重装win8 32位系统教程2017/07/28
- 安装win7系统步骤u盘安装方法..2016/11/12
- mac装双系统好不好-小白装机教程..2022/03/21
- 电脑突然特别卡运行什么都特别慢是什..2023/05/08

















