系统重装win7步骤
- 分类:教程 回答于: 2016年12月20日 00:00:00
不少朋友都想要知道系统重装win7步骤是什么,因为现在的网上的教程基本上都是不完整的,不过要一个完整的系统教程还是蛮简单的啦,下面小编就给大家带来系统重装win7步骤,希望大家能够喜欢。
电脑如何重装系统步骤:
用“系统之家ghost win7 64位”做演示,下载好放在D盘:如图
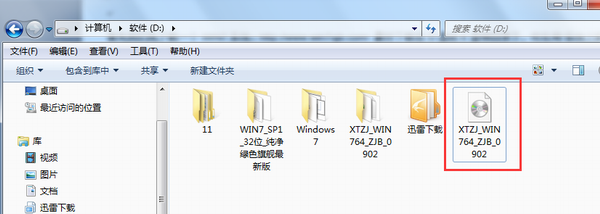
系统重装win7步骤图1
下载好后文件为ISO文件,所以我们要先把它全部解压出来放在根目录下,解压方法:选中文件-鼠标右键-“解压到XTZJ_WIN764_ZJB_0902\(E)”进行解压。如图
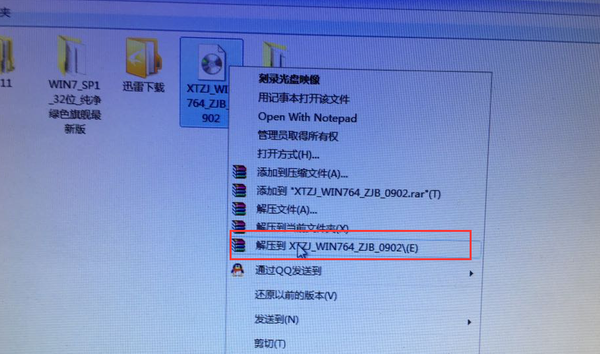
系统重装win7步骤图2
解压之后得到的文件,如图
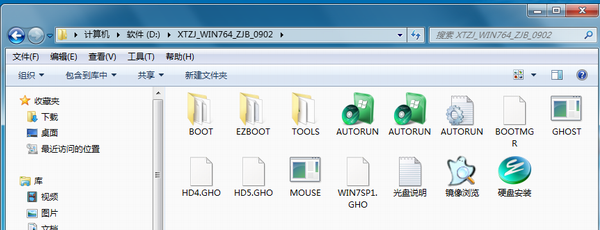
系统重装win7步骤图3
接下来把“WIN7SP1.GHO”和“硬盘安装.EXE”两个文件剪切到磁盘根目录下,这里选择放在D盘里; 如图
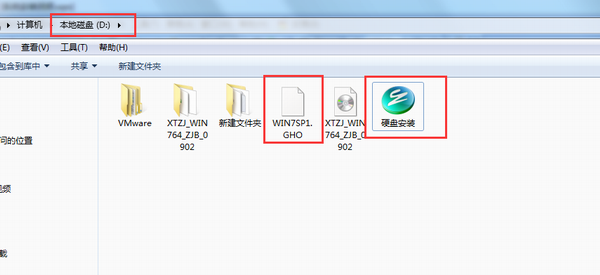
系统重装win7步骤图4
接下来就开始安装”系统之家ghost win7 64位”操作系统,点击运行“硬盘安装”, 如图
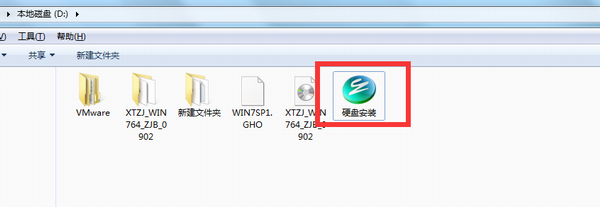
系统重装win7步骤图5
运行“硬盘安装”就会出现下面的界面,一般默认选择就OK,然后点“确定”。更多精彩教程:u盘系统。
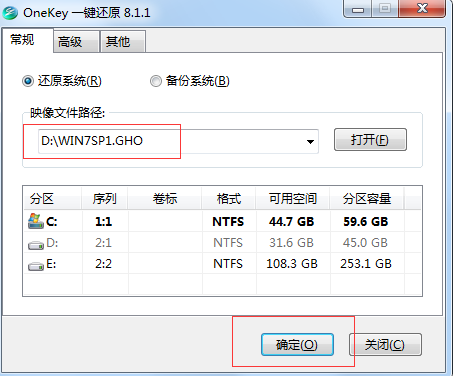
系统重装win7步骤图6
按上面的操作后就会出现以下的界面,这里选择“是
之后就会出现如下界面,这里选择“马上重启”
点击“马上重启”后,电脑会自动重启,重启之后win7系统就开始进行自动安装过程。
以上就是系统重装win7步骤了,不知道大家看完之后有没有更加了解这款系统呢?反正系统重装win7步骤就是这么简单,去泡杯茶喝喝,大约10分钟后。一个全新的系统就会出来。
 有用
26
有用
26


 小白系统
小白系统


 1000
1000 1000
1000 1000
1000 1000
1000 1000
1000 1000
1000 1000
1000 1000
1000 1000
1000 1000
1000猜您喜欢
- iphone重装系统教程2023/01/12
- 电脑系统重装步骤2023/03/21
- oa系统下载之后使用教程2022/10/23
- 鸿蒙系统官方下载2022/11/09
- 笔记本电脑最简单的电脑系统重装多少..2023/04/17
- 工作组计算机无法访问2015/06/14
相关推荐
- 系统之家win7纯净版32位iso系统下载..2017/05/08
- 电脑蓝屏怎么办按f8没有用2021/11/24
- 电脑开机出现英文进不去了怎么办..2022/10/07
- 电脑显示器黑屏如何解决2023/01/20
- 一键重装系统突然关机怎么解决..2023/02/20
- 华为鸿蒙系统电脑下载2022/11/09

















