小白PE一键还原图文使用教程
- 分类:教程 回答于: 2017年07月19日 20:58:59
新版的小白PE系统使用方法与原版的区别不大,不过为了让用户使用得更加便利,小编今天还是整理了这篇小白PE一键还原图文使用教程,下面以重装win10为例,向大家展示使用方法,希望能给大家带来帮助。
1.进入小白PE界面,在界面种找到“小白一键还原”图标双击打开
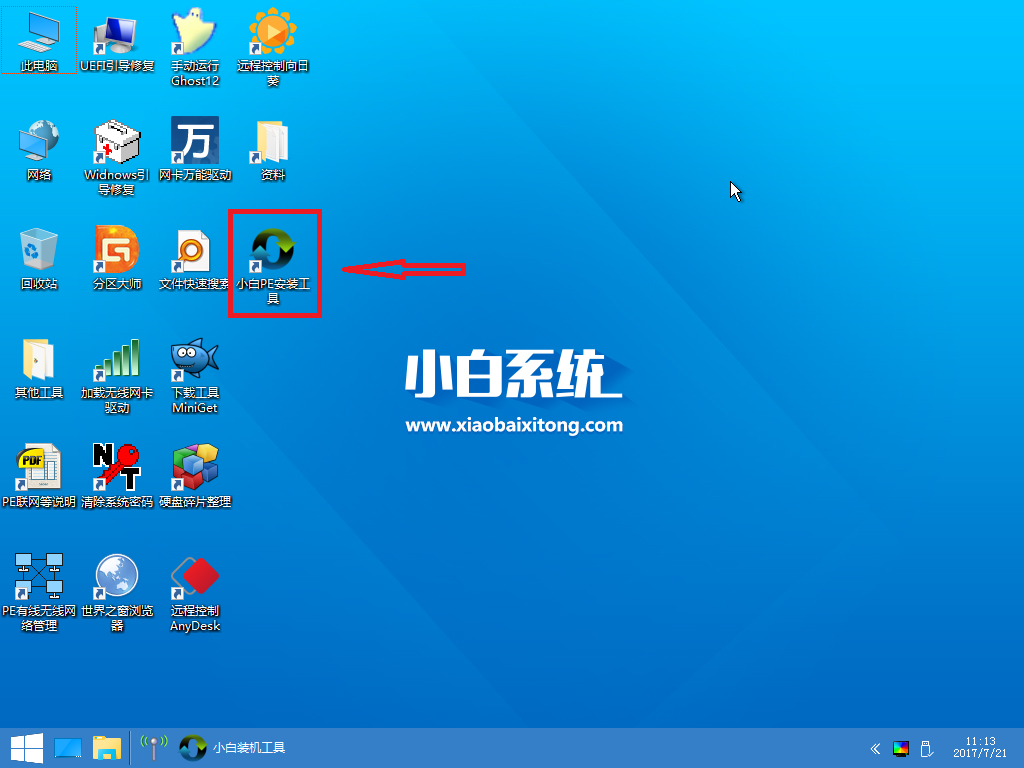
2.打开“小白PE安装系统”,打开会自动搜索默认的2个深度文件夹内的镜像,如果放在3级以上目录可以选择搜索目录深度搜索下载的系统镜像文件,选择已下载好的系统安装文件(如ISO GHO Wim等),如图所示:
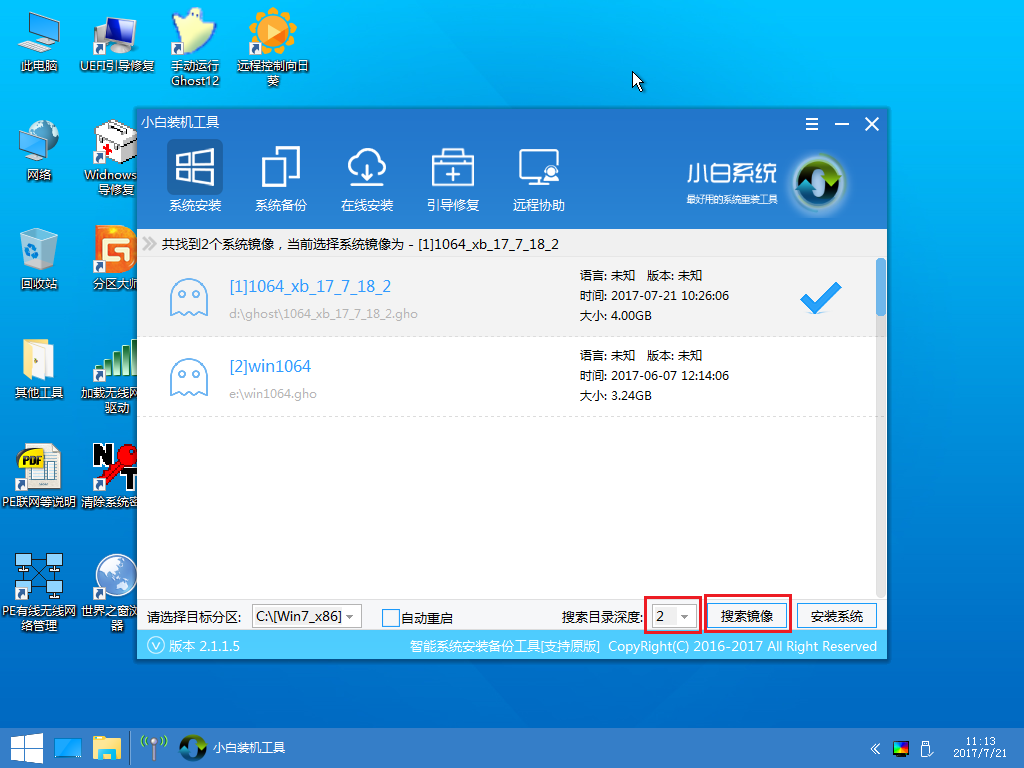
3.通常我们都是以C盘为系统盘,这里我们选择把系统装到C盘,(如需安装到其他盘请选择相应的目标盘)然后点击“安装系统”,如图所示:
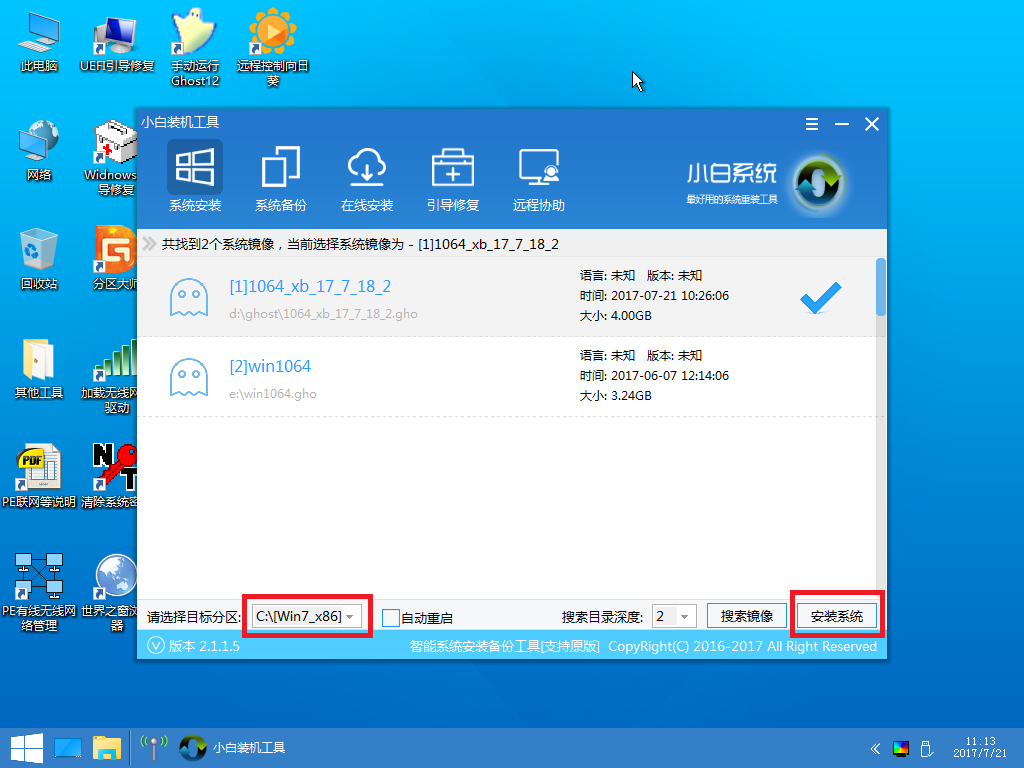
4.点击确定之后便会弹出Ghost界面自动安装系统,注意安装过程中尽量不要进行其他操作,避免造成系统安装失败

5.软件加载完系统之后电脑将重启,接着开始部署系统这里需要一点时间,请大家耐心等待一下,如图所示:
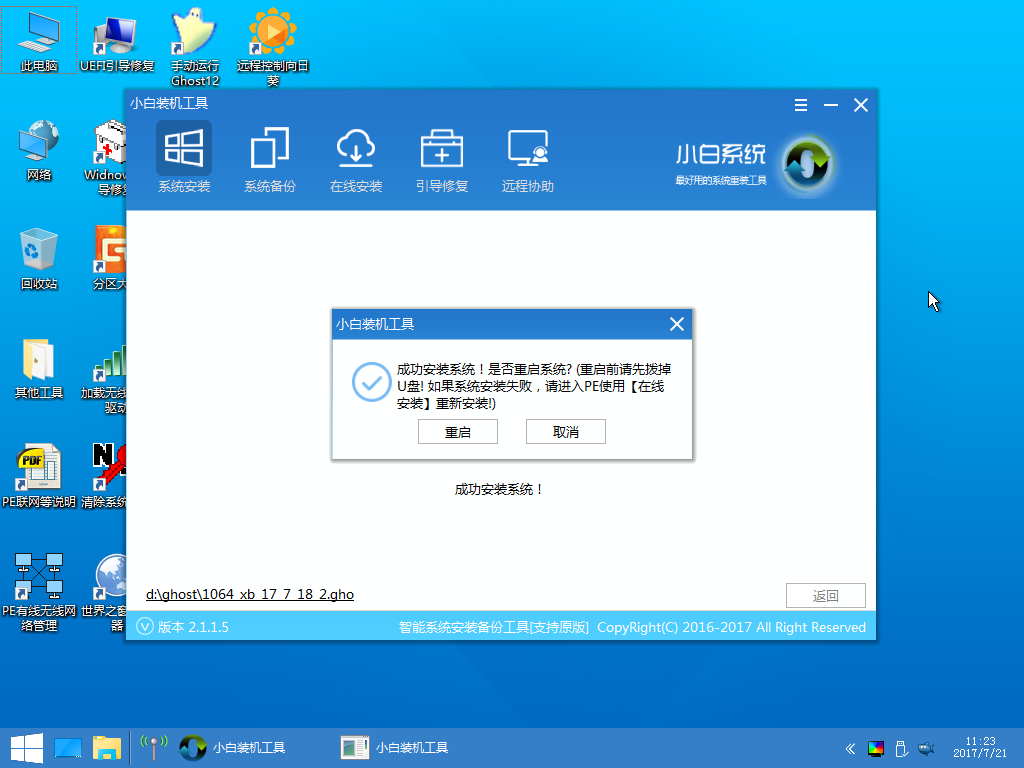
6.部署完系统后,进入到界面,系统就安装完成了
以上就是用小白一键还原重做系统的教程,大家有需要可以按照上述的方法进行操作。
 有用
26
有用
26


 小白系统
小白系统


 1000
1000 1000
1000 1000
1000 1000
1000 1000
1000 1000
1000 1000
1000 1000
1000 1000
1000 1000
1000猜您喜欢
- 联想YOGA 530笔记本电脑重装系统步骤..2023/04/23
- 电脑怎样重装系统2022/05/08
- 什么软件一键装机win7系统2016/10/19
- 电脑黑屏怎么办2022/10/03
- 怎样制作pe启动盘的步骤教程..2021/08/24
- 笔记本电脑开机卡死在桌面怎么办..2021/10/22
相关推荐
- 想知道电脑重装系统怎么操作..2022/11/25
- unix操作系统下载安装2023/04/20
- 360系统重装教程2022/07/22
- 电脑怎么重装系统2016/06/16
- 华硕笔记本电脑开不了机怎么办屏幕黑..2022/02/06
- 联想笔记本重装系统教程2022/06/18

















