unix操作系统下载安装
- 分类:教程 回答于: 2023年04月20日 19:32:00
工具/原料:笔记本电脑
系统版本:Unix系统
品牌型号:联想笔记本电脑
软件版本:虚拟机VMware Workstation Pro
方法/步骤:
通过虚拟机安装unix操作系统:
1、unix操作系统下载后怎么安装呢?我们首先打开虚拟机,在主页界面处我们点击“创建新的虚拟机”,以此创建linux操作系统。
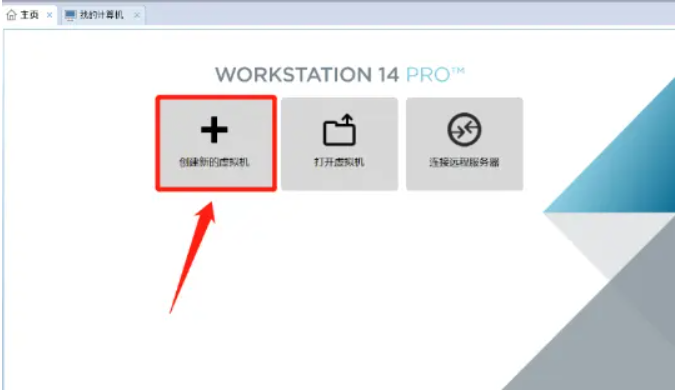
2、这里我们选择自定义。
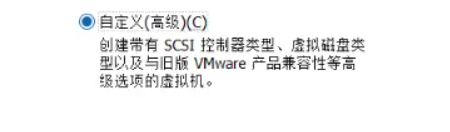
3、先定义硬件,接着在模拟机中进行系统的安装,小编这里选择稍后再安装系统。
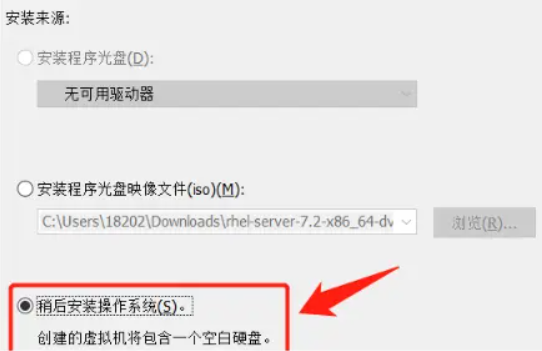
4、客户机操作系统选择Linux(L)Red Hat Enterprise Linux 7 64 位,点击下一步即可。
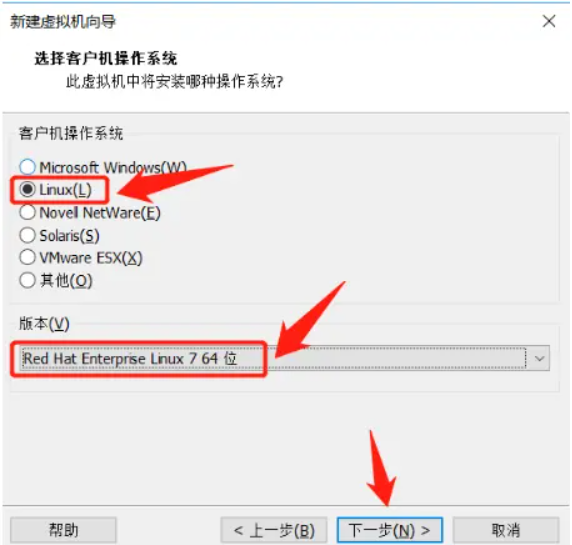
5、给虚拟机命名,小编建议大家安装在除系统盘C盘以外的磁盘。
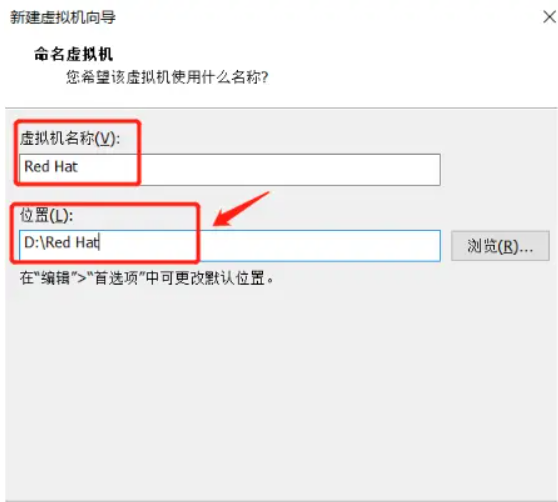
6、设置处理器的数量,处理器数量与核数不可以超过当前物理机上的处理器数量以及核数。
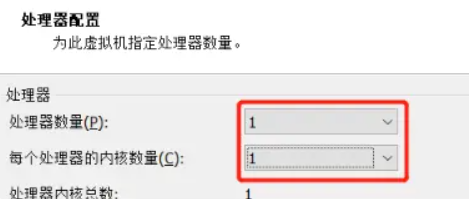
7、虚拟机内存建议大家不要超过当前物理机内存的一半,以免会导致电脑卡顿等等现象。
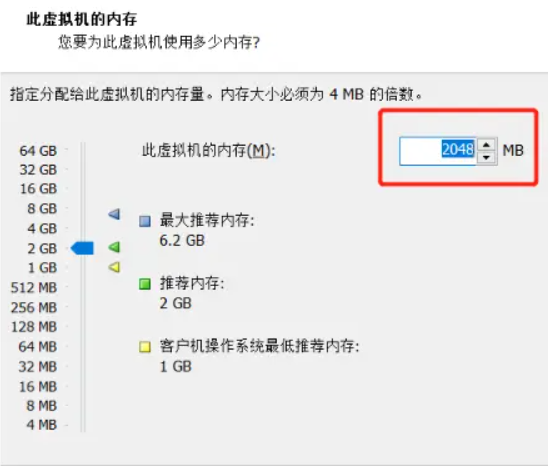
8、我们在这选择“使用仅主机模式网络”。
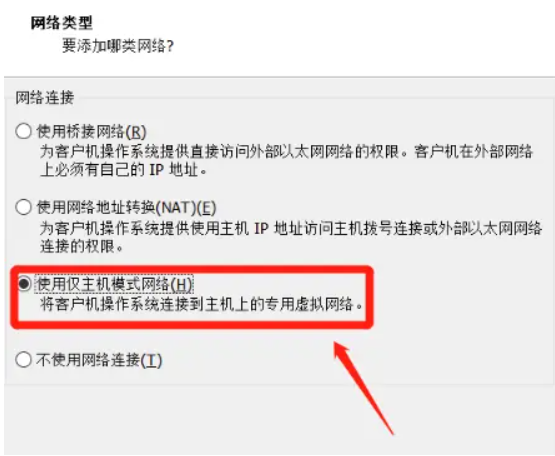
9、小编这里选择推荐。
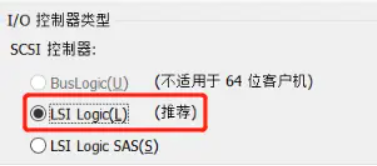
10、接着选择推荐。
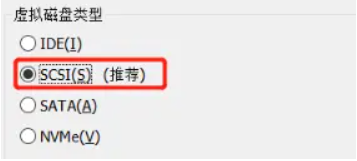
11、要是有磁盘的话,选择使用现有虚拟磁盘,如果没有的话则新建一个磁盘。
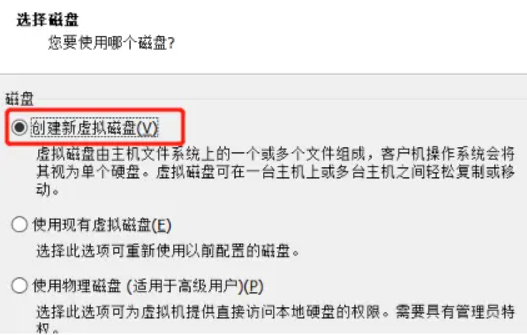
12、磁盘容量请大家根据下图进行操作。
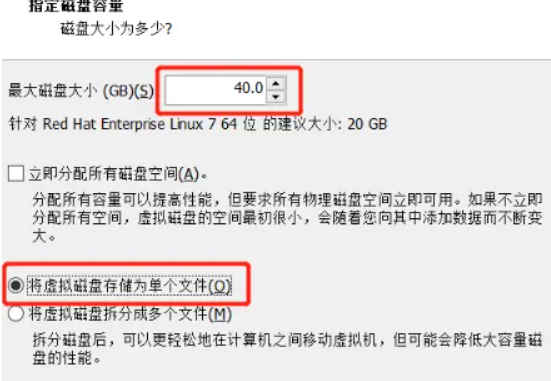
13、此时虚拟机配置已创建完。
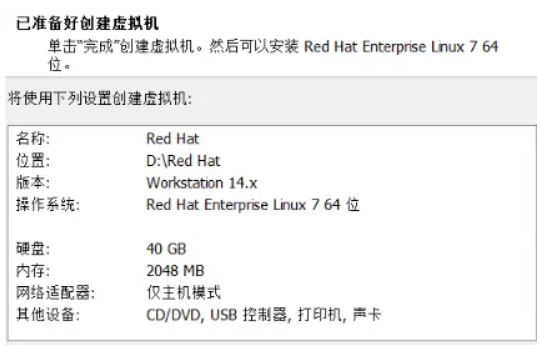
14、点击”开启此虚拟机“就可以开始体验拉。
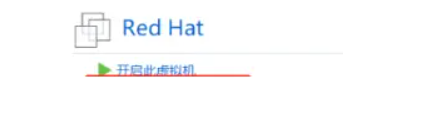
总结:
1、打开虚拟机,创建新的虚拟机;
2、进入模拟机中进行系统的安装;
3、选择使用仅主机模式网络;
4、开启此虚拟机,开始体验系统。
 有用
26
有用
26


 小白系统
小白系统


 1000
1000 1000
1000 1000
1000 1000
1000 1000
1000 1000
1000 1000
1000 1000
1000 1000
1000 1000
1000猜您喜欢
- 电脑怎么重装系统xp教程2022/09/05
- 台式电脑系统重装步骤图解..2022/05/05
- 电脑运行慢卡如何解决2022/11/06
- pdf转word在线转换怎么操作2023/04/18
- 装机之家重装系统的详细教程..2021/04/21
- win10系统重装win7教程2016/11/13
相关推荐
- 自己怎么用系统盘给电脑做系统..2022/09/27
- 想知道小白一键重装系统有风险吗..2022/10/31
- 安装系统的方法和步骤2021/01/07
- 驱动精灵和驱动人生哪个好..2016/09/03
- 重新安装系统影响电脑嘛2022/10/12
- 电脑无法从u盘启动解决方法..2016/11/20

















