装机吧一键装机软件的使用教程
- 分类:教程 回答于: 2021年10月23日 11:00:09
众所周知,当我们的电脑遇到一些系统故障时,重装系统的方法有很多,比如说光驱重装系统、u盘重装系统,不过最简单的还是一键重装系统的方法.今天来说说装机吧一键装机软件的使用教程,大家一起来看看吧.
装机吧一键装机软件的使用教程:
1、首先我们在电脑上下载装机吧一键重装系统,安装完成后打开选择win7系统安装,重装之前请自行备份好c盘和桌面的数据即可。
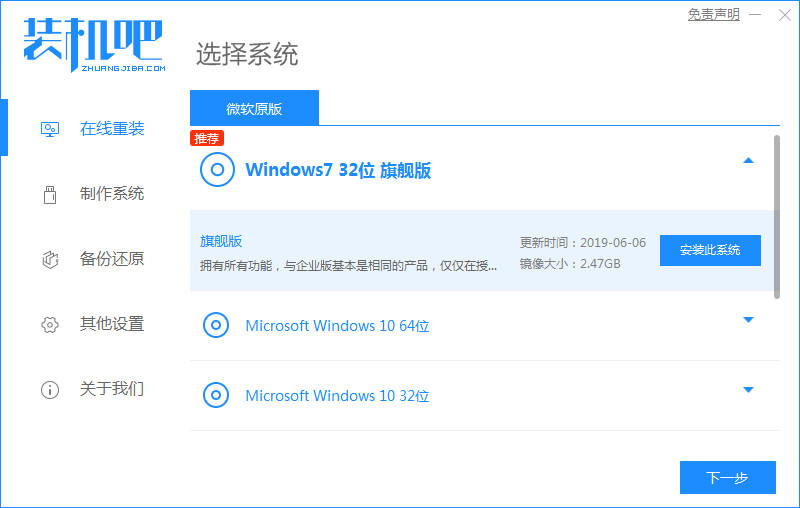
2、然后我们选择需要安装的镜像文件,耐心等待安装完成即可,注意电脑不要断电断网。
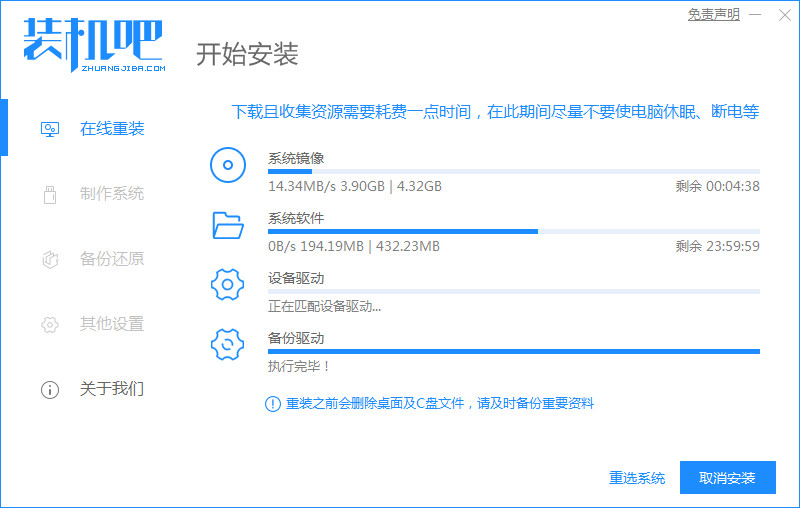
3、接着等待下载部署完成后,点击立即重启按钮,重启电脑操作。
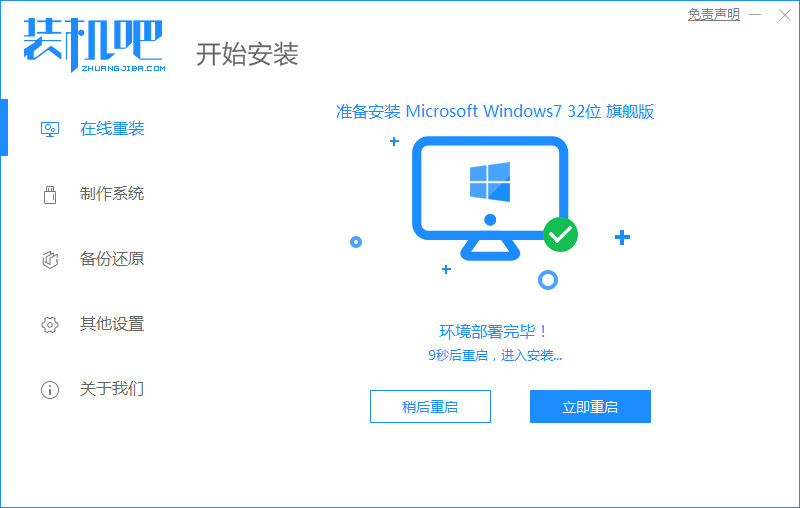
4、接着重启进入到windows 启动管理器页面,我们选择第二个选项进入pe系统。
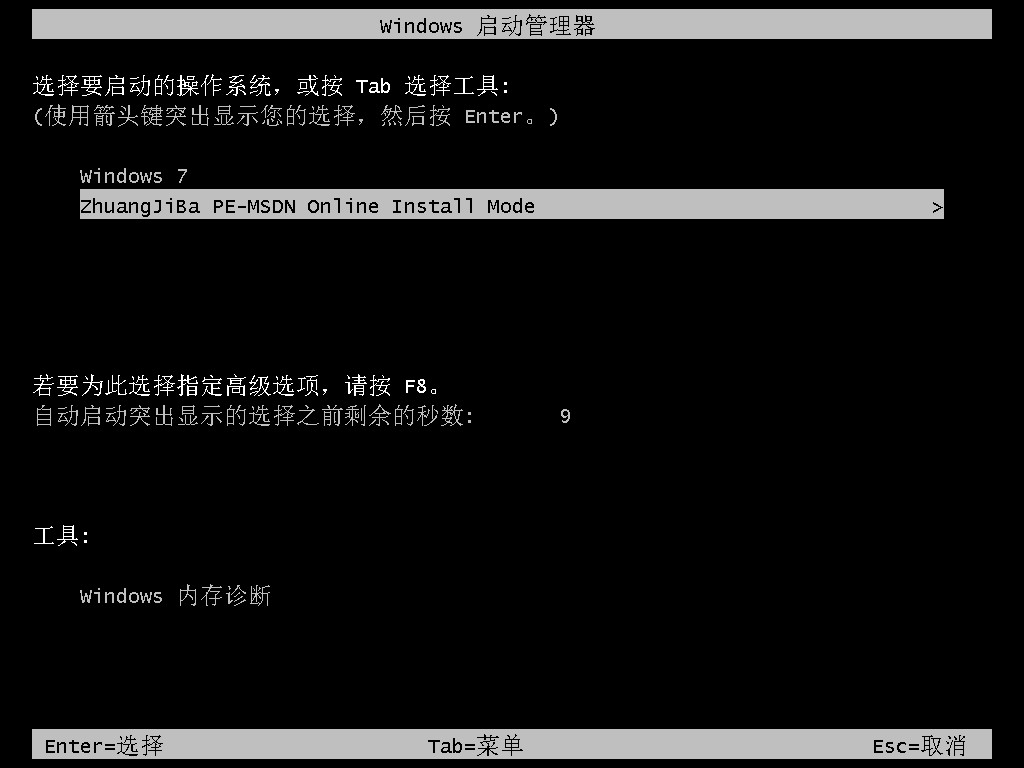
5、进入pe系统后打开装机吧装机工具,软件会开始自动安装win7系统操作,耐心等待即可。
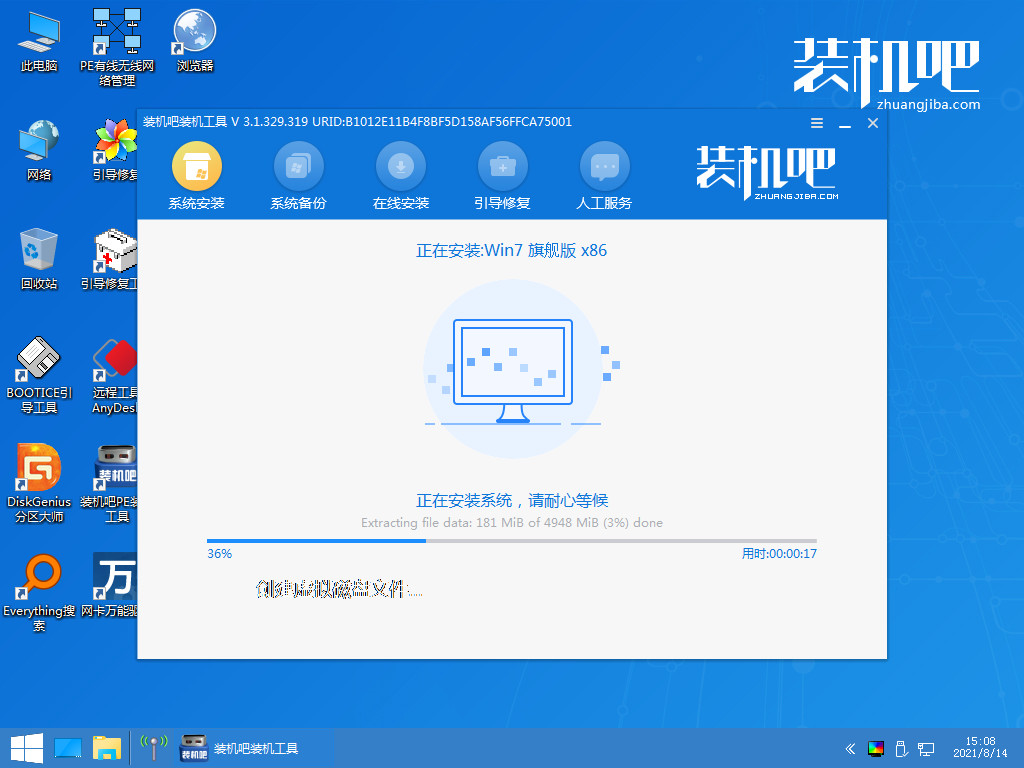
6、接着引导修复工具会为系统增加引导,我们点击确认。
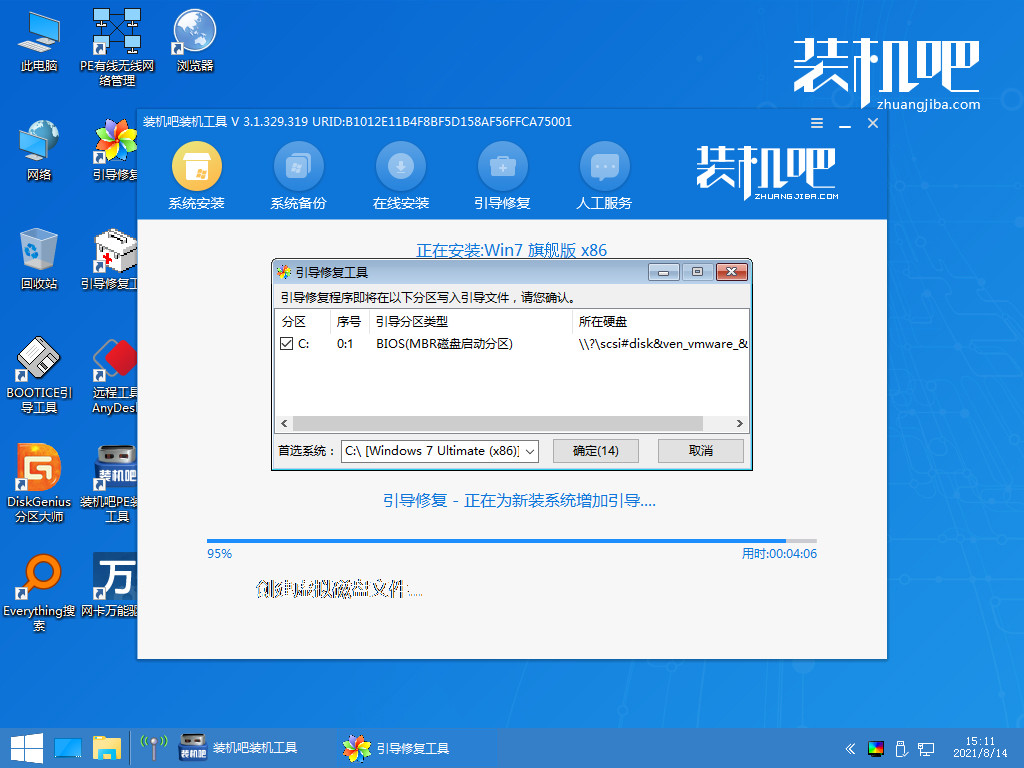
7、系统安装完成后我们点击立即重启按钮,进行重启电脑操作,再次进行电脑的重启。
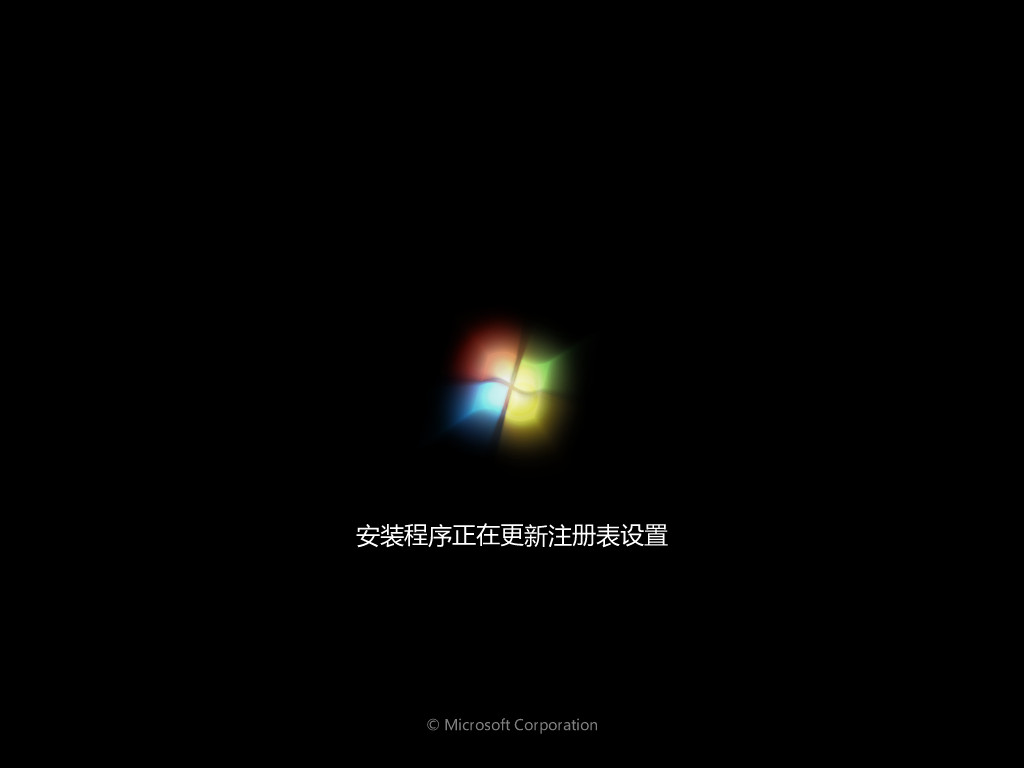
8、最后系统安装完成来到桌面,就可以开始使用新的操作系统啦。
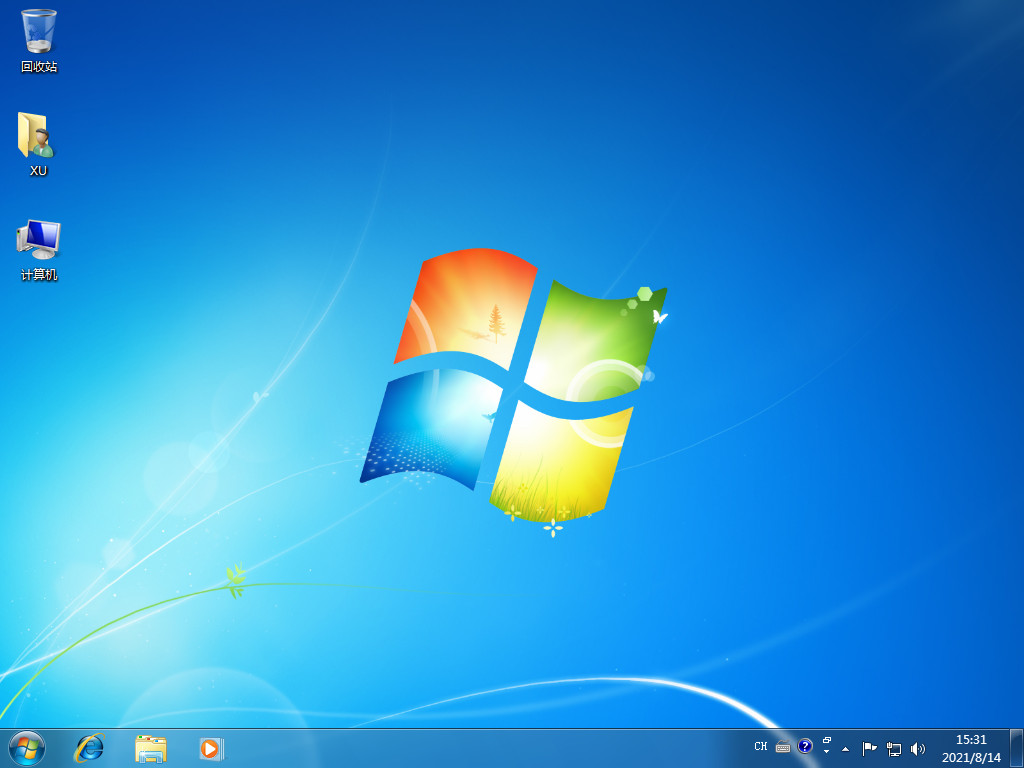
以上就是装机吧一键装机软件的使用教程的内容,你学会了吗。
 有用
26
有用
26


 小白系统
小白系统


 1000
1000 1000
1000 1000
1000 1000
1000 1000
1000 1000
1000 1000
1000 1000
1000 1000
1000 1000
1000猜您喜欢
- 台式电脑c盘满了怎么清除里面的垃圾..2021/11/04
- 重装工具系统之家好还是小白好用..2022/11/01
- 详解如何制作u盘启动盘2018/11/16
- dns怎么设置2015/07/07
- windows更新教程2023/01/26
- 重装系统后声音变小教程2022/11/10
相关推荐
- 电脑重装系统后不读U盘怎么回事呢?..2016/11/09
- 想知道华硕重装系统按什么键..2023/02/03
- 一键奇兔刷机软件如何使用,小编教你如..2018/01/24
- 手提电脑开不了机怎么办?..2022/08/04
- 装系统,小编教你如何利用u盘重装系统..2018/10/18
- 重装系统后软件恢复工具都有哪些..2023/02/02

















