怎么重装系统win10专业版步骤
- 分类:教程 回答于: 2022年01月25日 16:00:10
有小伙伴听说win10专业版不仅功能齐全,也比较适合个人使用,因此想给电脑重装系统win10专业版,但是自己不知道怎么重装系统win10怎么办?下面教大家简单的一键重装win10系统教程。
工具/原料:
系统版本:windows系统
品牌型号:笔记本/台式电脑
软件版本:小白三步装机版
方法/步骤:
1、自行在网上下载小白三步装机版工具后直接打开,选择需要安装的win10专业版系统,点击立即重装即可进入全自动安装环节。

2、软件开始自动下载win10专业版系统镜像等。

3、接着耐心等待自动安装部署系统过程中。
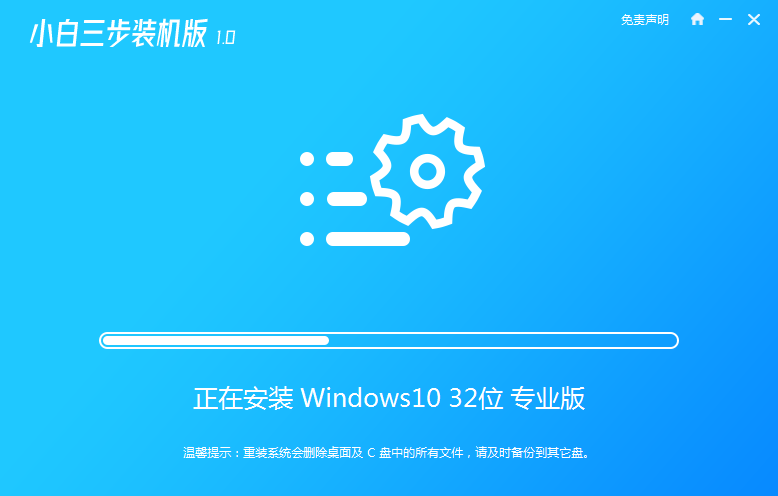
4、部署完成后,选择立即重启系统。
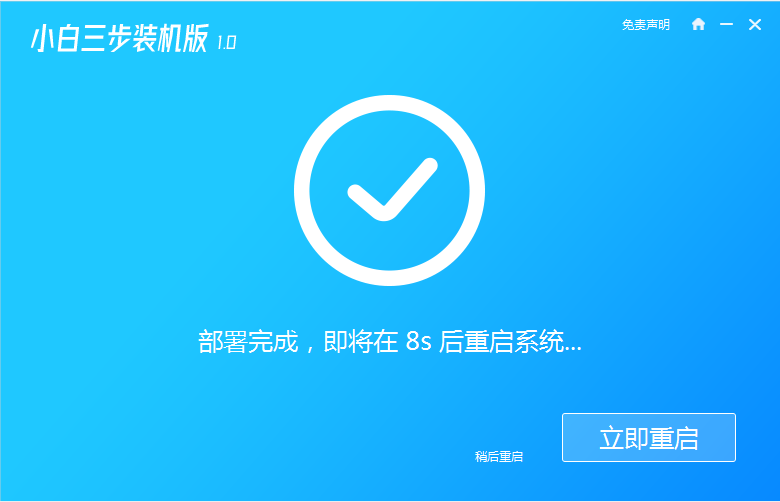
5、重启系统后,选择xiaobai-pe系统进入。
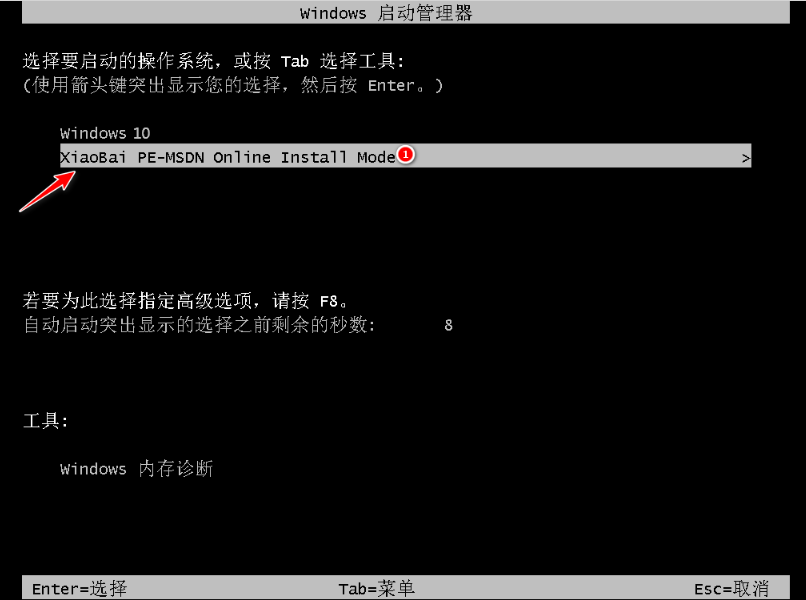
6、进入pe系统后,小白装机工具自动进行win10系统安装。

7、安装成功后立即重启,重启后等待完成进入win10系统桌面即可。
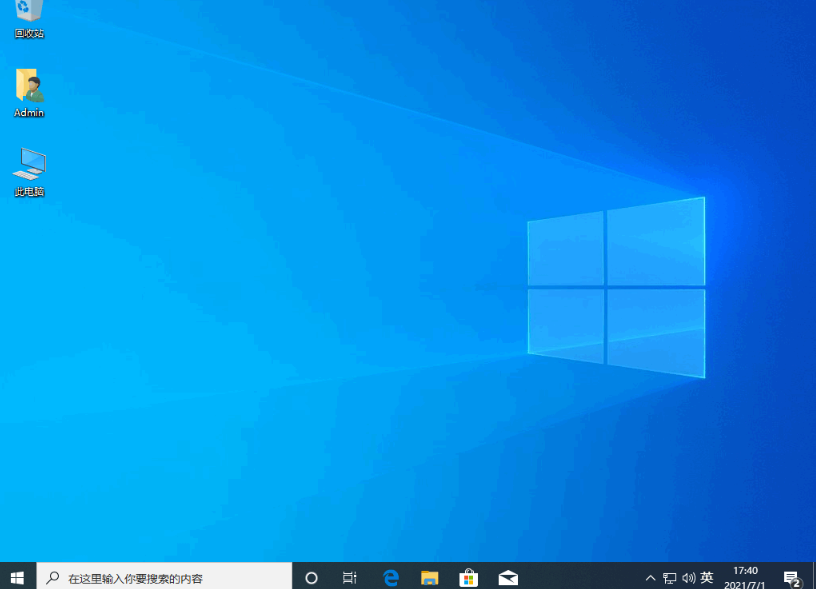
注意事项:安装之前注意备份保存好电脑系统盘的重要资料,关闭电脑的杀毒软件避免被拦截误杀。
总结:
电脑下载小白三步装机版工具后打开,选择在线重装栏目;
在线重装界面中,选择需要的win10专业版系统安装;
等待软件自行下载镜像后重启进入pe系统;
在pe系统内小白装机软件自动安装,直到提示安装成功后重启电脑;
重启电脑后进入新的win10系统桌面即可正常使用。
 有用
26
有用
26


 小白系统
小白系统


 1000
1000 1000
1000 1000
1000 1000
1000 1000
1000 1000
1000 1000
1000 1000
1000 1000
1000 1000
1000猜您喜欢
- 重装系统按f几的详细介绍2021/08/21
- 戴尔重装系统教程2022/12/10
- 制作win7系统u盘启动盘教程2016/09/30
- 简述电脑系统重装哪个好一些..2023/04/19
- 台式电脑怎么重装系统教程..2022/11/09
- 重装系统快捷键有哪些2023/01/02
相关推荐
- usb读卡器读不出来怎么办,小编教你解..2017/11/07
- 如何解决win8无线网络受限?..2015/12/01
- 系统之家一键重装系统好用吗怎么样..2022/11/15
- 详解5000左右的游戏本哪个性价比最高..2021/10/10
- u盘如何安装系统win7系统教程..2016/10/31
- 台式电脑cpu排行榜2021的详细介绍..2021/10/21

















