重新安装系统教程
- 分类:教程 回答于: 2017年01月24日 00:00:00
如何重新安装系统呢?每台电脑的操作系统在使用过程中会产生许多系统垃圾,时间一久可能就会导致电脑运行缓慢或者电脑死机等情况的出现,此时,大多数用户会对电脑进行重装电脑系统以解决电脑运行缓慢的问题,所以今天小编给你们带来的就是重新安装系统教程。
1、下载系统官方原版win7或本站安装版系统,下载后用winrar把整个ISO包文件解压D盘根目录下,一定要是根目录。
2、下载NT6安装器,点击下载,存放在D盘根目录,与刚才解压出来的win安装文件在同一目录
3、进入系统后打开D盘,按下面的步骤进行安装:打开NT6安装器,打开后选择安装模式2出现如下图:
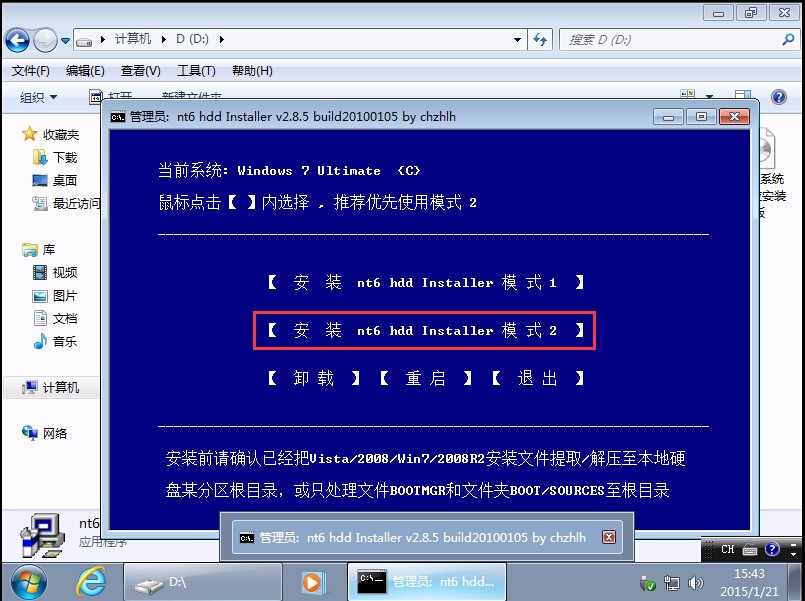
重启后进行硬盘安装windows7

重启后进入NT6安装模式,如下图:

进入硬盘安装系统win7状态,出现如下图点下步
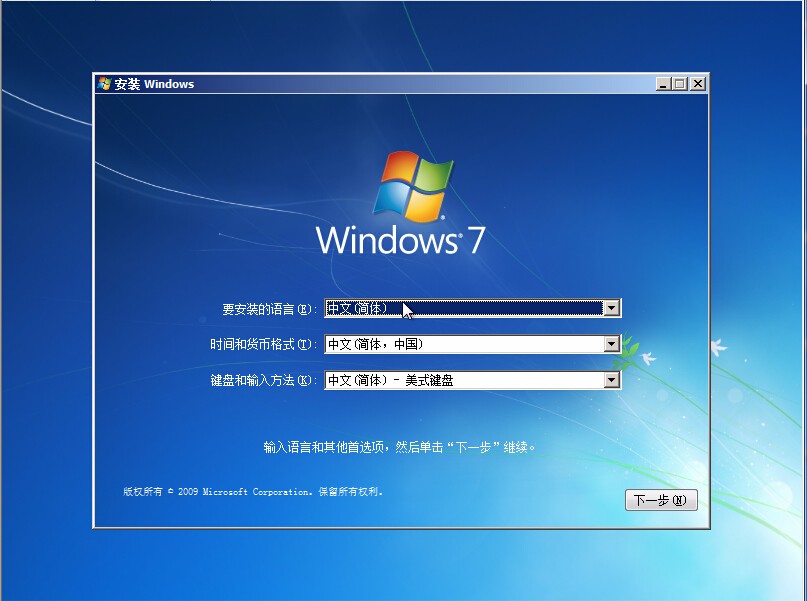
以上就是小编给你们介绍的重新安装系统教程,重装电脑系统可以解决一些病毒引起的问题,以及各种不知缘由的系统问题;重装电脑系统之后,新系统处于初始状态,十分简洁,这时系统运行速度是比较快的!
 有用
26
有用
26


 小白系统
小白系统


 1000
1000 1000
1000 1000
1000 1000
1000 1000
1000 1000
1000 1000
1000 1000
1000 1000
1000 1000
1000猜您喜欢
- 小白盘搜索引擎怎么样2022/07/30
- pdf转化为word方法2023/05/05
- w8系统64位安装教程2016/11/20
- 电脑怎么批量修改文件名呢?..2019/07/30
- win7 64位重装ghost操作方法2017/03/03
- itunes重装系统如何操作2023/02/21
相关推荐
- ibm笔记本电脑怎么重装系统..2022/12/13
- 系统重装具体教程2023/02/08
- 为何重装系统后电脑没声音..2022/10/20
- 简述电脑重装系统按哪个键..2022/10/26
- 应用程序初始化失败,小编教你应用程序..2018/07/16
- c盘格式化重装系统的操作步骤..2022/08/06

















