重做系统win8教程
- 分类:教程 回答于: 2017年01月24日 00:00:00
重做系统win8教程是什么呢?微软Windwos8发布已经有一段时间了,相信有很多人都用上了Windows8系统,也有很多人想知道如何重装电脑Win8系统,今天本文就来教大家如何重做系统win8吧。今天小白就和大家分享下,一起看看吧~
下载完成后,打开Onekey Ghost
提示:有时候打开的时候可能比较慢,稍等一会即可,不行的话可以多打开几次。
在Onekey ghost选择还原分区,在GHO WIM ISO映像路径中选择刚才下载的(工具原料中/下载的那个)Win8系统映像Windows8.GHO,看图吧。
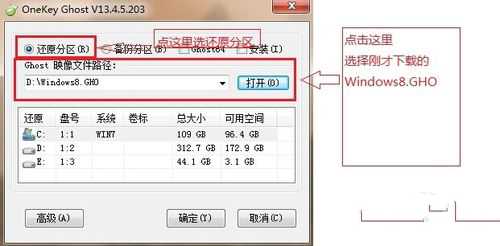
在下方选择还原到C盘(注意:是点击下面的C盘一下,点击之后会变成蓝色的),如图
然后点击确定(有些人说确定点不动,那是因为你没点C盘),看图,图上很清楚。
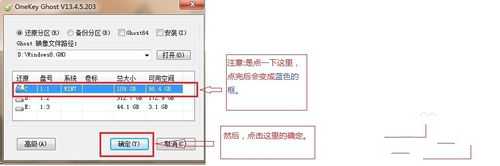
点击确定后,会出现下图的提示框,询问是否马上重新启动计算机进行还原,点击是
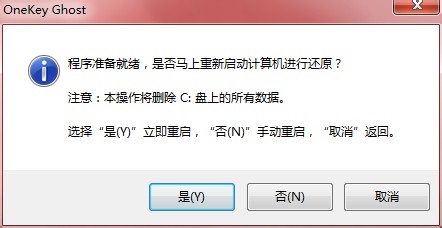
接下来系统就会自动重启,重启后就会出现下图的界面,这就是在重装系统了,你不需要做什么,只要耐心等待上面的进度条走完即可
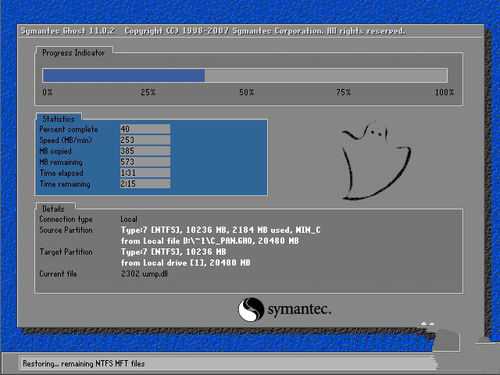
以上就是小编给你们介绍的重做系统win8教程,重装电脑Win8系统步骤不多,如果你们跟着小编的步骤走的话,相信不到10分钟的时间,你们就能重装电脑Win8系统成功了!有出现这种现象的小伙伴不妨根据小编的方法来解决吧,希望能够对大家有所帮助。
 有用
26
有用
26


 小白系统
小白系统


 1000
1000 1000
1000 1000
1000 1000
1000 1000
1000 1000
1000 1000
1000 1000
1000 1000
1000 1000
1000猜您喜欢
- 重装系统c盘如何备份?2022/08/05
- 电脑开不了机重装系统怎么做..2023/03/01
- 解决电脑启动后黑屏的三大方法..2022/07/26
- 电脑c盘满了内存不足如何清理c盘空间..2022/11/07
- 重装系统时出现0X000000A5蓝屏代码怎..2015/12/11
- 专业数据恢复中心怎么收费..2023/04/17
相关推荐
- U盘启动大师2014软件详情介绍..2016/12/05
- 电脑怎样重装系统?2022/07/07
- 操作系统安装的步骤和注意事项..2022/05/08
- 固态硬盘是什么意思?为啥叫固态?..2019/08/29
- 神舟电脑怎么开启系统还原..2022/09/04
- 韩博士一键,小编教你韩博士怎么一键重..2018/03/30

















