xp重装系统步骤
- 分类:教程 回答于: 2017年01月05日 00:00:00
xp系统是稳定性非常好的一款系统,但是即使再好的系统也会又出现问题的时候,为了帮助用户解决电脑出现故障的困扰,现小编在此教大家一种最简单的xp重装系统步骤,大家一起来看看xp重装系统步骤吧。
相关推荐:装机系统win7
系统安装前准备资料:
1、先下载一个ghostxpsp3操作系统。
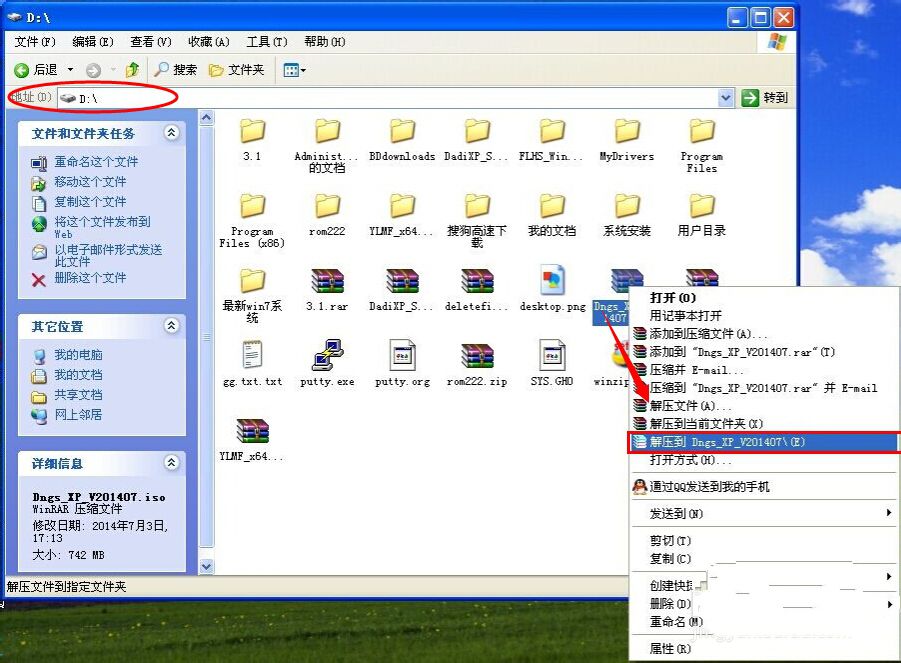
xp重装系统步骤图1
2、下载好后文件为ISO文件,所以我们要先把它全部解压出来(最好下载在D盘或E盘根目录下)
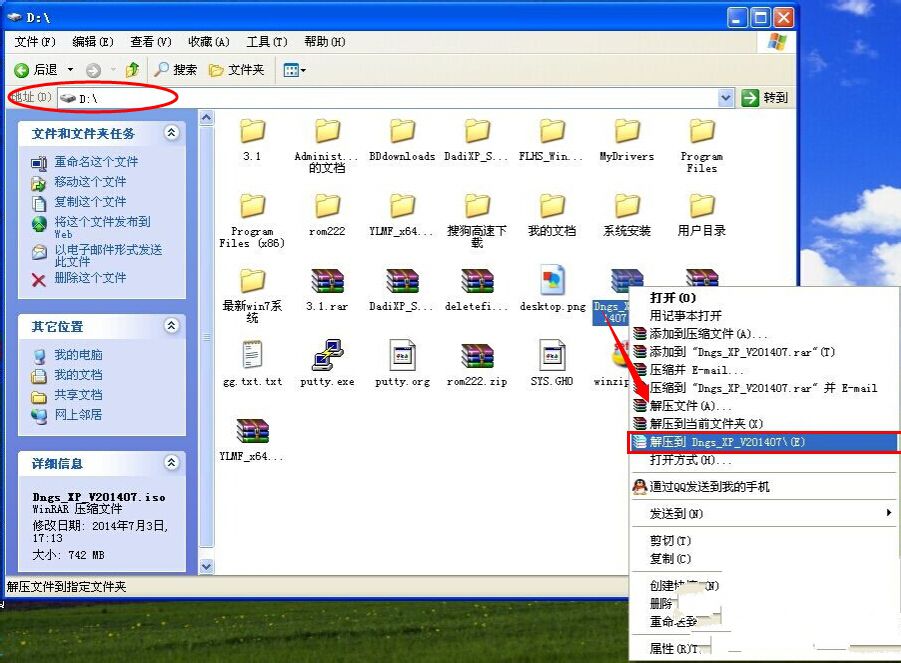
xp重装系统步骤图2
硬盘装xp系统步骤:
1、解压之后得到如图的文件,然后运行“硬盘安装”(豆豆系统的技术员人很好,在这ghostxpsp3电脑公司系统里面还放了两个硬盘安装工具^_^,两个都可以使用)
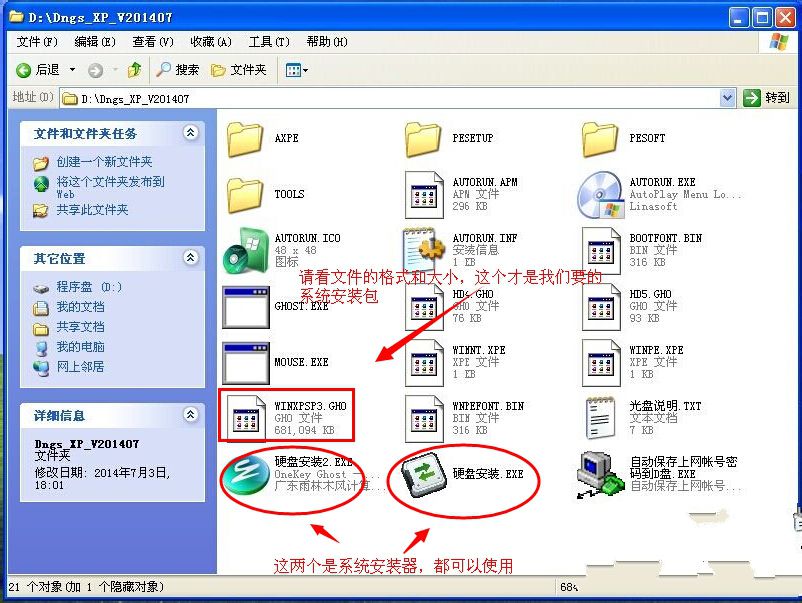
xp重装系统步骤图3
2、运行“硬盘安装”就会出现下面的界面,一般就是默认就可以了,然后点“执行/确定”
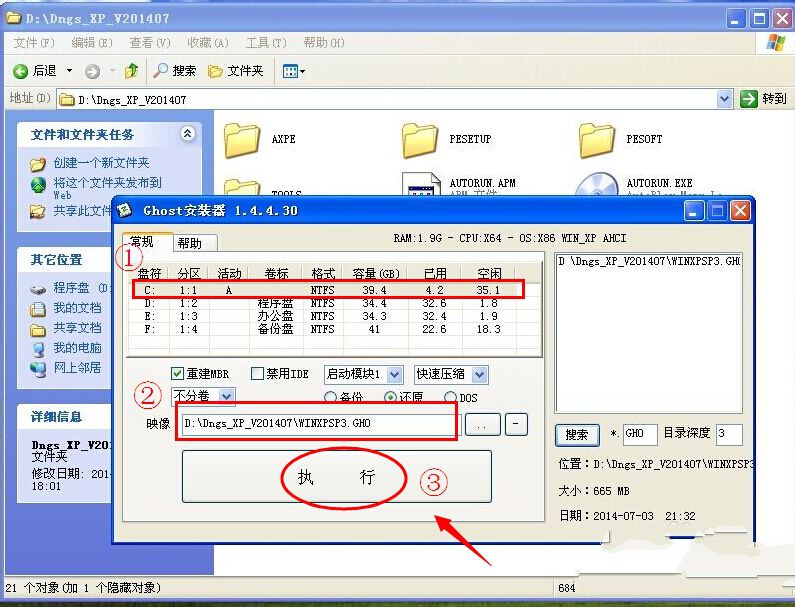
xp重装系统步骤图4
3、按上面的操作后就会出现以下的界面,当然我们要点“是”(有些电脑是不会出现这个提示就会自动关重新启动,这是正常现象)
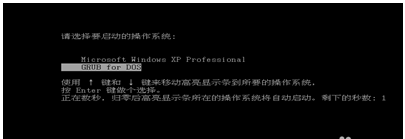
xp重装系统步骤图5
4、按操作点“是”以后,马上会自动重启计算机,等重启以后WindowsXp基本算是安装完成了,后面我们就不用管了。因为我们的系统都是全自动安装。不用我们任何操作!(有些电脑是不会出现这个提示就会自动关重新启动,这是正常现象)
系统会重启,进入如下画面,不用管它。为方便大家可以把安装截图给大家看一下!
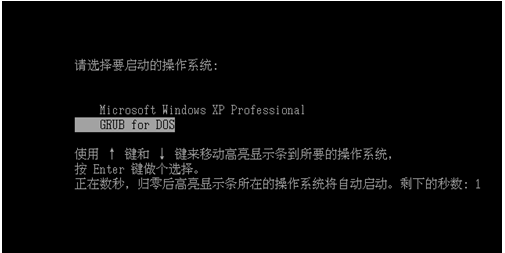
xp重装系统步骤图6
几秒后进入安装系统状态。。。
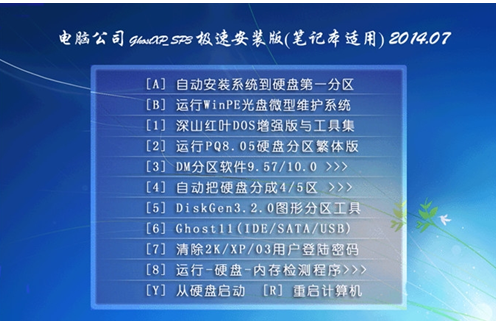
xp重装系统步骤图7
百分百后电脑会重启,系统重装完成,出现熟悉的画面后。。。
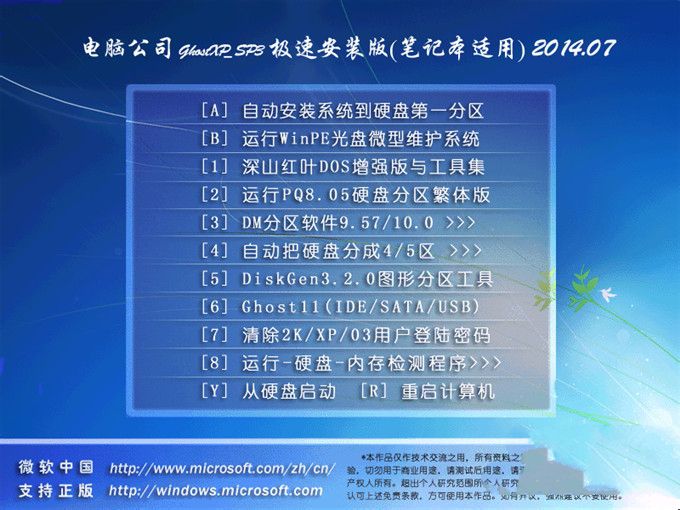
xp重装系统步骤图8
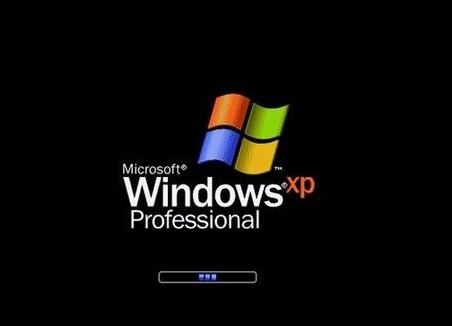
xp重装系统步骤图9
如上所述,就是相关最简单好用xp重装系统步骤的全部内容了,使用了以上的方法后你会发现xp重装系统步骤的好处了,xp重装系统步骤在最大的程度上为广大的用户提供最好用的安装方式,从而解决系统重装的困难!
 有用
26
有用
26


 小白系统
小白系统


 1000
1000 1000
1000 1000
1000 1000
1000 1000
1000 1000
1000 1000
1000 1000
1000 1000
1000 1000
1000猜您喜欢
- 如何重新安装系统教你如何重装win7系..2018/03/02
- 图文详解台式电脑重装系统详细步骤..2023/04/19
- 怎么一键重装系统2016/10/24
- pdf转换器哪种好用2023/04/19
- 解答如何使用小马一键重装系统..2019/03/29
- 最简单惠普笔记本系统安装教程..2016/12/05
相关推荐
- 主板报警,小编教你电脑主板报警声的含..2018/08/11
- hosts文件修改无法执行2015/07/07
- 笔记本电脑能不能自己重装系统..2023/03/13
- win11怎么重装-win11一键重装系统教程..2021/08/15
- 系统盘怎么重装系统2016/10/23
- 简述电脑系统重装桌面东西能恢复吗..2023/04/14

















