超级简单的win7重装系统教程
- 分类:教程 回答于: 2016年12月31日 00:00:00
超级简单的win7重装系统教程是什么呢?当电脑遭遇了一些问题的时候,很多人都会选择重装win7系统,一般来说当电脑重装之后电脑里面的垃圾和病毒会被彻底清理,从而速度上会有很大的提升。下面就让我给你们介绍超级简单的win7重装系统教程。
步骤一:U盘的制作和BIOS完成后,将电脑重新启动。当然电脑重新启动前也需要将u盘启动盘插在电脑USB接口上。
步骤二:重启后进入系统之家PE选择界面时,选择第一项“启动系统之家U盘Windows8PE维护系 统”,并按下回车键(即键盘上的enter键)。如图1

步骤三:双击桌面上的“系统之家PEGhost”。如图2

步骤四:选择你要安装的磁盘,默认即可,确认无误后,点击“确定”如图3
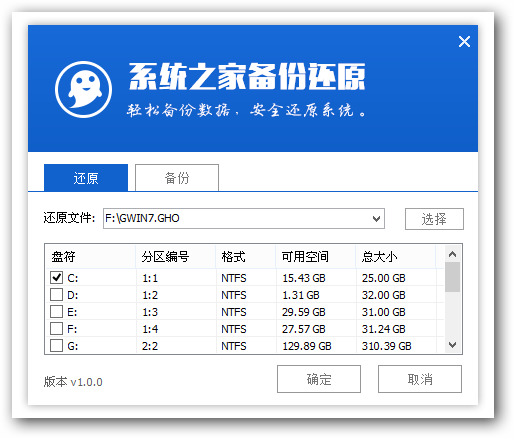
步骤五:在弹出的对话框里选择“是”。(安装系统前事先把c盘重要的数据拷贝到其他磁盘)如图4
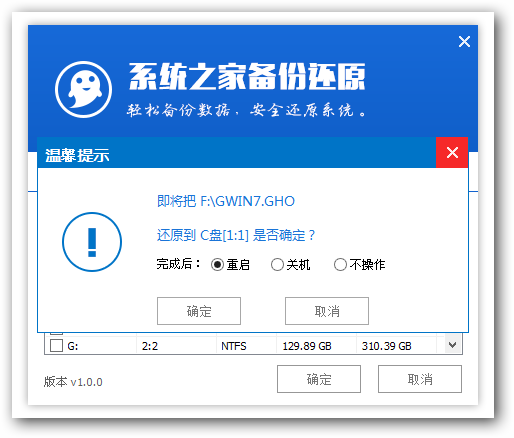
步骤六:接着就会出现系统还原界面进度条,如图5
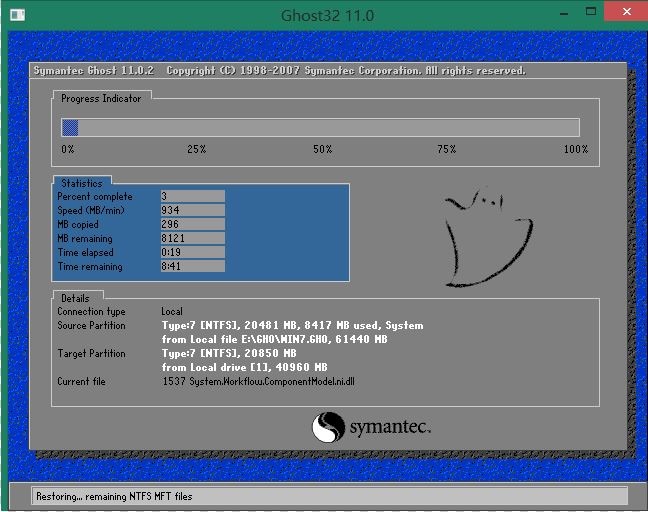
步骤七:系统还原完成后就出现提示是否马上重新启动计算机,重装win7系统成功!如图6
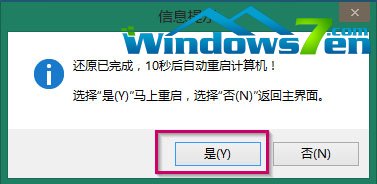
以上就是小编给你们介绍的超级简单的win7重装系统教程了,随着电脑在我国的普及率越来越高,人们对电脑的依赖也就越来越高,但是很多人却对电脑维修或维护一窍不通。比如电脑突然崩溃了,无法正常启动,必须通过重装win7系统才能解决。
 有用
26
有用
26


 小白系统
小白系统


 1000
1000 1000
1000 1000
1000 1000
1000 1000
1000 1000
1000 1000
1000 1000
1000 1000
1000 1000
1000猜您喜欢
- 免费 数据恢复工具有哪些2023/03/27
- 台式电脑linux系统安装方法步骤..2021/10/25
- Windows11开机卡准备设备的解决方法..2021/07/10
- windows下载如何安装使用2022/12/05
- 想知道笔记本cpu温度多少正常..2023/05/15
- 系统兔一键重装系统使用教程..2019/10/24
相关推荐
- windows7 32位专业版激活方法2017/03/15
- sd卡受损怎么恢复数据2023/05/07
- 电脑如何修复系统引导开机..2022/09/22
- 一键ghost系统重装工具使用方法介绍..2021/10/30
- U帮忙U盘启动盘使用教程图解..2016/08/05
- wps怎么删除空白页中间页2022/07/09

















