硬盘安装win7镜像系统教程
- 分类:教程 回答于: 2016年12月28日 00:00:00
硬盘安装win7镜像系统教程是什么呢?刚买的电脑,发现默认的电脑系统不是win7的,所以网友们想硬盘安装电脑win7系统,但是却不知道用什么方法进行硬盘安装电脑win7系统,下面就让我给你们介绍下硬盘安装win7镜像系统教程。
一、win7重装系统准备:
1、当前系统可以正常运行,备份C盘和桌面文件
2、系统镜像
二、新萝卜家园硬盘安装Win7系统
1、下载新萝卜家园Win7镜像到C盘之外的分区,比如D盘,右键解压出来;
2、双击“安装系统.exe”,打开Onekey Ghost,默认会加载映像路径,选择安装在C分区,点击确定;

3、提示将删除C盘所有数据,点击是,立即重启计算机;
4、重启进入以下界面,执行系统的解压过程;
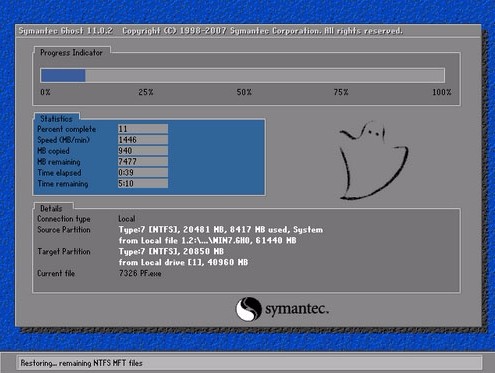
5、解压完成后,自动重启后开始安装新萝卜家园Win7系统;
以上就是小编给你们介绍的硬盘安装win7镜像系统教程,我们都知道电脑在使用时间长了总会出现种种的问题,例如电脑感染病毒木马或者运行速度变慢,甚至出现死机等问题,这时候如果找不到具体的解决方法,那么硬盘安装电脑win7系统将会是最好的选择。
 有用
26
有用
26


 小白系统
小白系统


 1000
1000 1000
1000 1000
1000 1000
1000 1000
1000 1000
1000 1000
1000 1000
1000 1000
1000 1000
1000猜您喜欢
- 安装win764位系统的要求2016/12/22
- win7还原更改要多长时间2016/07/08
- 如何给电脑重装系统2023/04/24
- 一键重装系统后没声音解决教程..2016/10/11
- 防电脑辐射的8个小窍门2015/07/06
- 为什么重装系统 怎么重装电脑系统步骤..2022/08/06
相关推荐
- 电脑如何恢复回收站删除文件..2023/04/19
- 十大国产操作系统排行榜 最好用的国产..2022/11/02
- 华硕主板tpm2.0怎么开图文教程..2021/07/12
- 简述电脑重装系统后原来的软件还有吗..2023/03/27
- 小白一键重装系统自定义还原重装系统..2022/10/27
- 联想电脑开不了机怎么重装系统..2022/08/08

















