win10系统重装图文教程
- 分类:教程 回答于: 2016年12月28日 00:00:00
如何用重装win10系统呢?大多数的朋友对win10系统重装的方法还不是很清楚,尤其是这种新出现的使用U盘重装win10系统方法,下面我们就来为大家详细的介绍下用win10系统重装图文教程。
相关推荐:怎样重装win7系统
U盘启动盘制作前准备(注意操作前备份好U盘有用的资料)
1.U盘一个,建议容量4G或以上
2.从系统之家PE官方网站下载U盘启动制作工具最新版到电脑。(建议先下载到电脑桌面,方便找到!)
3.推荐win10系统下载 :系统之家ghost win10 x64 专业版201605
第一步:将Ghost Win10系统镜像包复制到U盘GHO文件夹内。
1、将下载好的Win10系统镜像包复制到U盘GHO文件夹内!如下图所示:
2、粘贴Win10系统GHO镜像操作
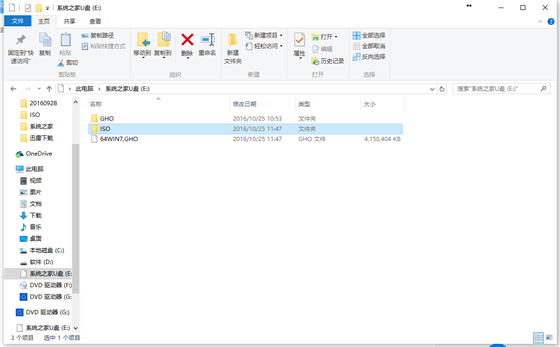
win10系统重装图文教程图1
3、耐心等待Win10 GHO进度完成
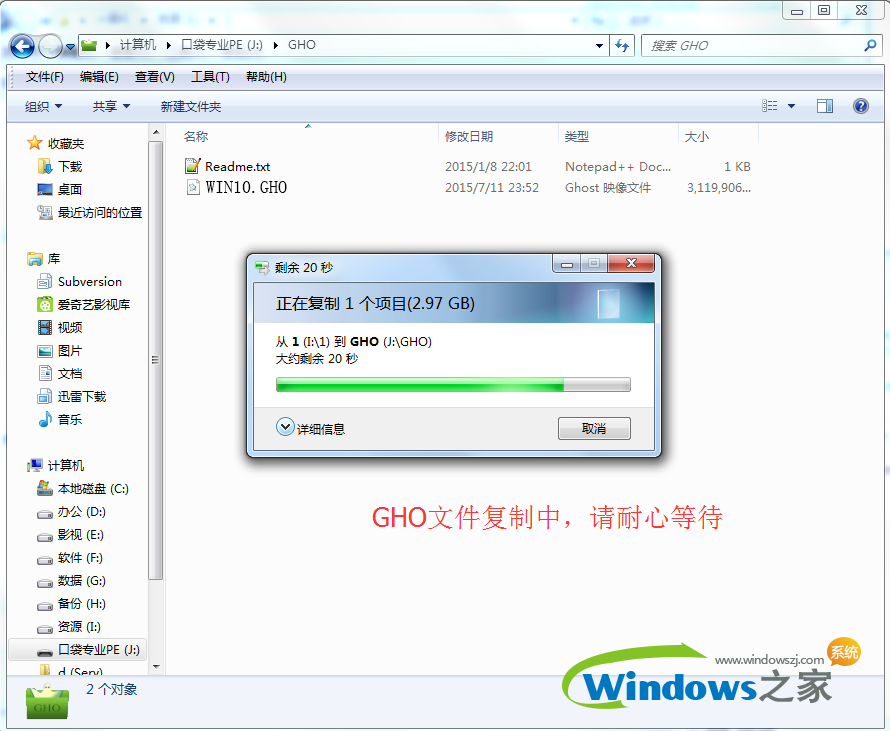
win10系统重装图文教程图2
4、完成Win10系统GHO镜像复制粘帖工作
第二步:重启电脑,在开机画面出现时按键盘上的启动热键进入系统之家PE主界面。
1、重启系统按键盘上的启动热键会出现BIOS快捷启动提示框。在窗口中会有几个选择,通过键盘上的上下方向键“↑↓”选择到您的启动U盘,然后按回车键进入系统之家PE主界面!(一 般我们选择的时候可以看下其中一个选项是有关USB或者您U盘的品牌的英文名称,那就是您制作的启动U盘了!)
2、因为目前市面上主板类型丰富多样,启动热键也不尽相同。所以系统之家PE小编整理了各种品牌主板一键进入系统之家PE的启动热键,您可以在下面的列表中查找自己相应 的主板品牌,相信通过您查找的热键可以很方便的进入U盘PE主界面。
操作前提:必须先将已经制作好启动盘的U盘插入电脑主机USB接口,然后重启电脑。

win10系统重装图文教程图3
下面是几种比较常见的主板BIOS热键启动界面:
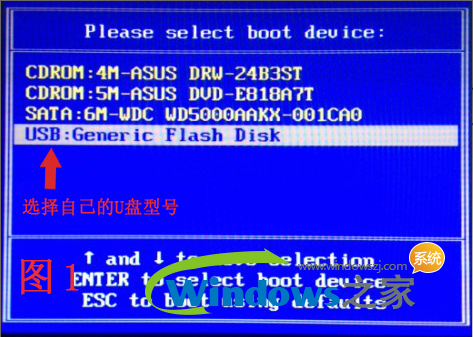
win10系统重装图文教程图4
注意:通过键盘的上(↑)下(↓)按键选择好相应的菜单项后,直接回车即可进入;
第三步:进入U盘PE下的Win2003或Win8 PE系统进入Win10系统安装!
1.当我们利用启动热键进入U盘启动制作工具主菜单后,按上下↑↓方向键选择到"【01】 启动系统之家U盘 Win2003PE维护系统",然后按下"回 车键",将进入Win2003PE系统,如下图:
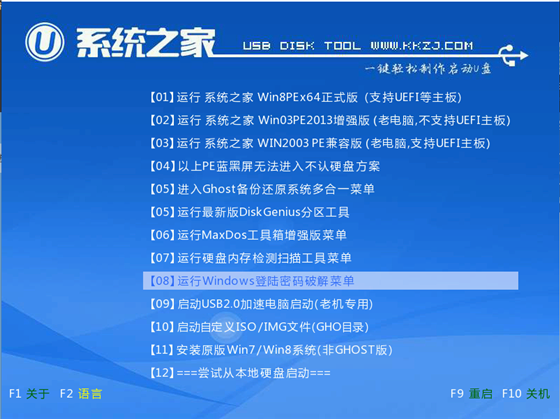
win10系统重装图文教程图5
2.选择到"【01】 启动系统之家U盘 Win2003PE维护系统"后,按下车键进入winPE系统的界面,如下图:

win10系统重装图文教程图6
3.运行"系统之家PE"工具后,该软件会自动识别GHO镜像文件(即刚才我们下载复制到U盘GHO文件夹里面的GHO镜像包)。我们只需点击"确定(Y)"按钮即可!如下图所示:
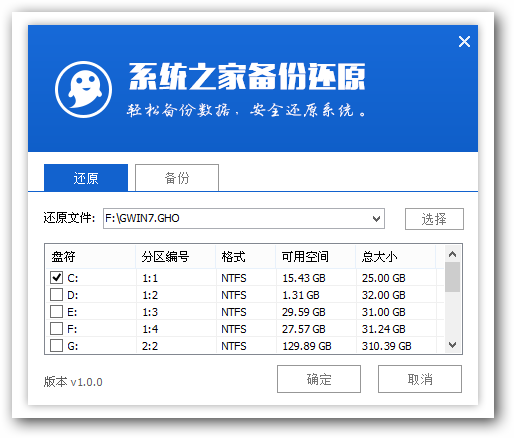
win10系统重装图文教程图7
4.当点击"开始(Y)"按钮后会弹出一个小窗口,点击该弹出窗口的"是(Y)"按钮即可,如下图:
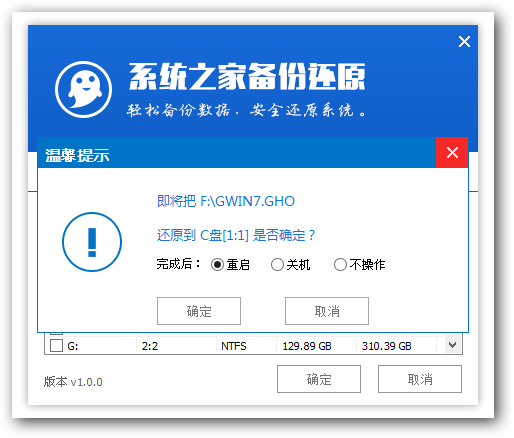
win10系统重装图文教程图8
5.接下来会出现一个正在解压GHO的窗口,该窗口有进度条,在此旗舰您无需做任何操作,只需耐心等待其完成即可.
6.等待解压GHO文件的进度条完毕后会自动弹出是否重启电脑的窗口,我们现在只要点击"是(Y)"按钮即可,然后它就会自动重启电脑,重启的时候将U盘从电脑上拔出。
7.电脑自动重启后就会自动进行Windows10系统安装,您只需耐心等待即可。直到进入电脑桌面为止那就表示Win10系统安装完毕了,如下图

win10系统重装图文教程图9
至此,win10系统重装图文教程就完成了,重装win10系统的方法到这里也全部结束了,用户可以开始体验全新的Win10系统了,本站还提供更多的win10系统下载哦!希望大家会喜欢。
 有用
26
有用
26


 小白系统
小白系统


 1000
1000 1000
1000 1000
1000 1000
1000 1000
1000 1000
1000 1000
1000 1000
1000 1000
1000 1000
1000猜您喜欢
- word2010激活码的激活步骤2022/12/22
- 安装系统win7专业版图文教程..2017/03/06
- 小编教你windows无法连接到无线网络怎..2019/03/13
- 联想笔记本重做系统bios设置详细图文..2020/08/21
- 白菜超级u盘启动制作工具怎么重装系统..2020/06/30
- 重装系统步骤win10图文详解2020/10/12
相关推荐
- 电脑如何强制删除文件?2019/08/15
- ghost win7安装步骤2016/11/22
- 笔记本电脑重装系统教程2020/08/13
- 苹果电脑怎么切换系统windows..2022/07/23
- 回收站删除了文件怎么恢复..2019/08/20
- 详解笔记本电脑开机蓝屏怎么解决方法..2021/10/22

















