ghost win7安装步骤
- 分类:教程 回答于: 2016年11月22日 00:00:00
ghost win7安装步骤是很多朋友都想要学习的方法,因为只有学会了这个方法,我们才能够重装系统嘛!那么到底要怎么去操作呢?说实话方法还是蛮简单的,下面小编就给大家带来ghost win7安装步骤,有兴趣的朋友一起来看看吧!
第一步、制作U大师U盘启动盘前的软、硬件的准备
1、U大师制作的的启动U盘一个(尽量使用大小4G(含4G)以上的U盘)
2、Ghost win7的下载
第二步、在BIOS里设置U盘为第一启动
第三步、用U盘启动快速安装系统
1、经过将U盘设置为第一启动后,就会出现U大师选择界面,因为我们是u盘安装ghost win7,所以小编推荐选择【01】运行U大师Win8pe精简版(适用新机),然后回车。
2、加载Win8pe,这里小编提醒一下读者,U大师在启动win8pe时,需要加载到虚拟磁盘,新电脑加载一般比较快,大概40秒左右,老式电脑或者一体机大概2分钟左右,加载完成后,自动进入到WIN8PE系统界面。
第四步、使用U大师一键还原智能快速装机安装ghost win7系统
1、进入win8pe后桌面图标会自行跳动三次,U大师快速装机便会自动弹出,如果没有自动弹出,读者可以点击运行桌面上的“U大师一键快速安装”:
下图所示是系统在线重装了,首先我们点击浏览,在U盘找到我们下载好的ghost版本的iso或者gho文件,然后看一下C盘的可用空间,ghost版本的win7小编建议C盘空间50G以上,然后点一下C盘,然后点击开始。
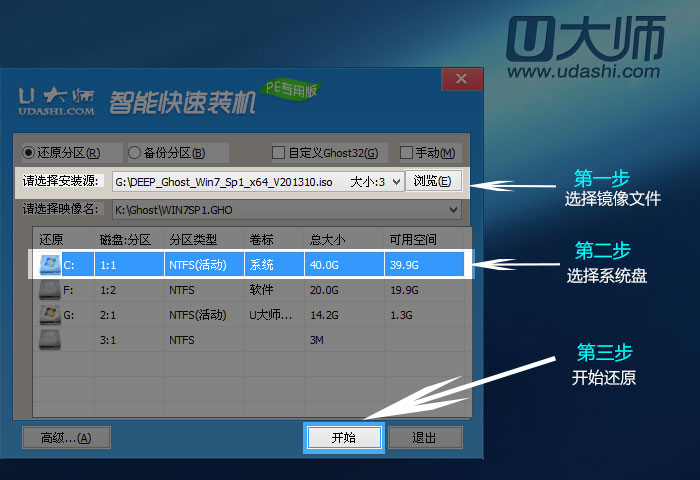
ghost win7安装步骤图1
2、点完开始后就会出来如下图所示的界面,这时候已经在安装系统了。
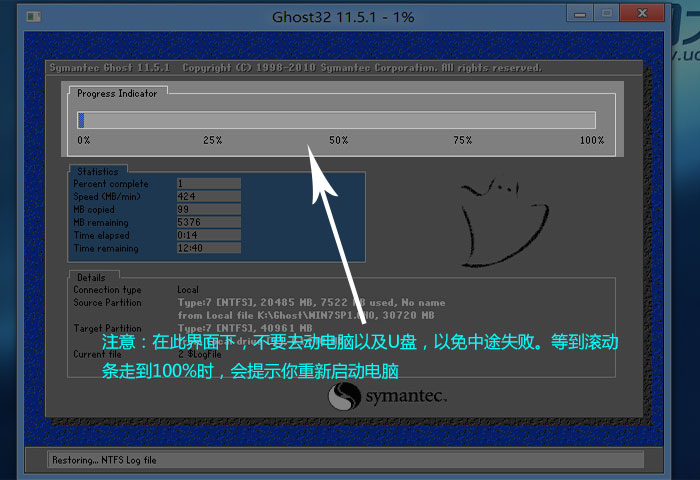
ghost win7安装步骤图2
3、当进度条读完后,就会提示还原成功,并且显示还原成功完成,您的计算机将在10秒内重启,这里我们拔掉U盘,然后点立即重启。
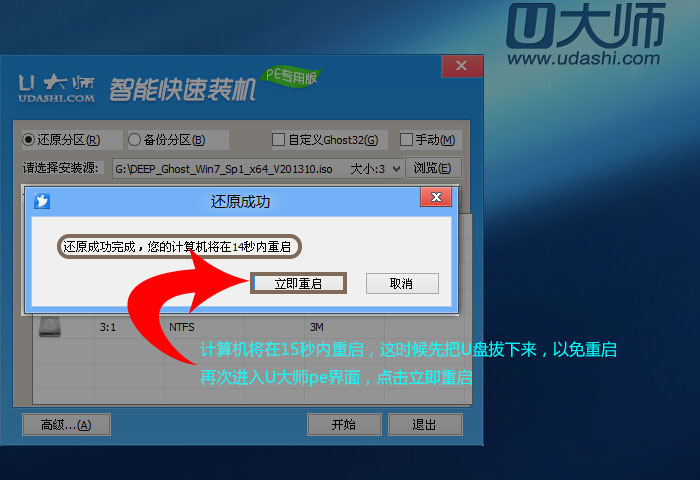
ghost win7安装步骤图3
上述就是ghost win7安装步骤了,不知道大家看完之后有没有掌握这个方法呢?总而言之小编认为这个方法还是蛮适合电脑新手去操作的,因为基本上都没什么特别难的操作,而且步骤也不冗长,不会让大家望而生畏。
 有用
26
有用
26


 小白系统
小白系统


 1000
1000 1000
1000 1000
1000 1000
1000 1000
1000 1000
1000 1000
1000 1000
1000 1000
1000 1000
1000猜您喜欢
- windows升级日志文件可以删除吗..2022/05/01
- 360系统重装大师如何使用2022/11/24
- 苹果电脑开不了机黑屏怎么解决..2021/12/01
- 上海数据恢复工具软件哪个好用..2022/11/23
- 黑鲨官网装机大师工具如何重装win7系..2021/10/28
- 联想笔记本系统还原,小编教你联想笔记..2018/06/09
相关推荐
- 办公用什么电脑系统比较好用..2022/02/08
- U盘装系统软件哪个好2016/12/23
- hp电脑重装系统的步骤2023/01/04
- 小白一键重装系统软件使用教程..2022/03/22
- usb3.0和2.0的区别2015/07/07
- hp1216正在初始化解决方法2016/12/29

















