联想笔记本装WIN732位系统的方法
- 分类:教程 回答于: 2016年12月02日 00:00:00
最近就有用户问小编联想笔记本装WIN732位系统的方法,联想笔记本以物美价廉的优势成为我国最有名的一款系统,但是即使是再好的系统也会遇到电脑问题,电脑出现问题时使用电脑出现就是不错的选择,那小编就来为大家介绍联想笔记本装WIN732位系统的方法吧。
1.U盘的制作和BIOS完成后,将电脑重新启动。
2.重启后进入口袋PE选择界面时,选择第一项“启动口袋U盘win2003PE维护系统”,并按下回车键(即键盘上的enter键)。如图1
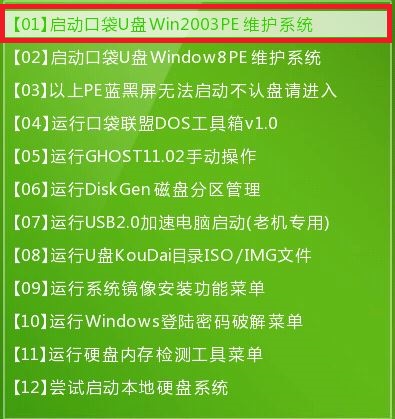
联想笔记本装WIN732位系统的方法图1
3.双击打开桌面上的“口袋PEGhost”。如图2

联想笔记本装WIN732位系统的方法图2
4.选择你要安装的磁盘,然后找到你下的win7 32的镜像文件。如图3
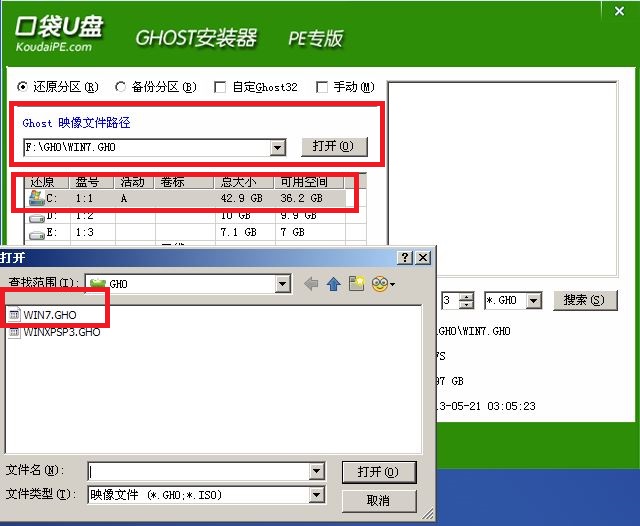
联想笔记本装WIN732位系统的方法图3
5.选择我们要重装系统的位置,点击“确定”。如图4
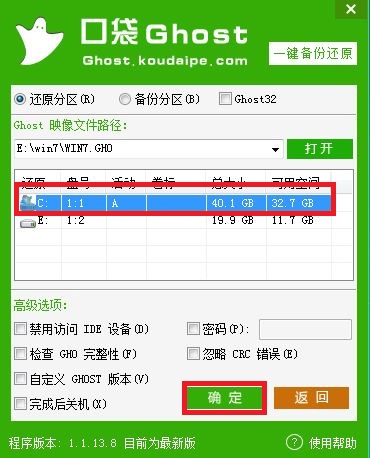
联想笔记本装WIN732位系统的方法图4
6.然后点击确定,在弹出的对话框里选择“是”。(安装系统前事先把c盘重要的数据拷贝到其他磁盘)如图5
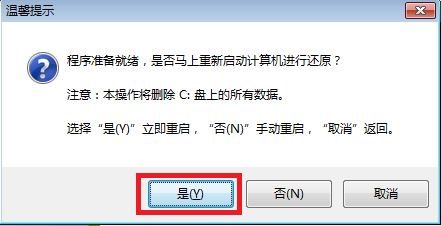
联想笔记本装WIN732位系统的方法图5
7.接着出现系统还原进度界面。如图6
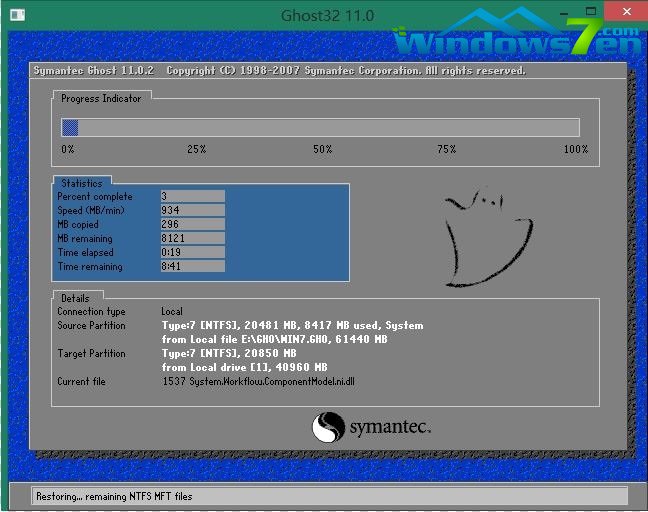
联想笔记本装WIN732位系统的方法图6
通过以上的联想笔记本装WIN732位系统的方法大家都了解了吗?大家如果喜欢这种简单电脑重装系统教程就不要再犹豫了,错过这村没这店啦!当然如果大家还想知道更多简单的安装方法可以到小白官网中预览。
 有用
26
有用
26


 小白系统
小白系统


 1000
1000 1000
1000 1000
1000 1000
1000 1000
1000 1000
1000 1000
1000 1000
1000 1000
1000 1000
1000猜您喜欢
- 启动盘制作教程2017/01/02
- 联想YOGA C630笔记本电脑重装系统方法..2023/03/21
- 电脑为什么蓝屏怎么解决2023/02/03
- 小白装机教程图文2022/12/07
- 新萝卜家园u盘启动盘制作工具..2016/11/06
- 小白一键重装官网下载网址..2022/08/15
相关推荐
- Win8系统查看系统事件日志步骤..2015/11/21
- 黑鲨一键重装系统下载怎么使用..2022/11/07
- 笔记本电脑重装系统要多少钱才能解决..2021/09/04
- 重新装系统后读不出U盘2016/10/09
- 小白一键重装系统下载网址是什么..2022/10/06
- 台式电脑开不了机怎么重装系统..2022/07/18

















