超极本双硬盘安装系统图解教程
- 分类:教程 回答于: 2016年11月23日 00:00:00
双硬盘安装系统能够让系统性能发挥最优,实现最佳的系统状态,双硬盘整合问题即超极本双硬盘装系统是众多电脑爱好者必须要选择的问题,不过双硬盘安装系统给如何操作呢?有兴趣的朋友们不妨来关注一下下面的超级本双硬盘装系统步骤。
如果您对预装操作系统以及捆绑软件不满意,或者遇上系统崩溃、拖慢等问题,怎么才能不破坏超极本极速开机、快速唤醒、快速响应的特性,对操作系统进行重装,甚至硬盘重新分区?本文给您答案。
方案一:硬盘调整至AHCI模式,将操作系统直接安装进SSD里面,HDD做从盘。但如果需要使用的软件很多,部分软件安装至HDD,那么启动这些软件的时候就无法做到快速响应,不推荐。
方案二:硬盘调整至AHCI模式,将操作系统直接安装进HDD里面,SSD做从盘。但HDD速度不行,随机存取速度更烂的要命,不仅无法快速响应,连快速开机都做不到!不推荐。
方案三:使用Intel Rapid Storage Technology(英特尔快速存储技术,简称IRST),达到快速开机、快速唤醒、快速响应的特性!推荐

关于IRST的解读,写得内容都很多,眼晕,您只需要知道,IRST对这种小容量SSD搭配大容量HDD的笔记本(超极本)尤为适用。只要电脑BIOS支持,它就可以将SSD转化为HDD的高速缓存,专门用于记录您最常用的文件,借助其断电不丢失数据、随机读取速度快的特性,大幅提升操作系统以及常用应用程序的响应速度。这个和此前希捷推出的Momentus XT混合硬盘类似。
但如果您的电脑BIOS不支持,您也可以借助IRST技术达到快速唤醒的特性。
进入电脑的BIOS界面,Advanced选项卡,查询SATA设置,看是否有Intel Smart Response Technology或者Raid选项,如果有,请选择此项。
如果没有,您可以按下Alt F4结束本文阅读。

开启之后,记得检查一下Intel Rapid Start Technology功能是否开启(或直接读取BIOS默认设置也行)。
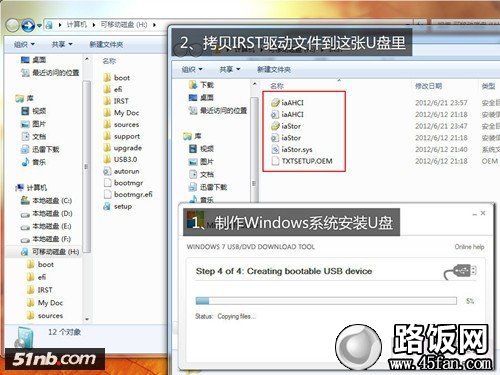
准备工作很简单,系统安装U盘一张(超极本一般不带光驱,因此使用U盘安装),IRST驱动文件(非单个EXE文件)拷贝到系统安装U盘里面。在此笔者使用的是Windows 7 Ultimate预览版(仅做演示使用,如长期使用,请购买正版操作系统)。

插上系统安装U盘(尽量使用USB2.0接口,部分IVB平台超极本可使用USB3.0接口),开机选择USB设备启动,进入操作系统安装流程。
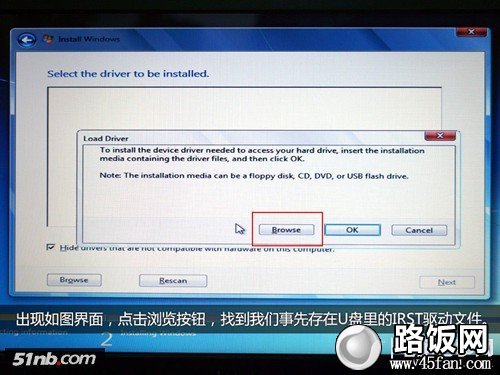
到达硬盘分区选择步骤时,系统会提示您找不到磁盘驱动器,点击浏览按钮,读取咱们事先存在U盘里面的IRST驱动并安装。
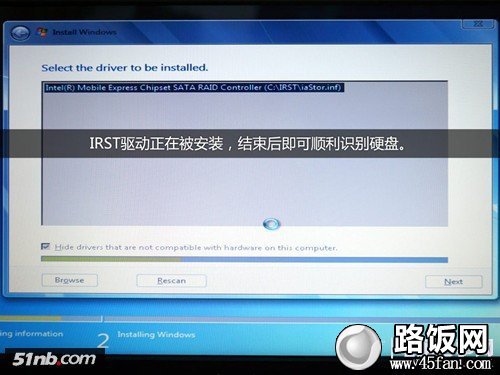
IRST驱动正在被安装。
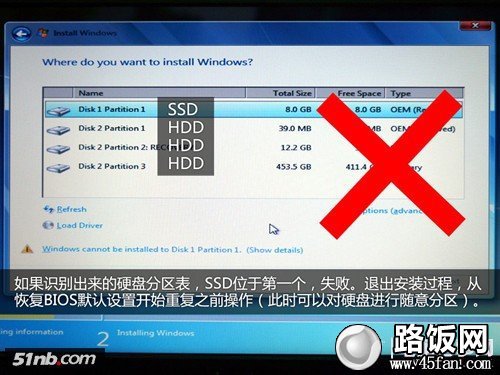
顺利的话,系统会自动识别SSD与HDD硬盘,容量较大HDD会排在上面。否则请重置BIOS,重复前面的所有操作。
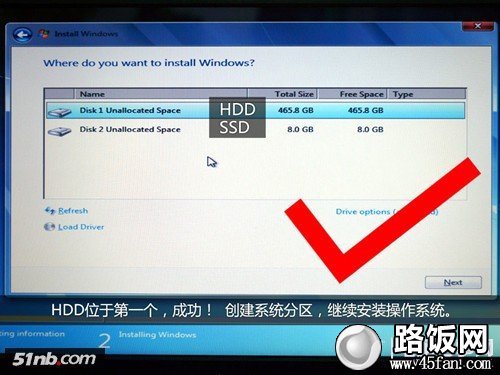
正确识别后的硬盘分区如图所示。
容量为8GB的Disk 2属于SSD的一部分。对这台32GB SSD的固态硬盘超极本来说,有高达24GB容量被用于高速缓存。
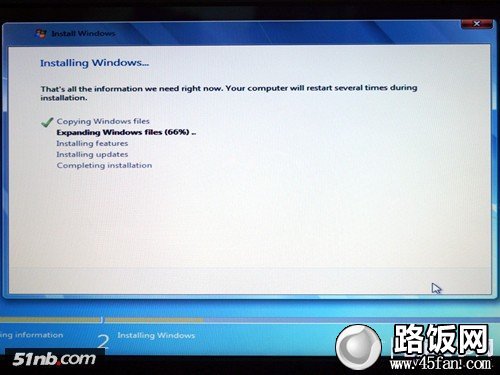
硬盘分区完毕,即可进行下一步系统安装。
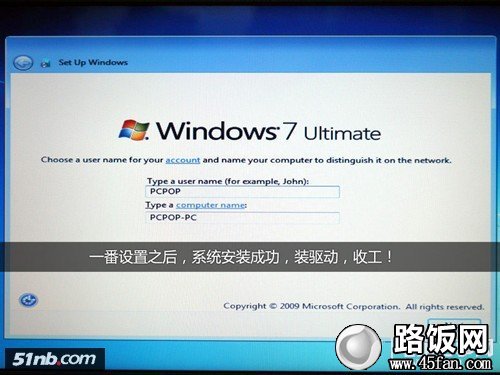
Windows 7的安装过程还是很省心的,最后只需要一番设置,再安装好驱动程序,就可以收工了。

效果检测。首先可以看到,混合后的硬盘名称为“Intel Raid 0 Volume”。第一次随机读取速度测试,其4KB文件的IOPS仅为55,即0.218MB/s;第二次随机读取速度测试,其4KB文件的IOPS达到了5433,即21.225MB/s,1MB随机速度更是高达272.641MB/s,这可比机械硬盘快太多了!

32GB的固态硬盘容量真的不小,拿来做缓存提升系统启动、响应速度完全绰绰有余,并且这套方案最为廉价。
相关推荐:怎么装双系统
超极本双硬盘安装系统图解教程的全部内容分享到此就结束了,超极本双硬盘装系统完成后,你可以看看开机速度。安装好所有必备驱动程序,从按下超极本电源键瞬间到进入桌面,仅耗时16.8秒,成绩和纯固态硬盘超极本相比几乎不差!超极本双硬盘装系统步骤真是个不可多得的好方案,很推荐你们使用。
 有用
26
有用
26


 小白系统
小白系统


 1000
1000 1000
1000 1000
1000 1000
1000 1000
1000 1000
1000 1000
1000 1000
1000 1000
1000 1000
1000猜您喜欢
- 电脑如何重装xp系统2023/02/04
- 蓝屏代码如何消除2022/10/01
- 系统侠一键重装系统教程2020/08/08
- 发烧友为你分析win732位与64位区别..2016/11/11
- word怎么去掉底纹横线的步骤..2021/11/25
- win7升级win10教程2017/03/16
相关推荐
- win7屏保怎么设置2015/07/07
- 笔记本按电源键无反应怎么办..2022/09/21
- 电脑连不上网怎么回事解决办法..2023/04/06
- 萝卜家园ghost xp sp3安装步骤..2017/02/18
- xp重装系统步骤2017/01/05
- 讲解电脑重装什么系统比较好和重装教..2023/04/12

















