电脑如何重装xp系统
- 分类:教程 回答于: 2023年02月04日 14:08:00
WINDOWSXP系统是一款经典的操作系统,许多人与WINDOWS的缘分就从接触XP系统开始,哪怕到了今日也还有许多人在使用XP系统,那么电脑如何重装XP系统呢?下面给大家介绍电脑重装XP系统的方法。
工具/原料:
系统版本:win xp专业版
品牌型号:华硕UL30KU23A
软件版本:装机吧装机工具v3.1.329.319
方法/步骤:
方法一:光盘重装win xp系统
1、将xp系统光盘放入电脑光驱上,重启后按启动热键F12、F11或Esc选择DVD回车,选择第三项从光盘启动。
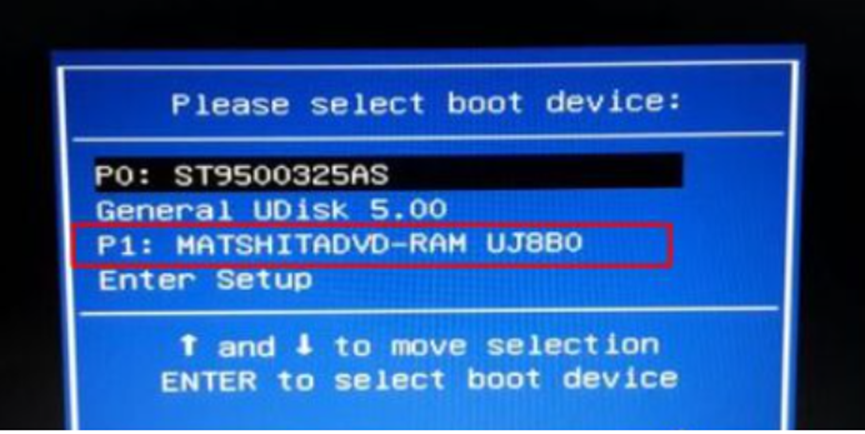
2、启动进入xp光盘界面,选择【2】回车或直接按下数字2。
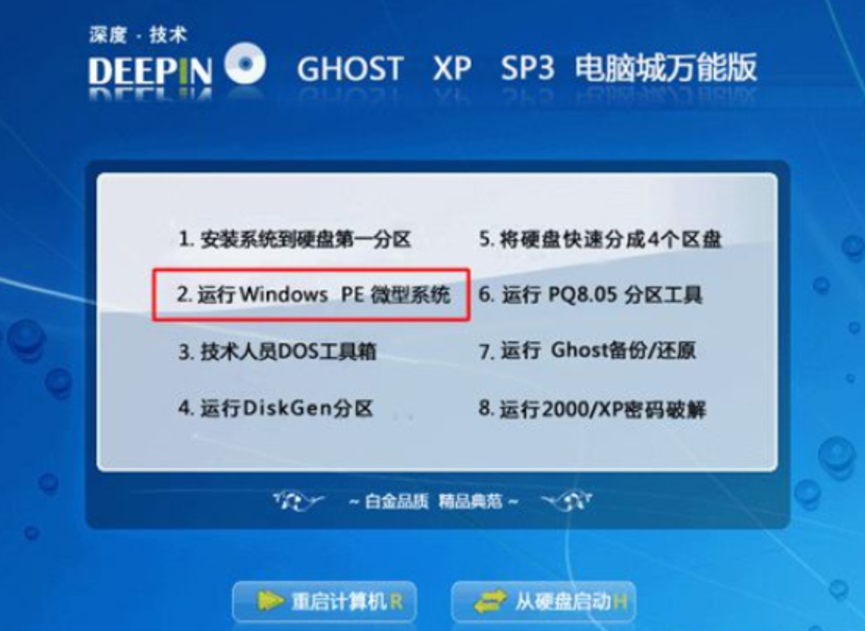
3、如果需要分区,双击PE桌面上的【硬盘分区DiskGenius】,右击硬盘—快速分区,不需要分区的用户可以直接执行第5步。

4、在快速分区界面下,设置分区数目和每个分区的大小,点击确定。

5、完成分区后,双击【自动恢复xp到C盘】,点击提示框中的确定。
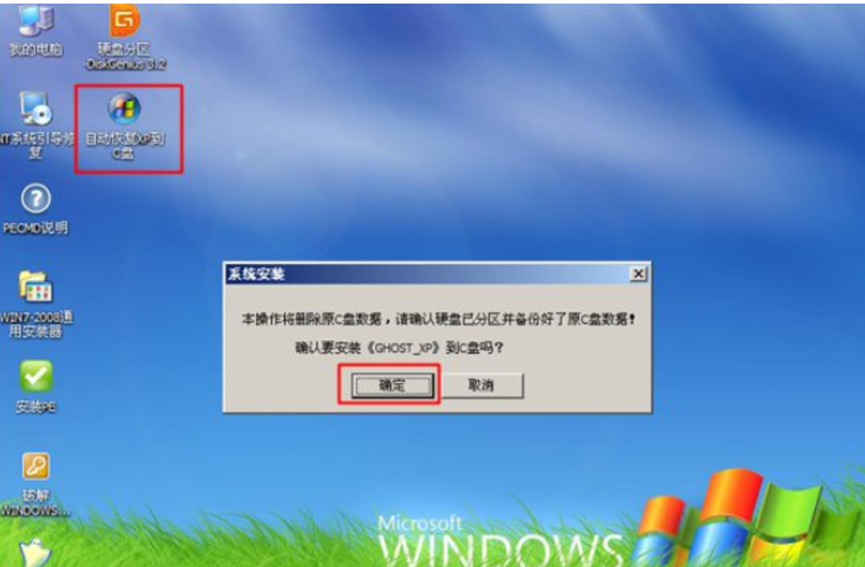
6、开始执行操作。
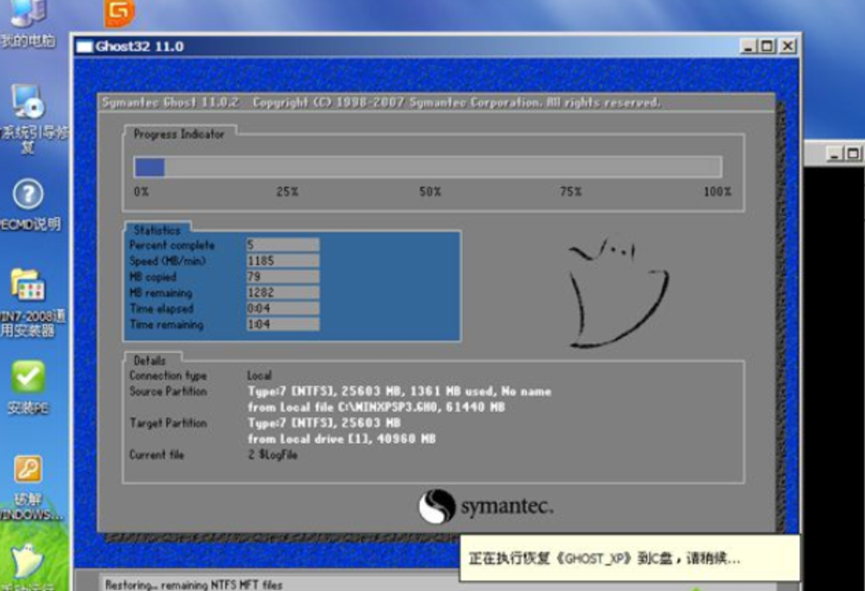
7、完成后重启电脑,然后取出xp光盘,后面会自动执行xp重装过程。

8、最后启动进入新系统桌面,xp系统重装完成。

方法二:一键重装win xp系统
1、打开装机吧装机工具后点击在线重装,选择要安装的系统,点击下一步。
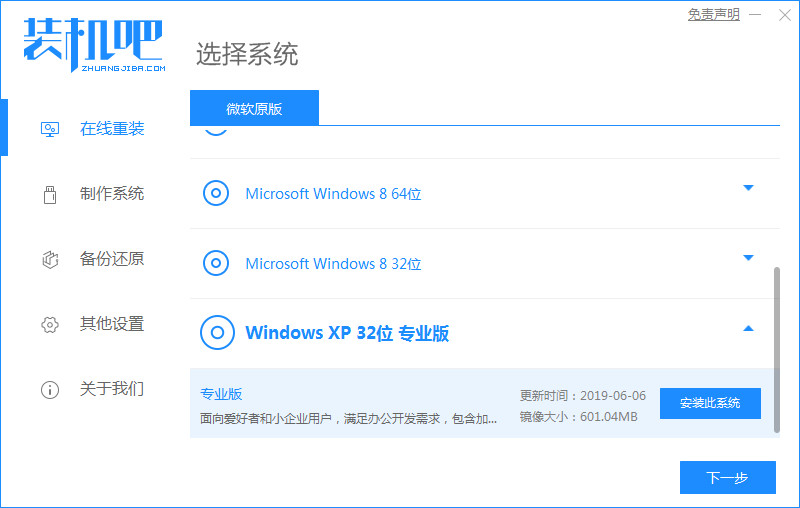
2、等待下载搜集系统镜像、设备驱动等资源。
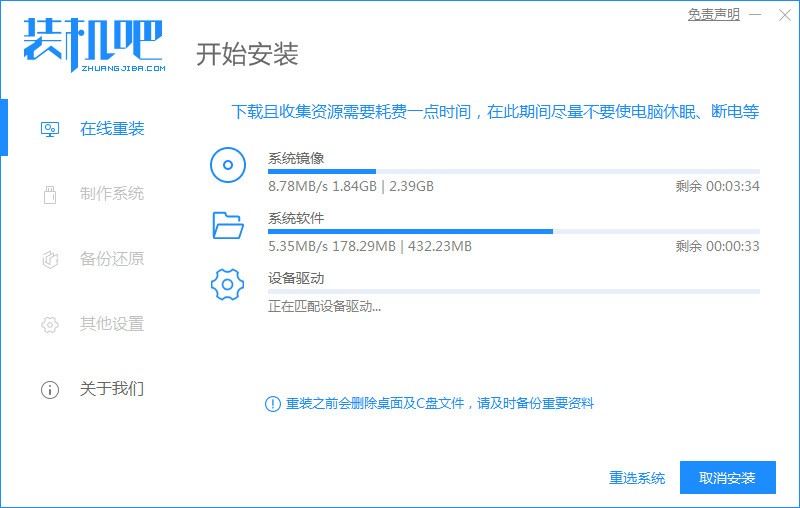
3、下载完成后进入系统安装环境部署环节,提示环境部署完成后,点击立即重启。
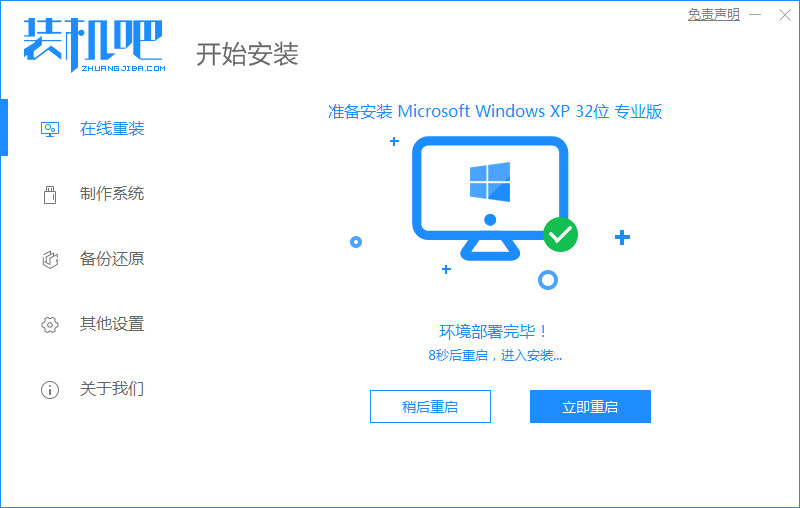
4、进入启动管理器界面,选择第二项,回车。
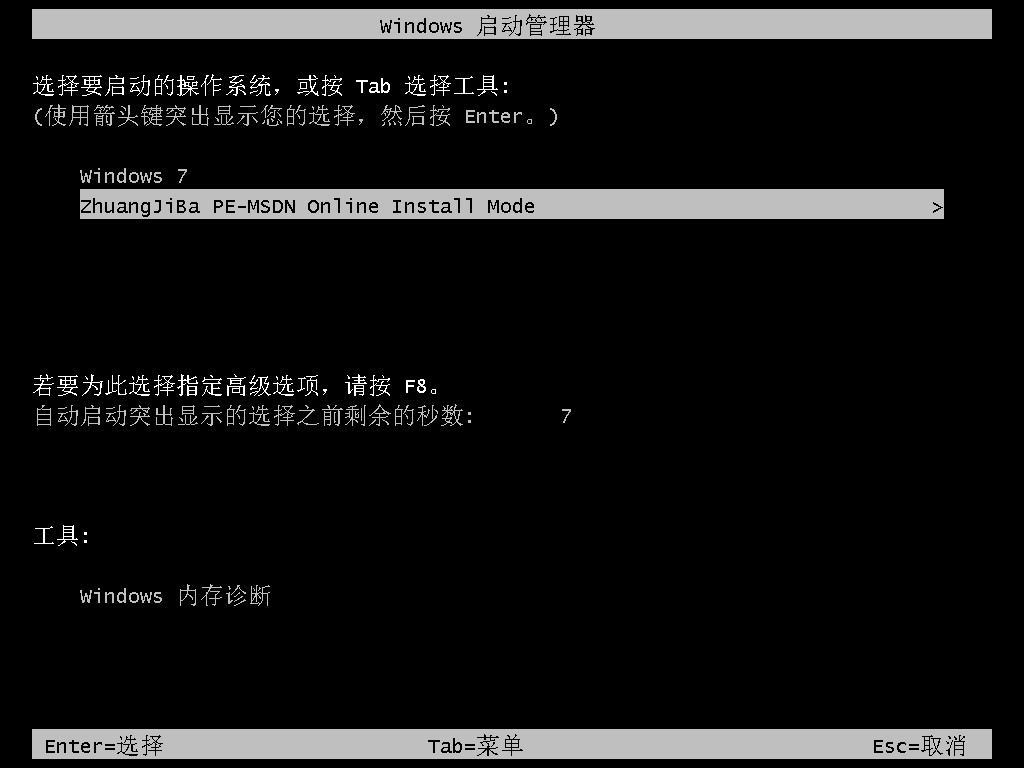
5、等待系统自动安装。
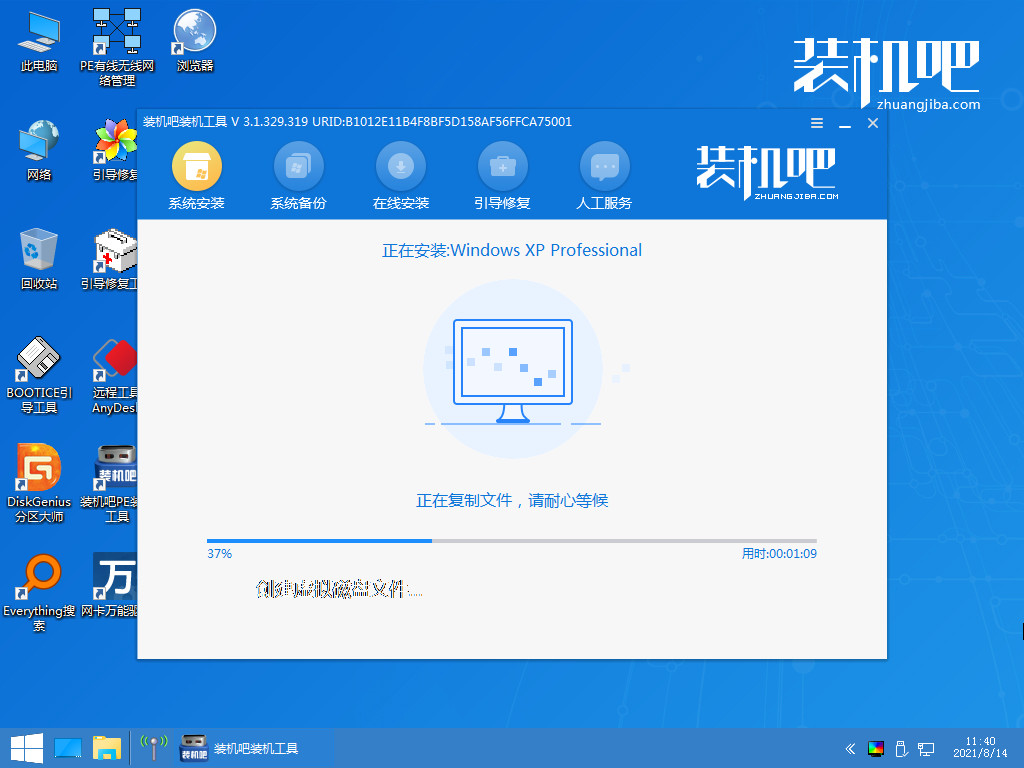
6、弹出引导修复工具后确认在C盘写入引导文件,点击确定。
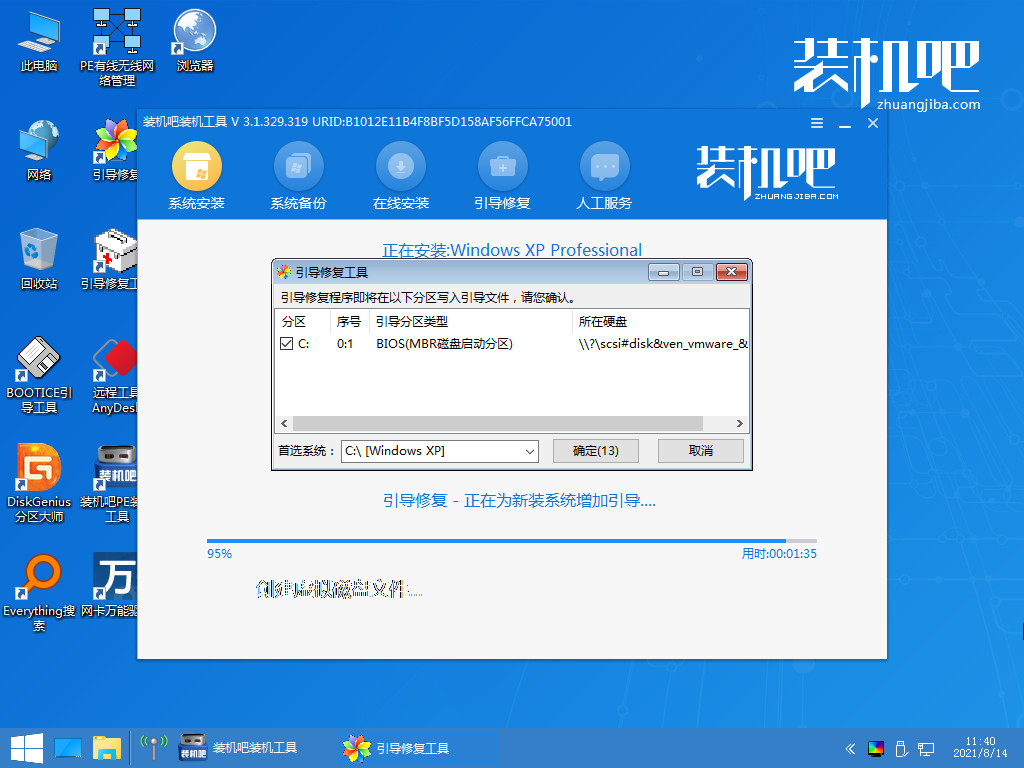
7、等待系统自动加载。
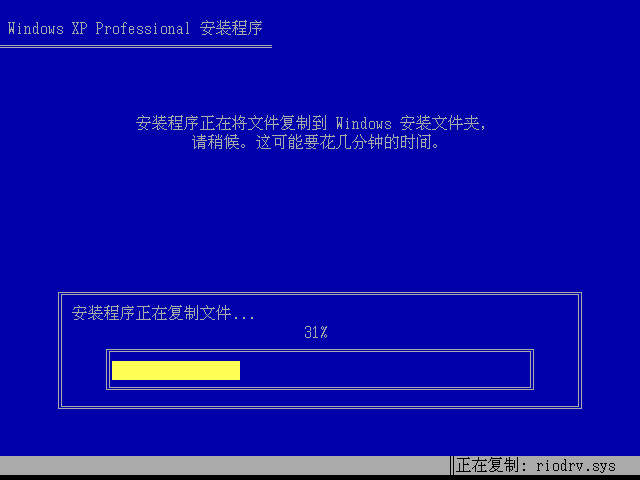
8、重启后进入桌面,完成。

方法三:u盘重装win xp系统
1、下载好装机吧系统软件,将u盘插入电脑点击制作u盘,选中插入的u盘,点击开始制作。
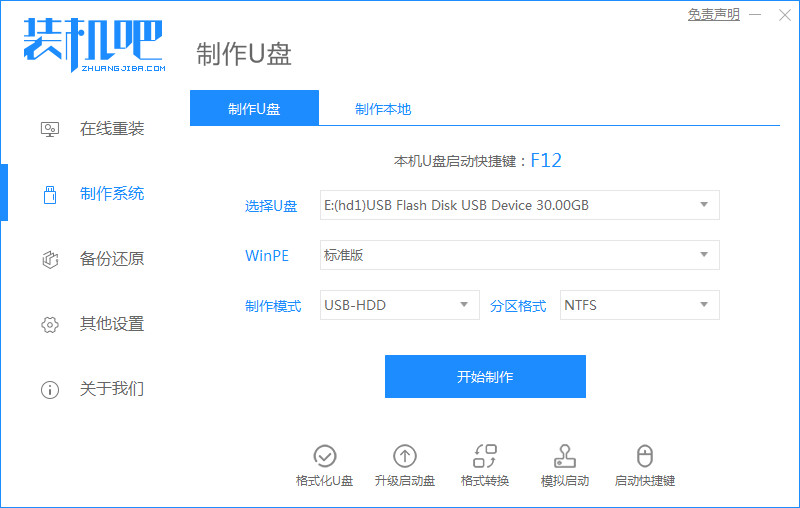
2、选择好要制作的xp系统,点击开始制作。
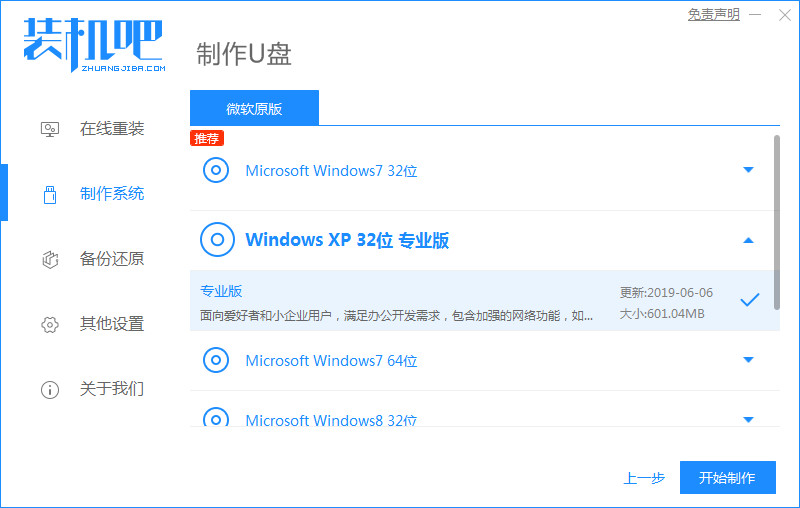
3、确认备份好u盘内的资料,点击确定。
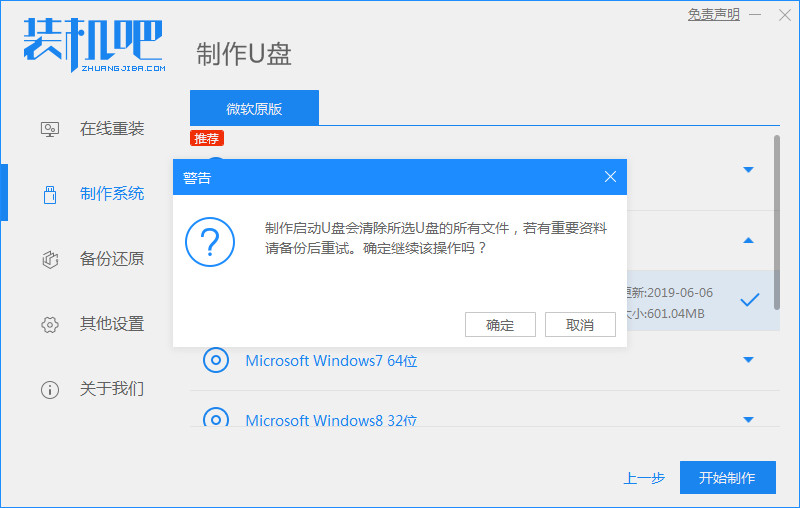
4、等待系统下载装机需要的各种资源。
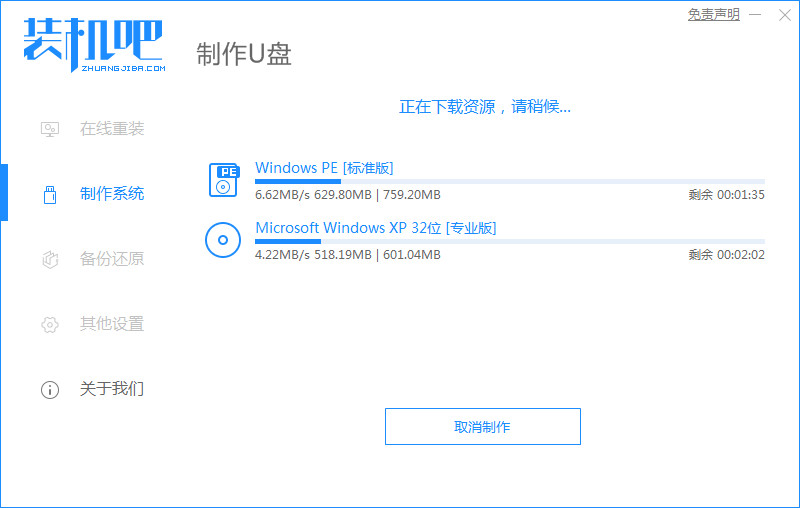
5、提示u盘制作成功后,记住开机热键,点击预览查看启动热键。
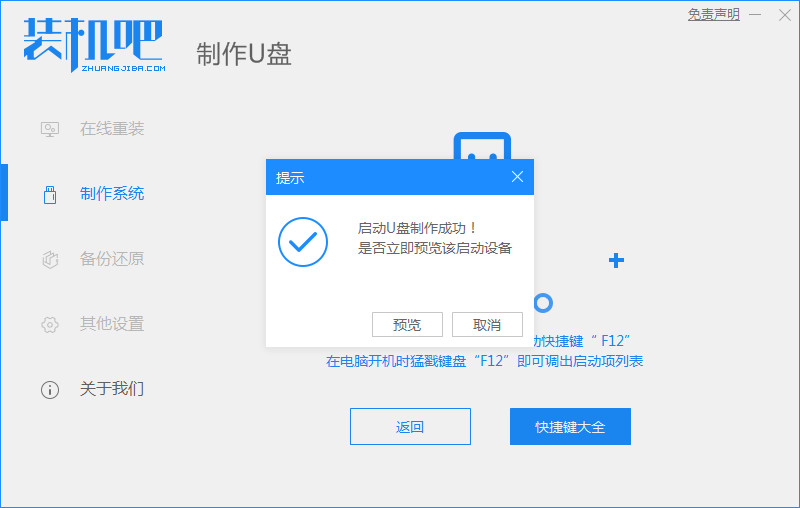
6、将u盘插入要安装系统的电脑,开机按启动热键进入bios,选择usb选项回车。
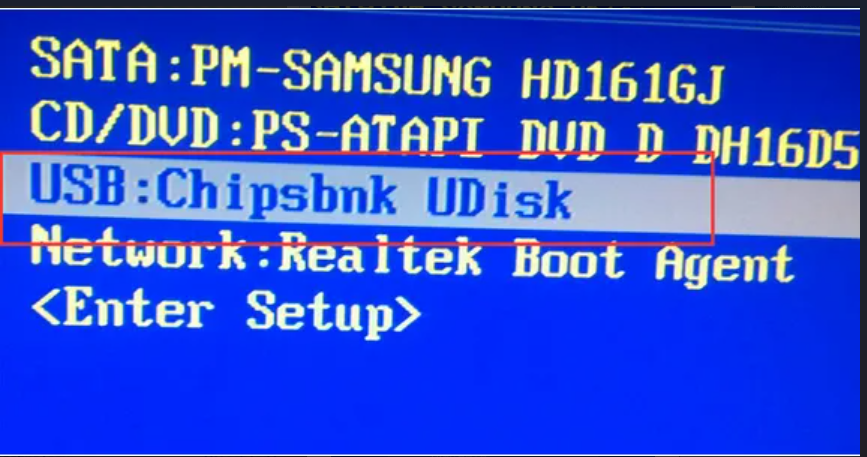
7、等待系统格式化分区自动安装。
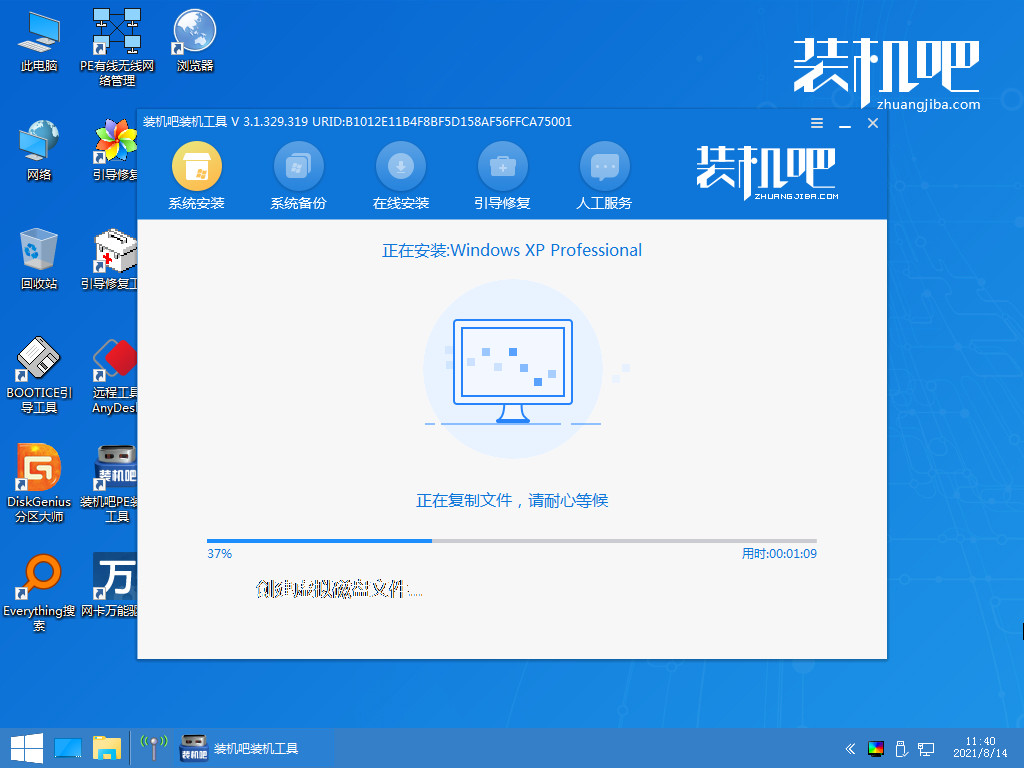
8、弹出引导修复 工具时在C盘前打勾,点击确定。
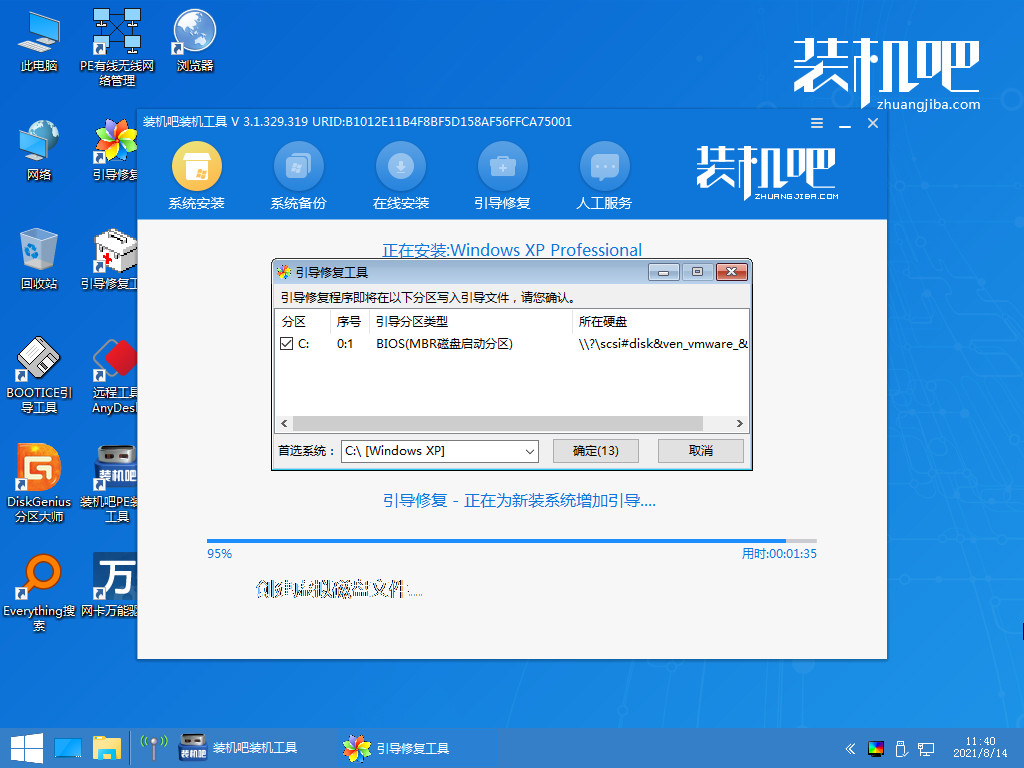
9、提示安装完成点击立即重启。
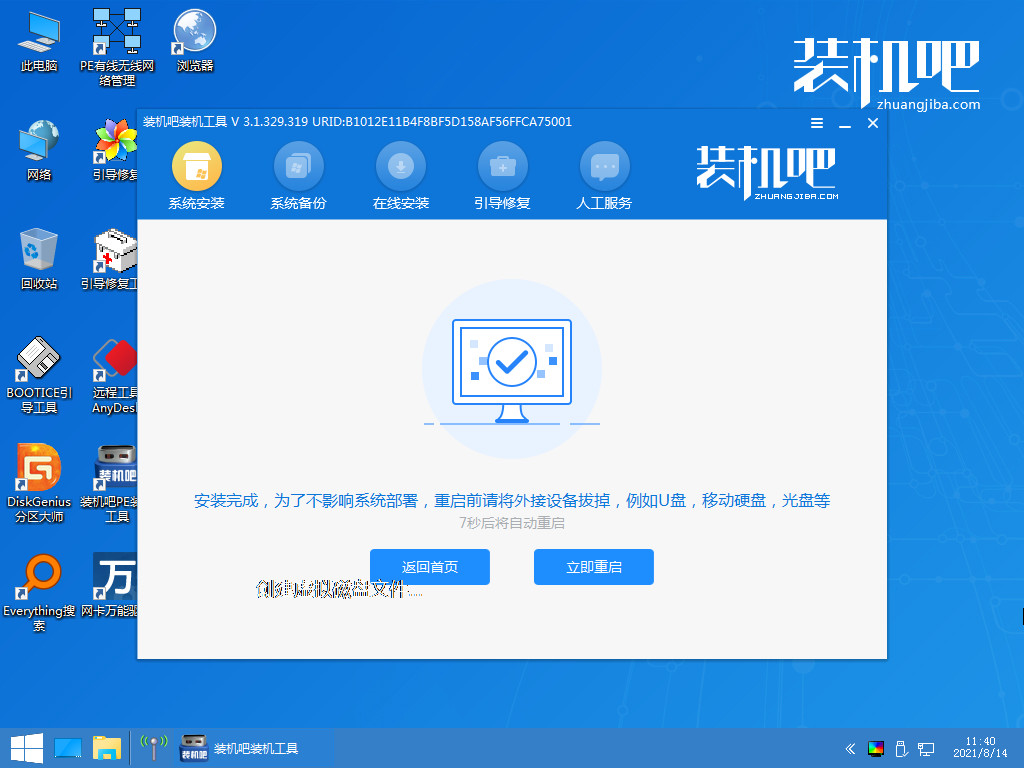
10、耐心等待程序复制文件。
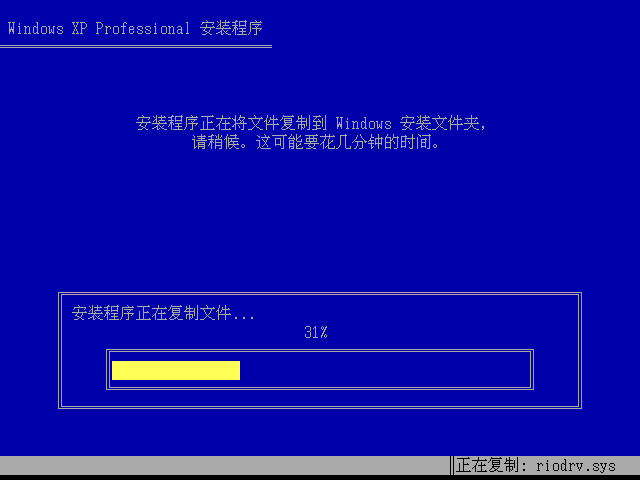
11、进入系统桌面,安装完成。
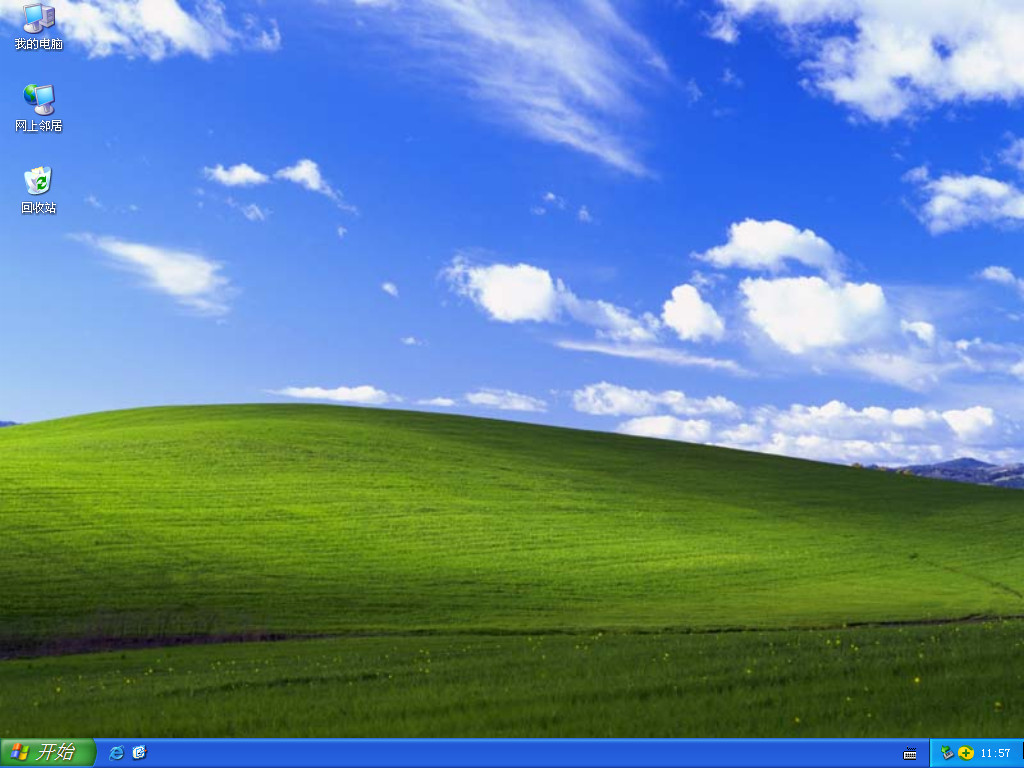
总结:
1、光盘重装win xp系统
2、一键重装win xp系统
3、u盘重装win xp系统
 有用
26
有用
26


 小白系统
小白系统


 1000
1000 1000
1000 1000
1000 1000
1000 1000
1000 1000
1000 1000
1000 1000
1000 1000
1000 1000
1000猜您喜欢
- 小白一键重装系统好用吗怎么使用..2022/08/12
- 笔记本电脑黑屏是什么原因..2022/08/12
- 一键极速重装系统怎么样2023/01/11
- 笔记本电脑系统安装教程2022/03/18
- 重装系统是什么意思2022/10/24
- 电脑开不开机一直黑屏的解决方法..2022/05/12
相关推荐
- word怎么公式求平均值2022/08/06
- 电脑如何在线重装系统,教程简单详细!..2020/06/03
- 三星笔记本键盘字母变数字..2016/11/11
- 蓝屏代码0x000007b的解决方法..2022/08/05
- word如何转pdf?三种常用的转换方法介绍..2023/04/19
- 简述小白一键重装系统安全吗..2023/02/08

















