超级简单u盘重装系统win7教程
- 分类:教程 回答于: 2016年11月21日 00:00:00
今天小编给你们带来超级简单u盘重装系统win7教程,很多人最近都找小编,他们说需要u重装win7系统方法,u盘安全性高,u盘内的系统与电脑本地系统是完全独立的,不会相互影响,那么就让我告诉你们u盘重装系统win7教程,下面就让我们来看看u重装win7系统过程。
准备工作:
①制作一个最新版老毛桃u盘启动盘;
②根据“将u盘启动盘设置为开机首选方法”,让电脑从老毛桃u盘启动。
1、在主菜单界面用键盘方向键“↓”将光标移至“【02】运行老毛桃Win8PE防蓝屏版(新电脑)”,回车确定,如图所示:
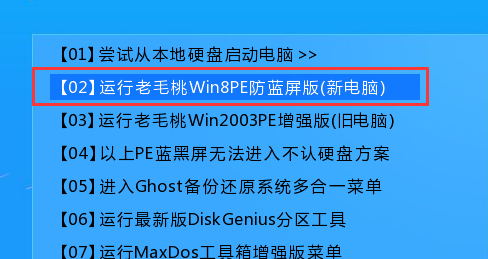
2、在窗口中,点击浏览将win7系统添加进来,点击c盘作为系统盘,点击确定即可,如图所示:
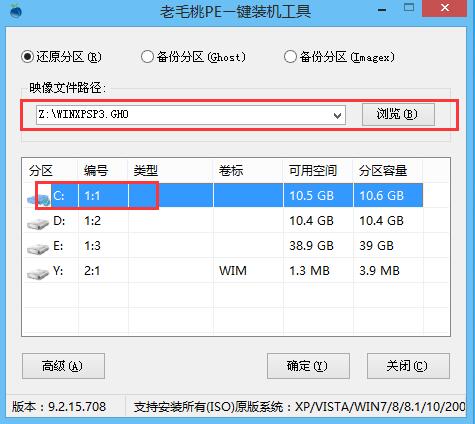
3、随后在提示框中,点击确定进行还原进程,如图所示:
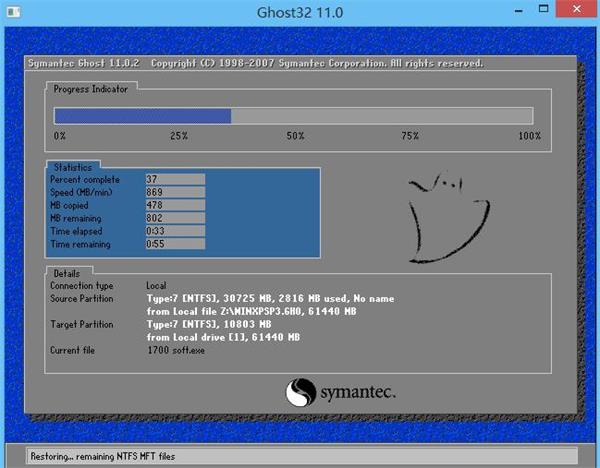
4、还原进程结束后,电脑自动重启,随后电脑就自行安装系统了,如图所示:
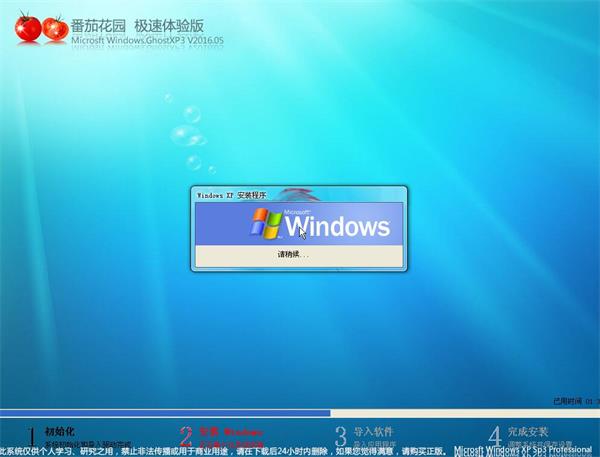
5、耐心等待系统安装,待安装完成,即可使用,如图所示:
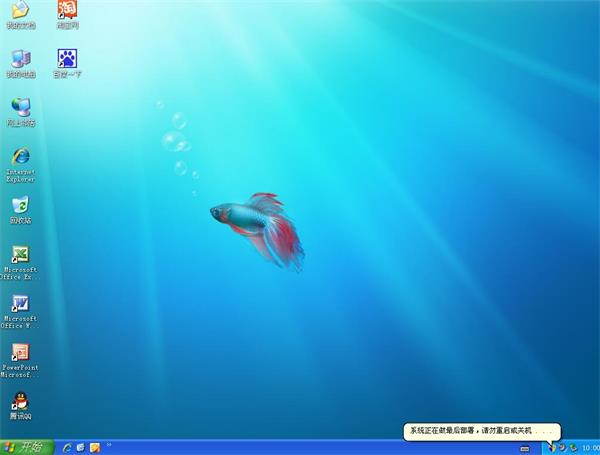
综上所述,这就是小编给你们提供的超级简单u盘重装系统win7教程了,u重装win7系统可以将系统镜像文件复制到u盘内,方便安装系统时使用;若u盘有足够大的空间,则可以多放几个系统镜像文件方便使用。安全性高,u盘内的系统与电脑本地系统是完全独立的,不会相互影响。
 有用
26
有用
26


 小白系统
小白系统


 1000
1000 1000
1000 1000
1000 1000
1000 1000
1000 1000
1000 1000
1000 1000
1000 1000
1000 1000
1000猜您喜欢
- qq空间说说怎么全部删除,小编教你怎样..2018/09/10
- 如何远程安装电脑系统2020/10/28
- 教你电脑怎么一键清理系统垃圾..2019/01/08
- bt是什么意思|bt是什么格式的文件..2019/08/25
- 电脑如何重装系统详细步骤演示..2022/03/05
- 怎么重装xp系统比较好2016/09/26
相关推荐
- steam怎么退款申请退款方法介绍..2021/12/05
- 图文展示windows xp安装版安装教程..2021/06/10
- 小白三步装机版官网下载2022/10/29
- u盘装系统win7uefi教程2016/11/12
- xp系统无法切换用户怎么办?..2015/10/31
- 虚拟光驱免重启的方法2016/11/07

















