u盘装系统win7uefi教程
- 分类:教程 回答于: 2016年11月12日 00:00:00
u盘装系统win7uefi教程更加快捷简单,u盘装win7系统是流行的主流,但是很多人对u盘装系统win7uefi具体的操作步骤却不知道怎么运作好。小编为大家准备了u盘装系统win7uefi教程的详细操作,我们一起来学习u盘装系统win7uefi步骤吧!
u盘装win7方法/步骤
把存有ghost版win7系统iso镜像文件的u启动uefi u盘启动盘插在电脑usb接口上,然后重启电脑,在出现开机画面时用一键u盘启动快捷键的方法进入到启动项选择窗口,然后将光标移至UEFI:开头的项(注意:一定要选择该项),按回车键执行,如下图所示:

u盘装系统win7uefi教程图1
等待进入到u启动win pe系统,u启动装机工具会自动开启,并加载到u启动uefi u盘启动盘中准备的win7系统安装程序,点击选择c盘为系统安装盘,再点击“确定”按钮继续,如下图所示:
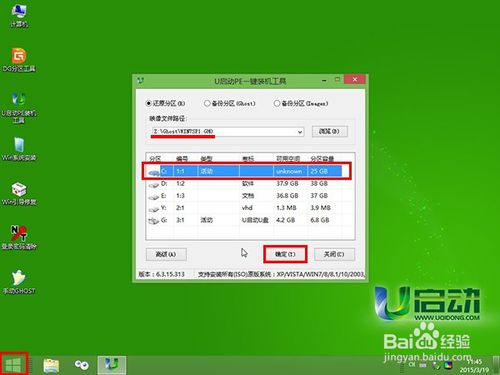
u盘装系统win7uefi教程图2
随即会弹出一个询问是否执行该操作的提示窗口,点击“确定”按钮执行操作,如下图所示:
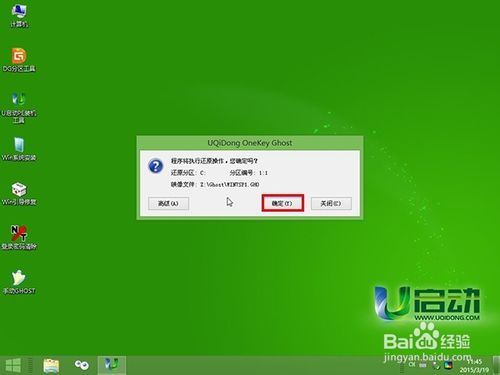
u盘装系统win7uefi教程图3
然后耐心等待win7系统释放完成并自动重启电脑即可,如下图所示:
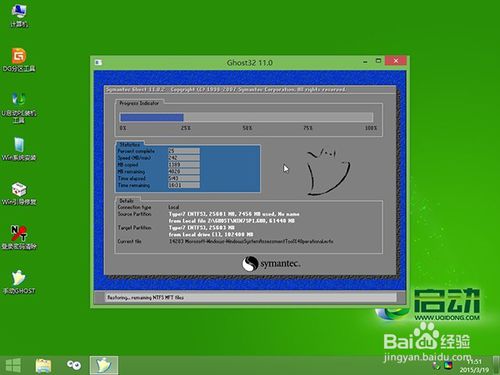
u盘装系统win7uefi教程图4
电脑重启后会完成系统后续程序安装应用,直到进入win7系统桌面即可,如下图所示:

u盘装系统win7uefi教程图5
以上就是相关u盘装系统win7uefi教程的全部内容了,相信你对u盘装win7系统已经有了更深的了解了,其实u盘装系统win7uefi就是那么简单的,只要动动你的小指头,动手操作几个简单的步骤就能完成u盘装系统win7uefi步骤的操作了,相信自己,试试吧!下期为大家准备了宏基笔记本重装系统资讯,记得留意哦!
 有用
26
有用
26


 小白系统
小白系统


 1000
1000 1000
1000 1000
1000 1000
1000 1000
1000 1000
1000 1000
1000 1000
1000 1000
1000 1000
1000猜您喜欢
- 华硕笔记本怎么进重装系统..2022/09/20
- 小米笔记本不支持重装系统吗..2023/04/02
- 图文详解电脑进不去怎么重装系统步骤..2023/03/13
- 电脑重装系统失败怎么解决..2022/10/25
- 电脑摄像头打不开2015/07/08
- 系统重装不了怎么办2023/05/03
相关推荐
- 小编教你们怎么用u盘安装win7系统..2017/01/01
- 一键重装win8 64位图文详解2017/07/28
- 电脑重装系统xp教程2022/08/14
- 电脑截屏快捷键按了没反应怎么办..2022/07/17
- 无线鼠标怎么连接电脑的步骤教程..2021/11/17
- 一键备份系统,小编教你一键备份系统的..2018/03/24

















