使用U盘安装系统教程
- 分类:教程 回答于: 2016年11月12日 00:00:00
很多朋友认为使用u盘安装系统会很难,其实并不是。现在已经有了很多重装系统工具供我们使用,方便我们自己在家重装系统,当然也包括u盘安装系统,具体步骤如下。
工具/原料:
系统版本:windows 10
品牌型号: 华硕天选2
软件版本:小白一键重装系统+8G的U盘+一个镜像文件
方法/步骤:
方法一、使用小白一键重装系统完成u盘安装系统
1、 插入U盘,打开小白U盘启动盘制作工具,选择“制作系统“,选择制作 U 盘,选择 U 您的 U 盘,其它参数可默认,开始制作。
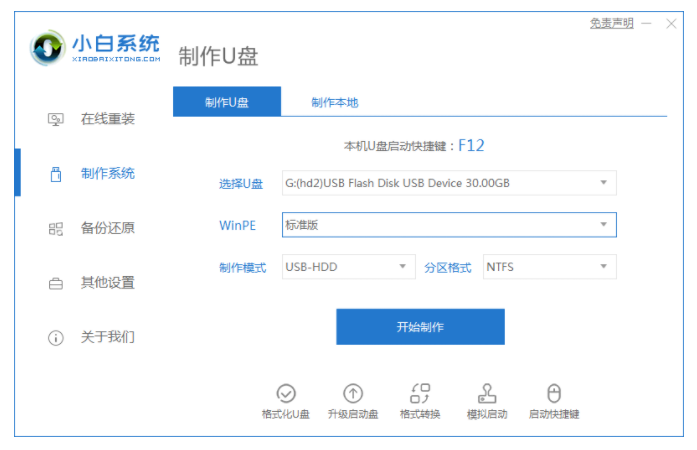
2、选择想重装的系统镜像,然后点击下一步。
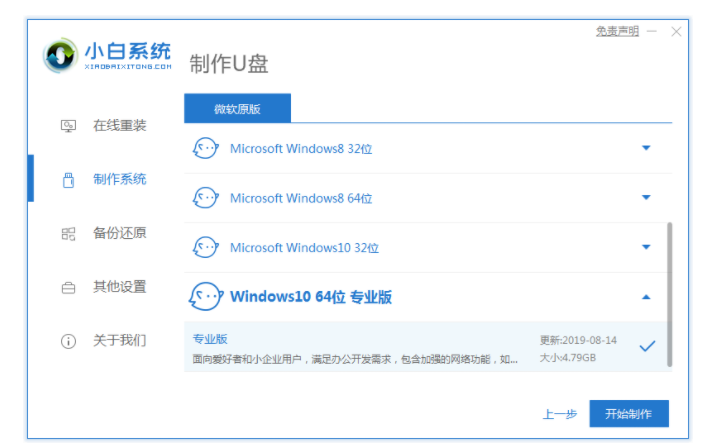
3、制作U盘前提前备份U盘中的资料。
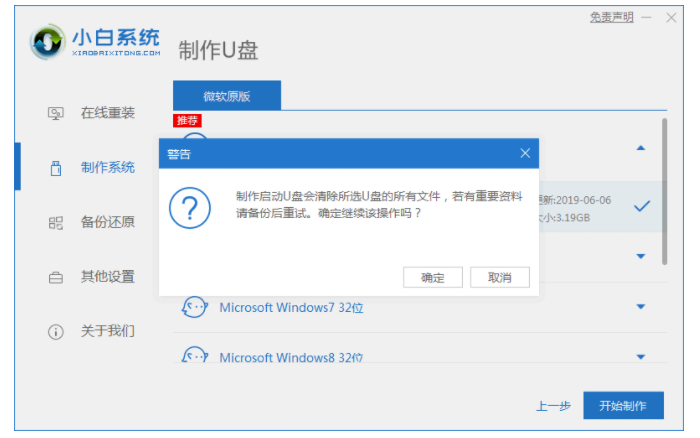
4、等待 Windows PE 镜像和 Windows 10 系统镜像的下载,完成后拔掉U盘。
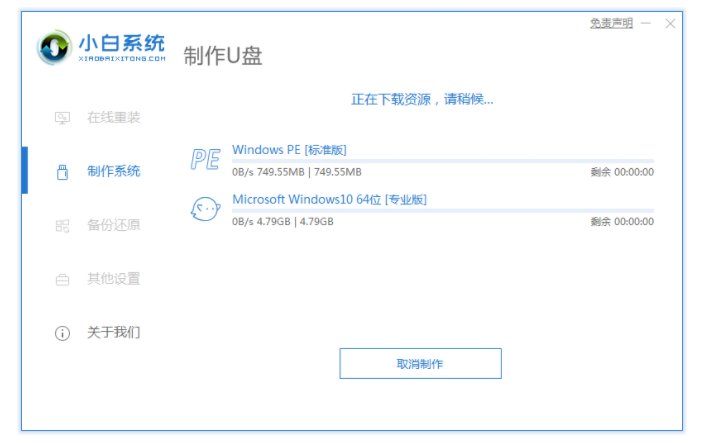
5、将制作好的U盘插入需要安装系统的电脑中,开机时按热键进入 Bios 或者快速引导菜单,具体可以参考下图。
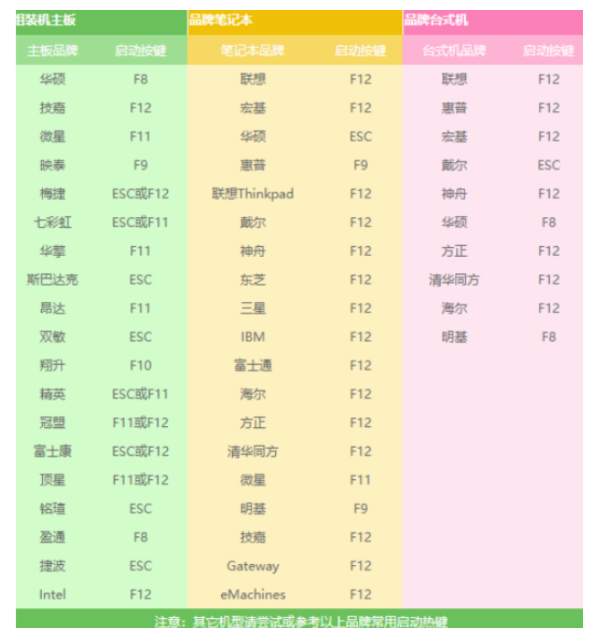
6、进入后用方向键选择U盘选项,点击回车。

7、在PE选择界面,选择“02 ”点击回车。
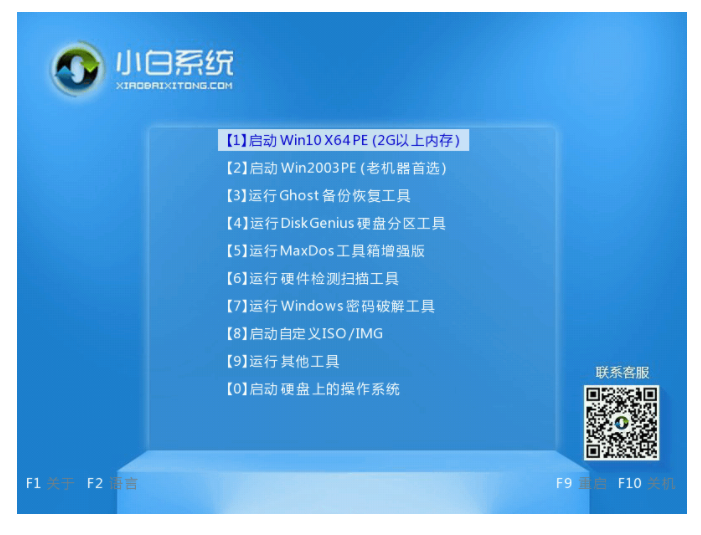
8、选择U盘里的系统镜像,“目标分区”选择系统盘,一般为C盘,然后点击“安装系统。
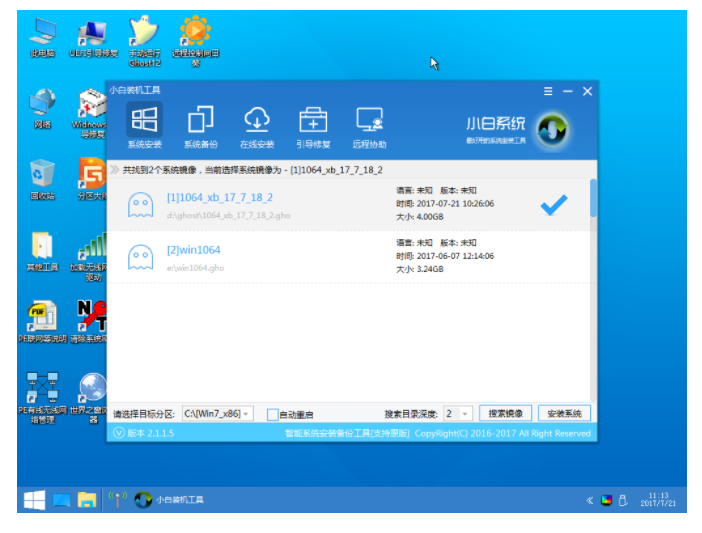
9、等待装机完成后拔出u盘,重启电脑。
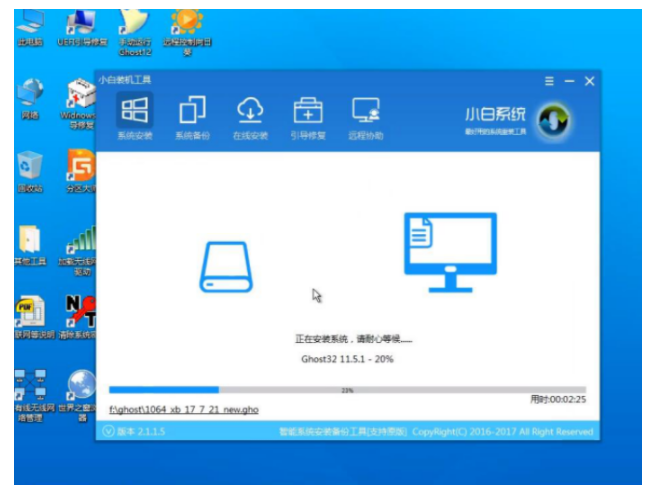
10、显示下图即安装成功。
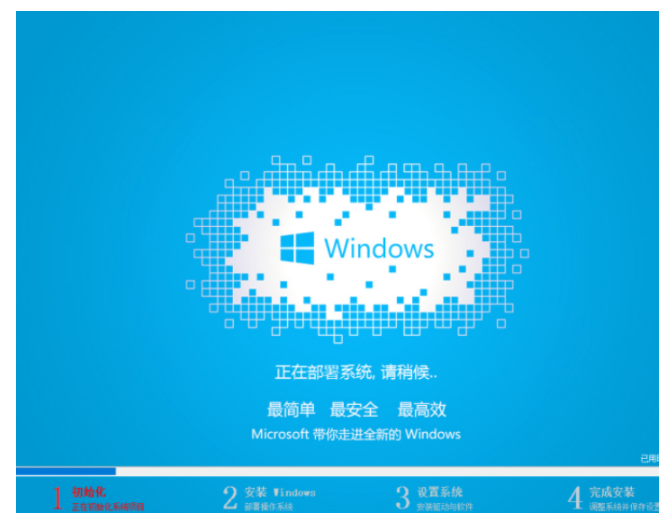
总结:
以上就是使用u盘安装系统的教程啦,希望对大家有帮助哦。
 有用
26
有用
26


 小白系统
小白系统


 1000
1000 1000
1000 1000
1000 1000
1000 1000
1000 1000
1000 1000
1000 1000
1000 1000
1000 1000
1000猜您喜欢
- 联想驱动一键安装,小编教你联想电脑怎..2018/01/12
- 小白一键重装系统软件使用教程..2022/03/22
- 怎么删除win10本地账户?2015/10/29
- 怎么一键还原,小编教你怎样还原电脑系..2018/04/14
- 教你小白一键重装系统教程..2020/07/15
- 小编教你xp升级win102017/10/18
相关推荐
- win7系统重装后无法正常启动怎么办..2022/04/24
- 超详细的win11改win10系统教程..2021/07/21
- 为什么重装系统失败2022/12/09
- 360定时关机怎么设置2015/07/02
- 如何系统重装硬盘格式化好..2016/11/08
- 详解去联想售后重装系统是正版吗如何..2023/04/12

















