联想驱动一键安装,小编教你联想电脑怎样一键装驱动
- 分类:教程 回答于: 2018年01月12日 16:01:34
我们知道安装电脑的系统之后,电脑有很多的东西是空白的,需要下载安装各种重要的驱动。如果从网络上搜索下载驱动电脑可能会出故障,甚至中毒。麻烦还不说,还落了个问题,那么联想电脑怎样一键装驱动?为此,小编就给大家整理篇联想电脑一键装驱动的方法了。
说起重装系统,最麻烦的莫过于装驱动了。每次安装系统后,下面的操作就是下载驱动程序了。不仅需要理清驱动安装的先后顺序,而且还需要重启数次。那么使用联想电脑的年轻人就问了怎样一键装驱动,下面,小编就来跟大家介绍联想电脑一键装驱动的方法了。
联想电脑怎样一键装驱动
启动浏览器,进入联想的官网
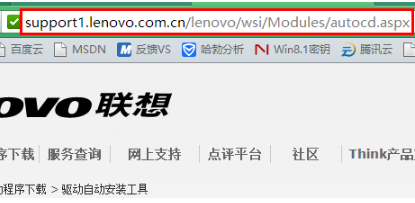
一键安装图-1
点击页面上的“免费下载”。在此说明一下,联想驱动管理支持目前主流的 Windows 操作系统,从 XP 和 8.1 全包含在内。
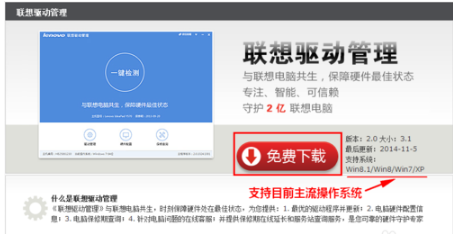
一键安装图-2
下载后的安装程序,大约 3M 大小。
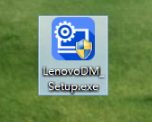
联想图-3
双击它进行安装,
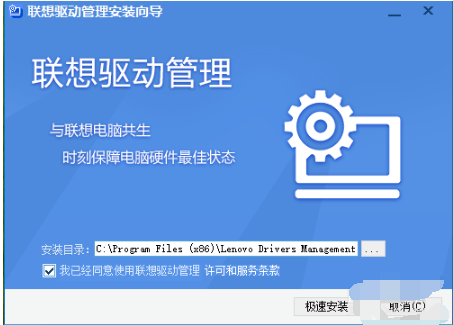
一键安装图-4
按照默认设置即可。
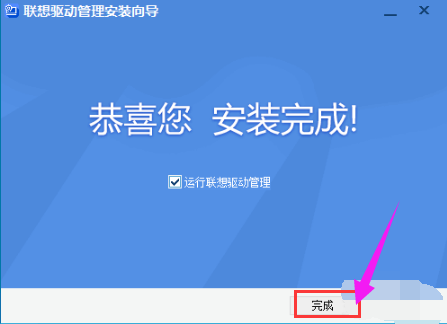
联想图-5
启动联想驱动管理后,点击“一键检测”。
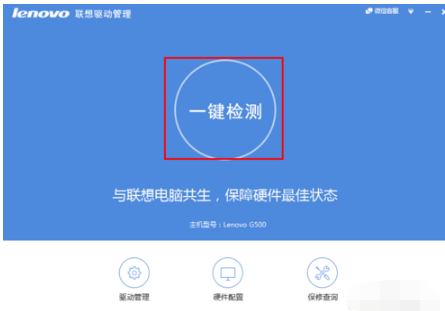
驱动图-6
检测时,建议不要进行其他操作,以免受到干扰。
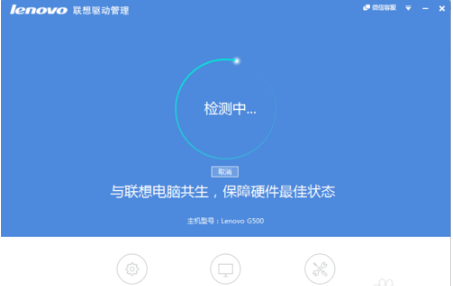
联想图-7
扫描完成后,点击“一键安装”即可开始一键安装所有驱动。
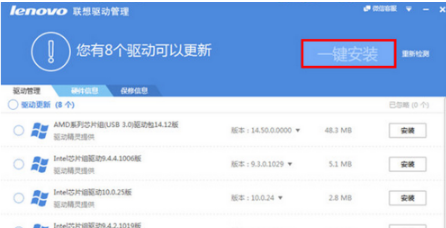
一键安装图-8
驱动安装完成后,会自动提示重启。电脑重启之后,可以再次启动联想驱动管理扫描,以确定驱动是否成功安装。
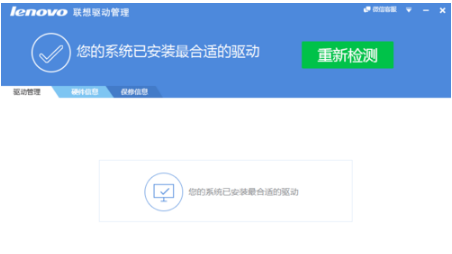
一键装驱动图-9
以上就是联想电脑一键装驱动的方法了。
 有用
26
有用
26


 小白系统
小白系统


 1000
1000 1000
1000 1000
1000 1000
1000 1000
1000 1000
1000 1000
1000 1000
1000 1000
1000 1000
1000猜您喜欢
- 得得一键重装系统使用说明..2023/04/21
- 小编教你excel如何数据筛选2018/10/27
- bios改成uefi后就启动不了了怎么办..2022/03/05
- 简述Windows重装系统要多久以及如何重..2023/03/19
- 为什么每次开机都自检2015/06/16
- 电脑运行慢怎么办怎么解决..2022/10/12
相关推荐
- MacBook电脑开不了机怎么处理..2022/07/22
- 想知道怎么直接重装系统2023/02/03
- windows10下安装win7图文教程2017/02/25
- 小白一键装机可靠吗2022/06/15
- 戴尔电脑一键重装系统图文教程..2016/11/21
- 手把手教你大白菜重装系统步骤图..2021/09/14

















