昂达bios设置u盘启动使用方法
- 分类:教程 回答于: 2016年11月05日 00:00:00
不同品牌电脑进入bios设置都不同,那么昂达bios设置u盘启动要怎么操作呢?很多人都不知道怎么用u盘启动bios,今天小编就抽空告诉大家昂达bios设置u盘启动使用方法。有兴趣了解昂达bios设置u盘启动使用方法的朋友们,一起来看看u盘启动bios操作步骤。
方法/步骤
将我们制作好的u深度u盘启动盘连接上电脑,重启电脑或者开启电脑,当开机界面中出现昂达logo的时候,按下昂达主板启动快捷键F11,如下图所示:
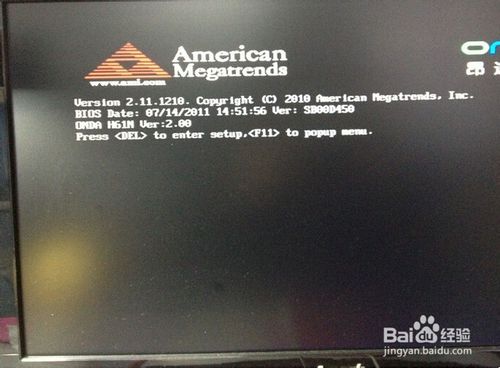
昂达bios设置u盘启动使用方法图1
当我们按下F11后,电脑进入到启动项选择画面,如下图所示:
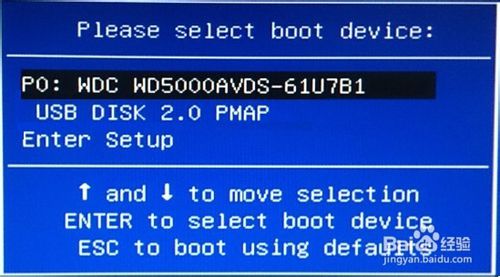
昂达bios设置u盘启动使用方法图2
在启动项选择中,我们利用键盘上的“↑”“↓”方向键来选择“USB DISK 2.0 PMAP”,选定后按下回车键确认,如下图所示:
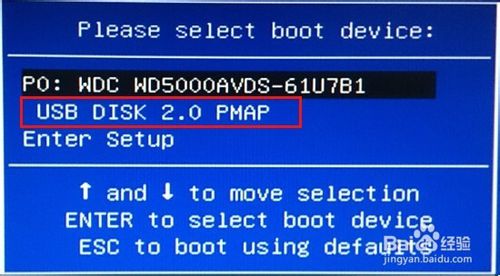
昂达bios设置u盘启动使用方法图3
确定后,系统将进入到u深度u盘启动盘主菜单,如下图所示:

昂达bios设置u盘启动使用方法图4
如上所述的全部内容就是相关昂达bios设置u盘启动使用方法了,经过上面的几个步骤去操作,大家都知道昂达主板组装电脑的一键u盘启动了,其实u盘启动bios使用最终也是为了电脑系统重装步骤而准备的,所以大家要好好学习昂达bios设置u盘启动使用方法,对你们一定有帮助的。
 有用
26
有用
26


 小白系统
小白系统


 1000
1000 1000
1000 1000
1000 1000
1000 1000
1000 1000
1000 1000
1000 1000
1000 1000
1000 1000
1000猜您喜欢
- 最新一键重装系统步骤2022/11/18
- 一键装机win7系统64位教程2016/11/03
- 简述如何将电脑系统还原2023/02/14
- win7开机启动项怎么设置2015/07/08
- 手动重装系统步骤2023/03/12
- 联想一键还原怎么用,小编教你联想笔记..2017/12/22
相关推荐
- 如何让电脑不自动休眠2015/10/15
- win8虚拟内存设置多少合适?..2015/11/28
- 华硕WINDOWS7旗舰版系统安装的教程..2021/12/28
- 分享win10镜像重装系统教程2021/01/05
- 电脑怎么重装系统win10正版2022/01/20
- 黑屏怎么办?2022/08/09

















