详解一键格式化硬盘重装系统操作方法
- 分类:教程 回答于: 2016年11月09日 00:00:00
肯定有很多朋友不知道一键格式化硬盘重装系统要怎么操作吧?嘿嘿小编却知道如何做哦!大家听了之后肯定很想要知道方法,但是小编怎么可能忘记大家?正所谓有福同享有难同当,小编下面就给大家详解一键格式化硬盘重装系统操作方法!
这是win7系统下载安装格式化的教程,所以进入计算机页面,选定你要格式化的磁盘,E盘右键弹出菜单选择“格式化(A)”;下一步:
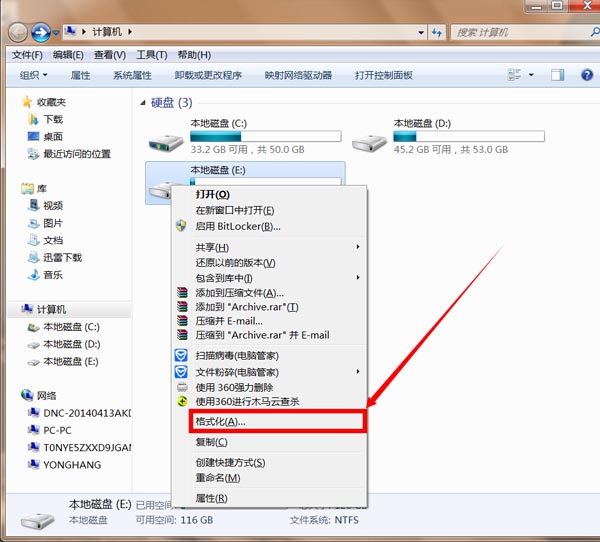
详解一键格式化硬盘重装系统操作方法图1
进入“格式化 本地磁盘(E:)”,在文件系统(F)的选项,选择“NTFS(默认)”,在“快速格式化”的选项框打勾勾。然后点击开始;
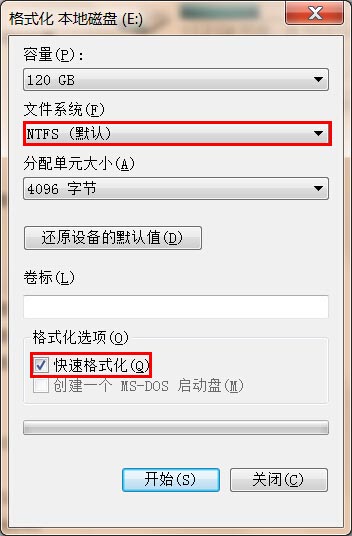
详解一键格式化硬盘重装系统操作方法图2
确定自己要格式化磁盘,避免造成不必要的损失。确定没有问题之后点击“确定”,等待它格式化完成,重新启动一下电脑看看有没有造成其他软件的影响。
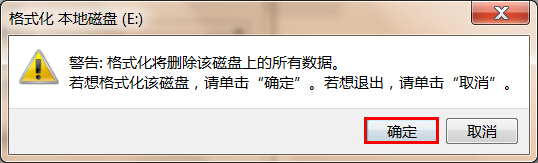
详解一键格式化硬盘重装系统操作方法图3
格式化会将E盘全部数据破坏掉。注意:把重要的程序和文件备份好,在开始实行格式化操作。当然格式化U盘也是同样的方式,对应相应的盘符就行了,请注意提前备份好数据防止带来损失。格式化硬盘之后,就可以通过小白一键重装大师来重装系统了,这款当今最好的一键重装系统软件可以完美地帮助我们重装系统。
以上就是详解一键格式化硬盘重装系统操作方法了,希望大家喜欢。同时小编也要多些大家这些年来的支持,因为没有大家的支持就没有今天的小编,小编之所以会成为系统界的大神,就是大家在背后默默付出,所以小编以后一定会用更好的教程回馈给大家。在最后呢小编还给大家带来了用u盘安装win7纯净版和WIN732位光驱重装系统的方法教程,还希望你们能学会。
 有用
26
有用
26


 小白系统
小白系统


 1000
1000 1000
1000 1000
1000 1000
1000 1000
1000 1000
1000 1000
1000 1000
1000 1000
1000 1000
1000猜您喜欢
- sd储存卡恢复数据怎么操作 三种方法详..2023/04/30
- 闪电一键重装系统如何使用..2019/11/14
- 电脑内微信记录怎么查的详细介绍..2021/05/15
- 笔记本重装系统和恢复出厂设置的区别..2023/03/10
- 360一键重装电脑系统怎么样..2016/11/07
- 请问小鱼一键重装系统好吗..2023/04/15
相关推荐
- xp系统快速重装的方法2016/11/03
- 系统重装不了是怎么回事2023/04/10
- 360系统重装大师教程2022/07/11
- 刷DELL slic2.1方法2016/12/14
- 非UEFI显卡-显卡不支持uefi2022/01/18
- 电脑怎样重装系统2023/04/07

















