ghost win7系统镜像包安装教程
- 分类:教程 回答于: 2016年11月09日 00:00:00
安装系统的方法有很多,可爱的网友们都听过ghost win7系统镜像包安装系统方法吗?相信现在有非常多的网友都已经忍不住的想要知道ghost的win7系统镜像包是如何安装系统的吧。那小编就满足大家,把ghost win7系统镜像包安装教程分享给大家。
ghost镜像win7 64位安装准备资料:
1、先下载一个ghost版的windows7官方网操作系统,现在拿系统“深度技术 Ghost Win7 Sp1 X64 电脑城装机版 V2013.10”做演示。
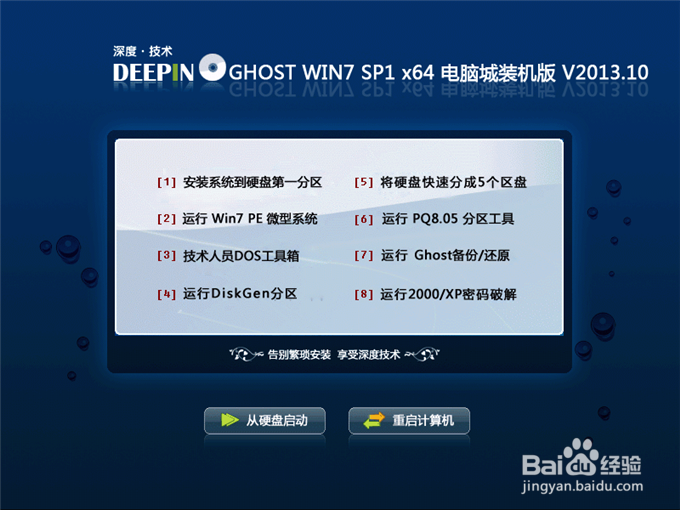
ghost win7系统镜像包安装教程图1
2、下载好后文件为ISO文件,所以我们要先把它全部解压出来(最好下载在D盘或E盘根目录下)

ghost win7系统镜像包安装教程图2
硬盘一键安装win7系统
1、解压之后得到如下图的文件,然后点击“Ghost”文件
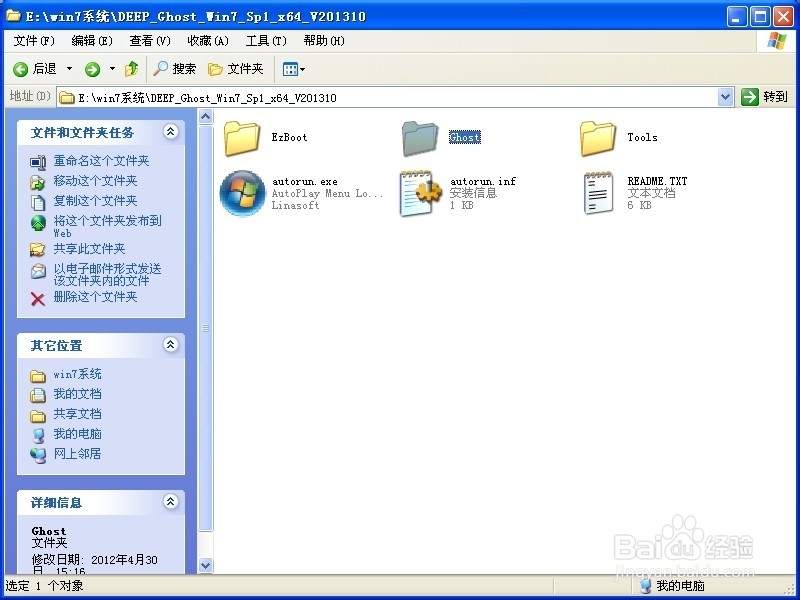
ghost win7系统镜像包安装教程图3
2、打开Ghost文件后运行“安装系统”
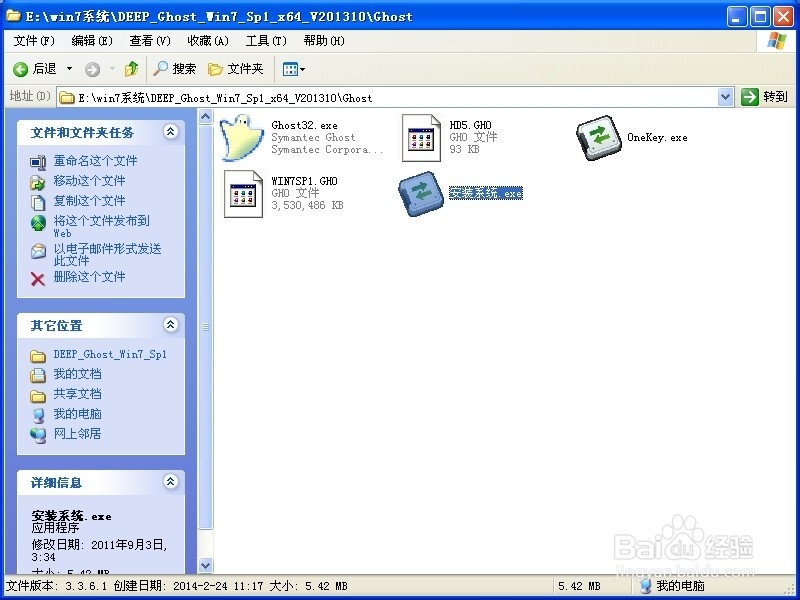
ghost win7系统镜像包安装教程图4
3、运行“安装系统”就会出现下面的界面,选择盘符C盘,一般就是默认就可以了,然后点“执行”

ghost win7系统镜像包安装教程图5
4、按上面的操作后就会出现以下的界面,这个过程需要几分钟。
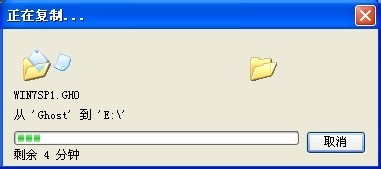
ghost win7系统镜像包安装教程图6
5、这个过程完成后会马上自动重启计算机,等重启以后win7系统基本算是安装完成了,后面我们就不用管了。因为我们的系统都是全自动安装,可以体验到一键安装win7系统,不用我们任何操作!
下面是一键安装win7系统下载安装截图
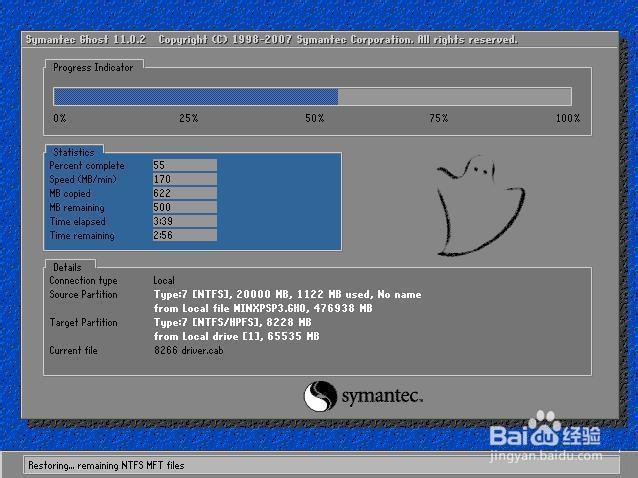
ghost win7系统镜像包安装教程图7
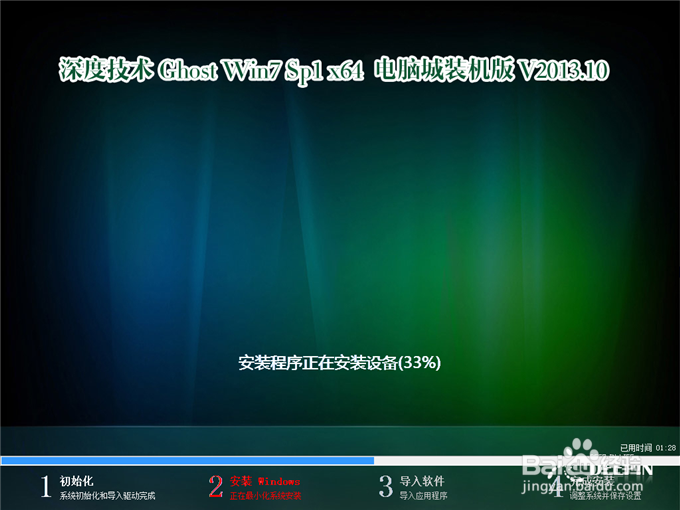
ghost win7系统镜像包安装教程图8
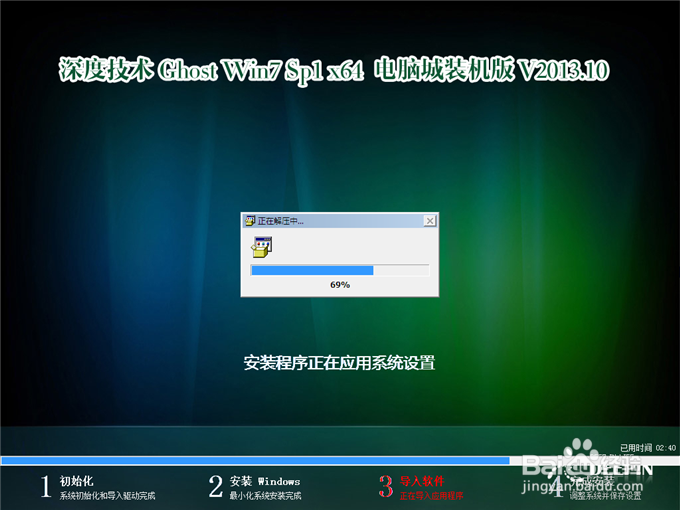
ghost win7系统镜像包安装教程图9

ghost win7系统镜像包安装教程图10
以上的全部内容就是小编为网友们带来ghost的win7系统镜像包安装教程,相信这么简单好用的安装系统教程网友们都特别喜欢吧。小编就是喜欢把简单好用的安装系统教程分享给大家,让网友们都能开心,快乐的学习安装系统。下期小编教你们xp装win7 64双系统和东芝笔记本一键重装的方法教程,我们下篇教程见吧。
 有用
26
有用
26


 小白系统
小白系统


 1000
1000 1000
1000 1000
1000 1000
1000 1000
1000 1000
1000 1000
1000 1000
1000 1000
1000 1000
1000猜您喜欢
- 如何隐藏ip地址2015/06/26
- 小编教你们怎么设置u盘图标..2016/11/12
- 电脑开不了机反复重启怎么办..2022/08/03
- 显卡a卡和n卡的区别,小编教你显卡a卡..2018/07/09
- 光盘映像文件怎么安装教程步骤..2022/09/25
- 笔记本电脑怎么截图的步骤教程..2022/02/12
相关推荐
- 极速一键重装显示系统文件缺失解决方..2016/10/31
- win10卸载软件方法详解2016/12/08
- 在线一键重装系统软件哪个好用..2023/01/09
- 原版Ghost xp iso镜像系统文件制作步..2017/05/22
- hp笔记本重装系统教程2016/12/10
- 台式电脑系统怎么重装xp2022/07/12

















